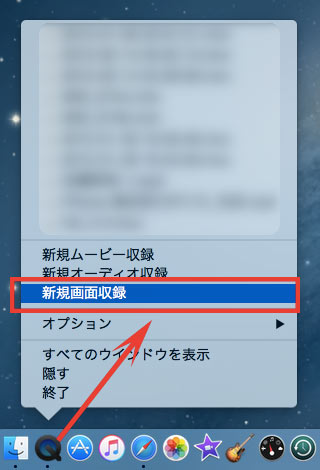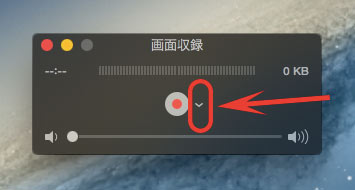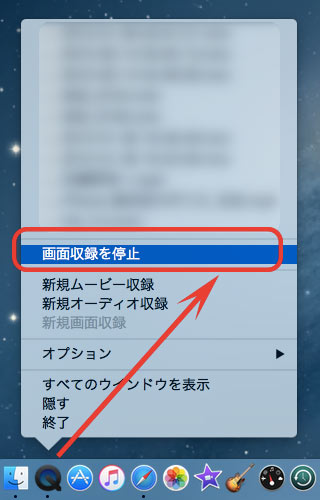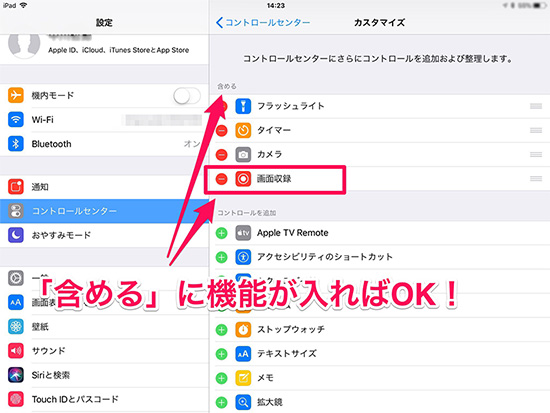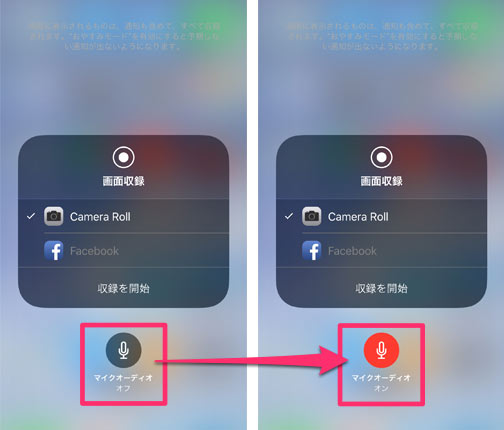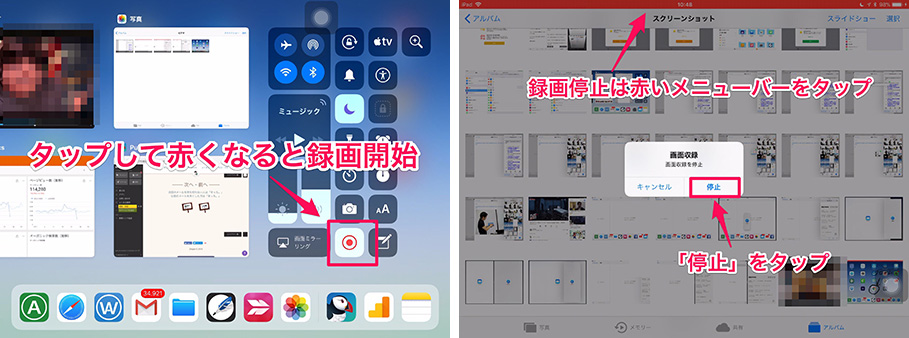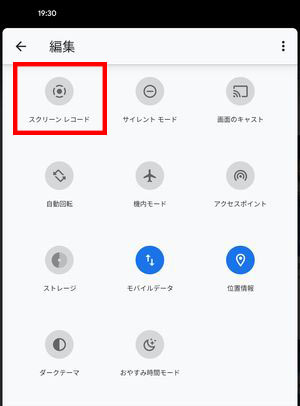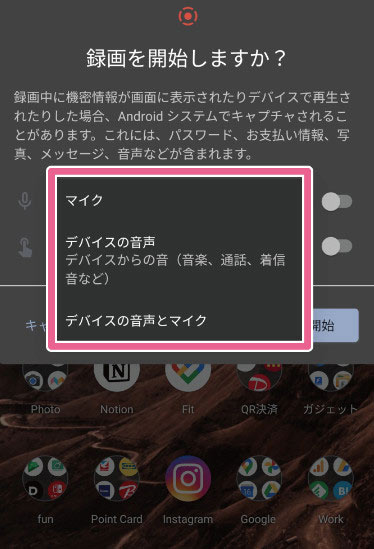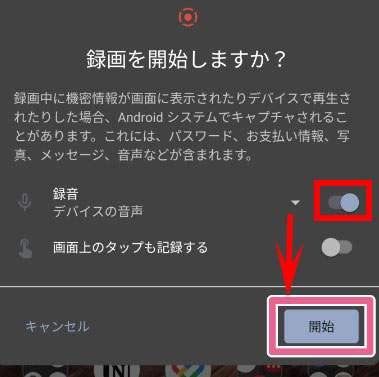PC・iPhone・Androidの画面録画が途中で切れる?画面録画が勝手に止まる原因・対処法

「画面録画が途中にいつの間にか勝手に止まってしまうのですがどうすればよろしいでしょうか。録画している時間としては2時間くらいです。どうすれば止まらず長時間で録画できますか。」という悩みはありませんか?
端末側に不具合が発生したりインタネット回線速度が遅かったりストレージ容量が不足となってしまうと、PC・iPhone・Androidで画面録画する途中で切れ、なかなか長時間録画できません。
そこで今回は、PC・iPhone・Androidで画面録画したい人向けに、画面録画をすると録画が途中で切れたり、止まる原因と対処法について紹介していきます。
目次
PC・iPhone・Android画面録画が途中で切れる原因って?
- 1-1、インタネット回線速度は遅すぎ?
- 1-2、残りのストレージ容量は不足?
- 1-3、PC・iPhone・Android側の故障・動作?
- 1-4、初期設定状態で録画時間を設定しておく?
- 1-5、動画配信サービス(VOD)に画面録画が禁止される
画面録画が途中で切れる時の対処方法おすすめ
- 2-1、Windowsの場合:VideoProc Converter
- 2-2、Macの場合:QuickTime
- 2-3、iPhoneの場合:標準の画面録画機能(iOS11以降)
- 2-4、Androidの場合:標準の画面録画機能(Android11以降)
まとめ
PC・iPhone・Android画面録画が途中で切れる原因って?
画面録画が途中で切れることはなぜ起こるのでしょうか。画面録画中、自動停止する原因を特定できなければ録画復元はできません。
PC・iPhone・Androidで画面を録画する途中で切れる問題を引き起こす原因としてあげられるものには以下があります。
- 1、インタネット回線速度は遅すぎ
- 2、残りのストレージ容量は不足
- 3、PC・iPhone・Android側の故障・原因
- 4、初期設定状態で録画時間を設定しておく
- 5、動画配信サービス(VOD)に画面録画が禁止される
具体的に確認していきましょう。
VideoProc Converter〜動画を長時間画面録画できる!

・長時間の画面録画が可能で、途中で勝手に切れたりしない!
・録画モードが豊富、PC画面・カメラ映像・iPhone画面録画。
・最大8K・120FPSの映像をスムーズに録画可能。
・コマ落ちや音ズレなしで画面録画がスムーズにできる。
1-1、インタネット回線速度は遅すぎ?
インターネット回線速度は速い、受信状態が良いときは、自動で画面録画が停止することはありません。
しかし、インターネット回線が不安定だったり、インターネット回線速度が遅すぎだったりして、映像信号がなくなって、録画画面も真っ黒となることがあります。
画面録画停止できないため、インターネットの回線速度をできるだけ上げておきましょう。
1-2、残りのストレージ容量は不足
画面録画中、再生している動画をデータとしてPC・iPhone・Android端末に保存します。だから、動画データを保存するためのスペースを確保することが大切。
パソコン・iPhone・Androidの容量が不足していると、録画されるファイルが保存できなくなり、画面録画停止の原因となります。特に、8時間以上連続して録画したいコンテンツや4K/8Kコンテンツの録画など。
1-3、PC・iPhone・Android側の故障・動作?
PC・iPhone・Android側の故障が発生したら、画面録画途中で停止してしまうことがあります。
PC・iPhone・Android側の電源が勝手に落ちたり、iPhone・Androidで画面録画途中他の作業を同時に行ったりして、画面録画が止まることがあります。
iPhoneの場合:スリープボタンを押してロック状態になったり、iPhone画面をミラーリングしたり、iOS不具合が発生したりして、、画面録画が自動的に停止します。
Androidの場合(Huaweiを例として):電源ボタンが押されたり、端末の画面が自動的にOFFになったり、端末が別のユーザーに切り替わったり、ウルトラ省電力モードがONになったり、画面の解像度が変更されたり、メモリカードが取り外されたりして、画面録画が自動的に停止します。
1-4、初期設定状態で録画時間を設定しておく?
PCなら、画面録画ソフトまたは画面録画オンラインサイトを使います。録画時間にはほとんど制限はありません。しかし、iPhoneとAndroid端末なら、違います。
iPhoneの場合:iOS録画機能は録画時間には制限はありませんが、画面録画前、iPhoneの設定では「スクリーンタイム」の設定を変更する必要があります。
Androidの場合(Huaweiを例として):EMUI8.0.X以前のバージョンなら、画面録画の最長時間は5分間、EMUI8.0.X以降のバージョンなら、画面録画の最大ファイルサイズは3GB、制限に達したら画面録画は自動的に停止します。
📝 合わせて読みたい:時間制限なし・連続録画!長時間画面録画アプリ無料版おすすめ>>👆
1-5、動画配信サービス(VOD)に画面録画が禁止される
著作権保護のため、コピー防止信号の入る映像の録画やdTV、Hulu、U-NEXT、Amazon Prime Videoなどの動画配信サービス(VOD)には画面録画保護技術がかかっていて、PC・iPhone・Androidで画面を録画する時、自動的に停止されることがあります。
画面録画が途中で切れる時の対処方法【PC・iPhone・Android】
画面録画が途中で切れる原因を特定してから、対処方法を探していきましょう。
PC・iPhone・Androidで画面録画が途中で切れるときの対処方法として、最も簡単なのは「長時間で画面録画ができるツールを使うこと」です。
では、以下の対処方法を行ってください。
Windowsの場合:VideoProc Converter
VideoProc Converterは優れた録画機能を持つソフトウェアなので、日本人の多くに愛用されています。
機能が素晴らしく、殆どすべてのコンテンツを高画質・高音質で録画できます。例えば、最大8K・120FPSの映像まで録画できます。Mac版ならiPhoneの画面を長時間録画することも可能です。
画面録画ソフトとして必要十分な機能を搭載していて、デザインも直感的で、初心者でも問題なしで使えます。
- 【長時間録画】時間制限はないが、お使いのPCやスマホ端末の空き容量によって決まります。また時間指定録画(録画の開始時間と終了時間を指定する機能)も可能。
- 【録画モード】画面録画、カメラ映像録画、PC画面とWebカメラ映像を同時に録画できます。
- 【録画保存形式】MP4、MOV、FLV、MKV、TS。
- 【予約録画】可能。ライブ配信コンテンツ、ゲーム実況を事前に予約して録画できます。
- 【録音】システム内部の音声と外部マイクの音声を録音することができます。
- 【その他】録画範囲を自由指定、録画途中で動画をリアルタイム編集することが可能。
では、VideoProc Converterの画面録画機能を使って、勝手に止まらずにパソコン画面を録画する方法をご紹介します。
- ❶、VideoProc Converterの公式サイトにアクセスして、最新版のVideoProc Converterをダウンロードしてインストールします。VideoProc Converterを起動して、メイン画面の「録画」をクリックします。
-

- ❷、録画画面が表示されたら、上部の「画面録画」とクリックして、録画のプレビュー画面が表示されます。下部には「システム音声」「マイク音声」の録音設定、画面録画範囲の指定があり、場合によって変更できます。
- ❸、確認ができたら、右下部の「REC」ボタンをクリックして、画面録画が開始します。
-
-

録画途中、録画にテキストや印などを追加したい場合は、ショートカット「Ctrl+Shift+Alt+T」と押します。
画面録画を停止したい場合は、ショートカット「Ctrl+Shift+Alt+R」と押します。
-
- ❹、録画された動画は自動的に指定したフォルダに保存され、プレビュー画面右側にも表示され、すぐに確認できます。
-

関連記事【ロゴなし・無料】PC/iPhone/Androidスマホの画面録画方法・ソフト・アプリおすすめ »
Macの場合:QuickTime
QuickTimeはmacOSに組み込まれている標準ソフトで、安全性と信頼性が高く、Apple派にとってもよく知られています。
QuickTimeの録画機能に関しては、パソコン画面を録画することは勿論、システム内部の音声や外部の音声を録音することが可能です。更に、Macのデフォルトのアプリケーションなので、完全無料で利用できます。
- 【長時間録画】可能。制限はないが、Macの空き容量によって決まります。
- 【録画モード】画面全体録画、画面の選択した部分だけを録画。
- 【録画保存形式】MOVフォーマット。
- 【録音】画面録画時、マイクを選択することで、自分の音声やその他の音声を録音することができます。
- 【その他】録画エリアを指定して画面録画、Airplayを通じてiPhone画面を録画、録画途中でリアルタイム編集機能付き。
では、QuickTimeの画面録画機能を使って、勝手に止まらずにMacの画面を録画する方法をご紹介します。
- ❶、お使いのMacコンピューターのアプリケーションフォルダからQuickTime Playerを起動します。メニューバーを開いて「ファイル」→「新規画面収録」と押し、画面収録画面が表示されます。
-

- ❷、画面収録を開始する前、赤い「REC」ボタンの横には矢印をクリックして、画面収録の設定を事前に変更できます。例えば、内蔵マイク音声を録音、収録にマウスのクリックを表示など。
-

- ❸、確認後、赤い「REC」ボタンをクリックします。デフォルトでは画面全体を収録します。
-
-

画面録画途中、収録するエリアをドラッグして選択すると、そのエリアだけを録画します。
録画を停止したい時は、ショートカット「command+control+esc」と押します。
-
-

- ❹、画面録画停止後、「ファイル」→「書き出す」とクリックして、1080px、720px、480pxのファイルサイズを選択して、録画されたファイルを.mov形式として保存します。
iPhoneの場合:標準の画面録画機能(iOS11以降)
iPhone画面録画機能は、iOS11以降に標準機能で、安全性と信頼性も高く、iPhone画面の動きや表示内容をそのまま録画することが可能です。
録画前、iPhone画面収録をコントロールセンターに追加する必要があります。
「設定」→「コントロールセンター」→「コントロールをカスタマイズ」→「画面収録」の+ボタンをタップして追加します。
- 【長時間録画】可能。時間制限はないが、iPhoneの空き容量によって決まります。
- 【録画モード】iPhone画面録画
- 【録画保存形式】MP4ォーマット
- 【録音】マイクの外部音声録音
では、iPhone画面録画機能を使って、勝手に止まらずにiPhone画面を録画する方法をご紹介します。
- ❶、上述していた通りに、iPhone画面録画機能をコントロールセンターに追加しておきましょう。
-

- ❷、iPhoneから録画したい画面を開いて、コントロールセンターからグレイの画面収録ボタンを長押しして、「マイク」をタップします。外部音声録音ができます。
-

- ❸、「収録を開始」をタップして、3-2-1カウントダウン表示がなされてから、「ピン」サウンドが鳴ってiPhone画面録画が開始します。動画配信・視聴アプリなど著作権保護はなく、不明な不具合は発生しなく、iPhoneの空き容量が足りるなら、画面録画が途中で切れることはありません。
- ❹、録画を停止する時は、コントロールセンターを開いて、赤い録画ボタンをタップするか、画面上端の赤いステータスバーをタップします。録画した動画(.mp4)は写真アプリのカメラロールに保存されます。
-

Androidの場合:標準の画面録画機能(Android11以降)
Android画面録画機能(スクリーンレコード)は、Android11以降に標準機能で、完全無料でAndroid画面を録画できます。その他、音声録音も可能です。
しかし、Android画面録画機能はiPhone画面録画機能と違い、録画画面内にウォーターマークが入っているようです。
- 【長時間録画】可能。時間制限はなし、Android端末の空き容量によって決まります。
- 【録画モード】Android画面録画
- 【録画保存形式】MP4
- 【録音】Androidの内部音声録音、外部のマイク音声録音、デバイスの音声とマイクの音声を同時に録画できます。
では、Huaweiを例として、Androidの標準機能を使ってAndroidスマホの画面を勝手に止まらずに録画する方法をご紹介します。
- ❶、Android端末の「クイック設定パネル」の「スクリーンレコーダー」をタップします。「録画を開始しますか」画面が表示されます。
-

- ❷、音声を録音したい方は、「Android画面録画を開始しますか」画面で、サウンドを設定します。録音(マイク)の右側の「▼」とタップして、「マイク」「デバイスの音声」「デバイスの音声とマイク」から一つを選択して、録音をONにします。
-

- ❸、「開始」をタップし、3-2-1カウントダウンが始まり、Android画面を録画します。通知エリアにスクリーンレコーダーでの録画状況が表示されます。
- 画面録画を停止する時は、通知エリアに赤い帯の部分(スクリーンレコーダーの録画状況)をタップすればOK。録画された動画ファイルの通知が届いて、すぐに確認できます。
-

まとめ
長時間で画面録画するには、ソフトウェア、アプリケーションといった多くの選択肢があります。
PC・iPhone・Androidで画面録画が途中で切れる原因は様々があり、原因を特定した上で自分に合った対策を見極めましょう。
ツールの機能・利便性・安全性やPC・iPhone・Androidの動作環境のほか、画面録画に必要な時間的にコストや出力ファイルの画質・音質や保存形式といった要素も重要な判断基準です。

VideoProc Converter - 制限なしで長時間録画が可能
◆ 制限なし、お使いのPCで動画配信を長時間で画面録画できる;
◆ 高品質エンジンを搭載したため、高画質で録画動画が保存;
◆ 録画機能以外、動画変換・編集・ダウンロードなども可能;
◆ 100%安全!操作がわかりやすく、初心者でも簡単に使える;