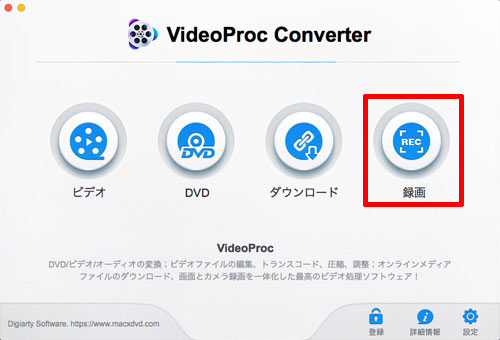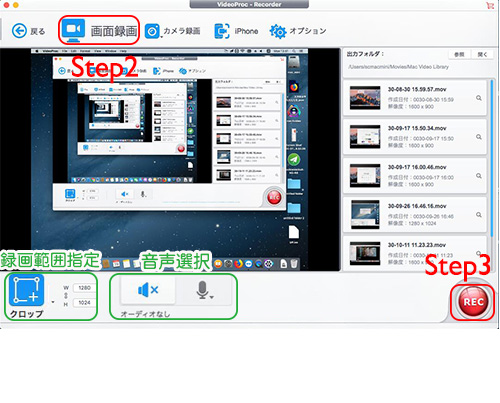QuickTime画面収録方法をご紹介:画面収録音声入らない・画面収録できない時の対策も!
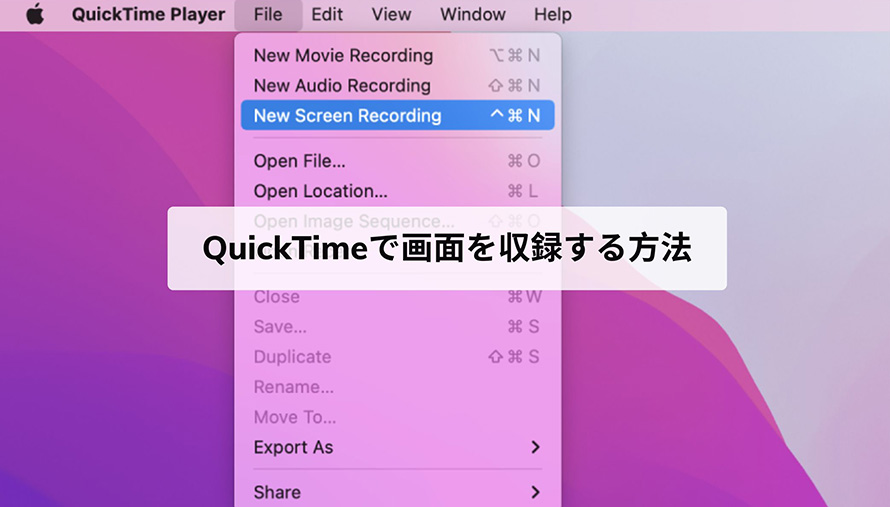
QuickTime Playerでは、画面録画機能が標準機能として搭載されているため、改めて専用のアプリをインストールすることなく、画面録画が可能です。
QuickTime Playerを使ってアプリの操作を録画したり、表示されている画面をキャプチャしたりなど、簡単に画面を撮影、保存することができます。
今回は、 音声付きでQuickTime Playerで画面を収録する方法をご紹介します。さらに、さらに、QuickTime 画面収録音声入らない・画面録画できないときの対処法も解説します。
-

Mac画面収録ソフト - VideoProc Converter
100%安全・ウイルスなし・広告なしでMac画面をHD/4K/8Kの画質で録画・録音できるソフトウェアです。内部音声とマイク音声も同時にまたは片方録音することが可能です。また、録画した動画を編集して高品質に出力できます。
 <この記事の目次>[非表示表示]
<この記事の目次>[非表示表示]
QuickTime画面収録機能について
QuickTimeで画面を収録する方法
QuickTime画面収録の保存先
QuickTime画面収録音声入らない時の対策
QuickTime画面収録できない時の対策
Quicktimeの代替ソフトおすすめ
QuickTime画面収録機能について
QuickTime Playerとは、Apple社が開発したメディアソフトで、動画や音楽などのメディアファイルを再生して楽しむことができます。
Macに標準で搭載されているので特別な準備も必要なく安全に安心して使用することができます。メディアファイルの再生だけでなく、QuickTime Playerは画面の録画も可能で、簡単にMacのデスクトップ画面をキャプチャー録画することができます。また、撮影した動画の一部を切り取ったり、動画を回転させるなどの簡単な編集機能も備えています。
「有料ソフトやツールを使用せず、簡単にパソコンの画面録画をしたい!」「ウェブ会議中にいますぐ画面録画をしたい!」ときなどにQuickTime Playerがおすすめです。
注意QuickTime Playerで画面収録するときに、「QuickTime Player」アプリ単独では、Macの内部音声を収録することができないです。Mac内部音声録音したい場合、「soundflower」というソフトをMacにインストールする必要があります。
QuickTimeで画面を収録する方法
QuickTime Playerはパソコンの画面を録画できるだけでなく、MacにiPhoneを接続した状態でQuickTime Playerを使えば、iPhoneで流しているアプリやストリーミング等の音声・動画を録音・録画することも可能です。
次は、QuickTimeでパソコン画面収録方法と、iPhone画面収録方法について紹介していきます。
QuickTimeでパソコン画面を収録する方法
QuickTime Playerで、Mac画面映像を録画するには、以下の操作手順を参考にしてください。
- 1、MacでQuickTime Playerを起動させ、「ファイル」→「新規画面収録」の順番に選びます。
- 2、すると録画ウィンドウが表示され、撮影画面の”∨”アイコンをクリックし、音声入力を選びます。ここで自分の声などを録音したいので、「内蔵マイク」を選択します。
- 3、真ん中の赤丸アイコンをクリックすると、「クリックするとフルスクリーンで収録されます。画面の一部を収録する場合はドラッグしてください。」と表示され、枠を調整して自分で撮影範囲を設定します。フルスクリーン撮影も可能です。
- 4、撮影範囲を設定後に「収録を開始」ボタンを押すと、画面収録が開始されます。収録を終わらせる時には「停止」ボタンを選びます。
- 5、収録を停止すると、収録したばかりの動画ファイルを QuickTime Player が開いてくれます。ここで、保存操作を行います。「ファイル」→「保存...」と選択し、ファイル名を付けて保存します。
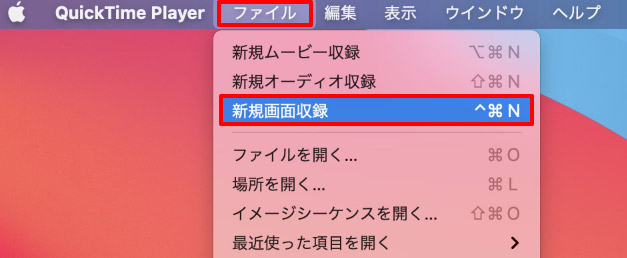
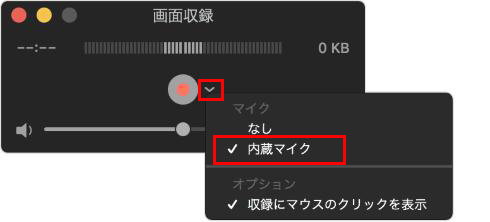
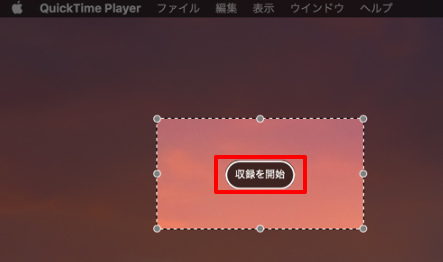
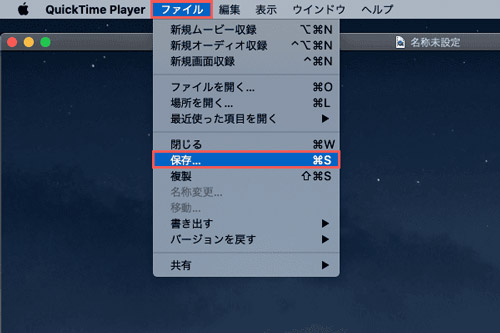
QuickTimeでiPhone画面を収録する方法
QuickTime Playerで、iPhone画面映像を録画するには、以下の操作手順を参考にしてください。
- 1、画面を収録したいiPhoneとMacを接続します。
※ Macと接続するのが初めての場合、iPhone画面上に「このコンピューターを信頼しますか」と出るので「信頼」を選択してください。 - 2、MacでQuickTime Playerを開き、メニューバーから「ファイル」→「新規画面収録」の順番に選びます。するとMacのインカメラから映される映像が表示されます。
- 3、iPhoneで流れる音声も一緒に録画したい場合、撮影画面の”∨”アイコンをクリックし、「カメラ」と「マイク」をiPhoneに切り替えます。
- 4、最後には、赤い丸印の録画ボタンをMac上で押すと画面録画が開始されます。収録を終わらせる時には黒い「停止」ボタンを選びます。録画を終了したら、ムービーファイルを保存します。
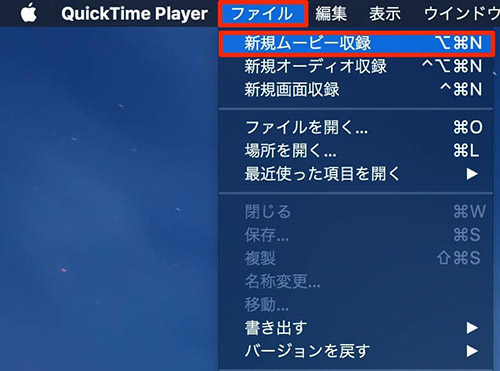
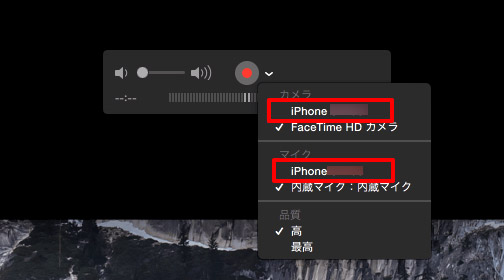
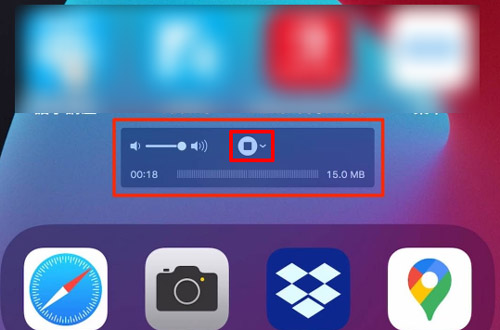
QuickTime画面収録の保存先
QuickTime Playerで画面収録をする際に、デフォルトだと保存先がデスクトップになっています。
そして録画した動画はデフォルトではデスクトップに保存されますが、収録に新しい名前を付けて、Mac上の別の自分好みの場所やiCloudに保存できます。Mac容量が一杯になってきたときには、外部ストレージに変更することも可能です。
QuickTime 画面収録保存先を変更する方法
- 1、Macで「Command + Shift + 5」このショートカットを同時に押すことで、「オンスクリーンコントロール」が起動されます。
- 2、オンスクリーンコントロールから「オプション」をクリックし、保存先を変えられます。
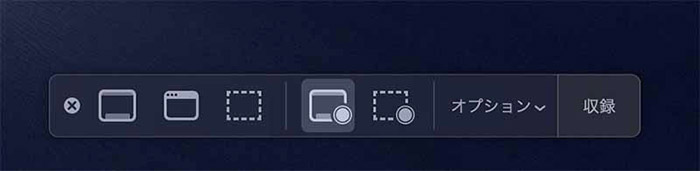
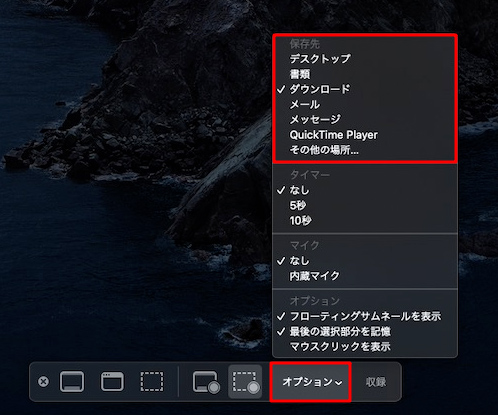
QuickTime画面収録音声入らない時の対策
QuickTime画面収録する時、「QuickTimeで画面録画をしても音が入りません。」ということがありませんか?
実は、Macに標準搭載されているQuickTime Playerは、これは、ストリーミング動画や音楽の違法ダウンロード等を防ぐため、外部音声か音声なしでの録音しか対応しておらず内部音声を録音することはできません。QuickTimeで内部音声も録画したい場合は、新たにソフト「Soundflower」を導入し組み合わせる必要があります。
「Soundflower」を導入する方法
- 1、「Soundflower」が配布されているページ(https://github.com/mattingalls/Soundflower/releases)にアクセスし、Soundflower-***.dmgをクリックしてダウンロードします。
- 2、Soundflower-***.dmgをダブルクリックして、「続ける」→「インストール」→「閉じる」の順でクリックしてインストールを行います。
- 3、Macで、「システム環境設定」→「サウンド」→「出力」をSoundflower(2ch)に変更します。
- 4、QuickTime Playerで、「ファイル」→「新規画面収録」と進み、マイクをSoundflower(2ch)に変更すると、音声付きでMac画面を録画できるようになります。
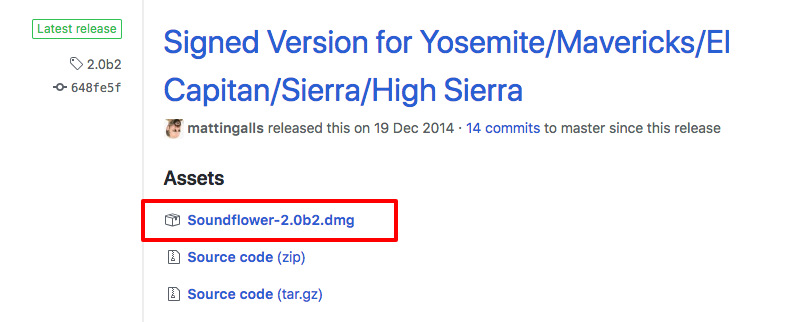
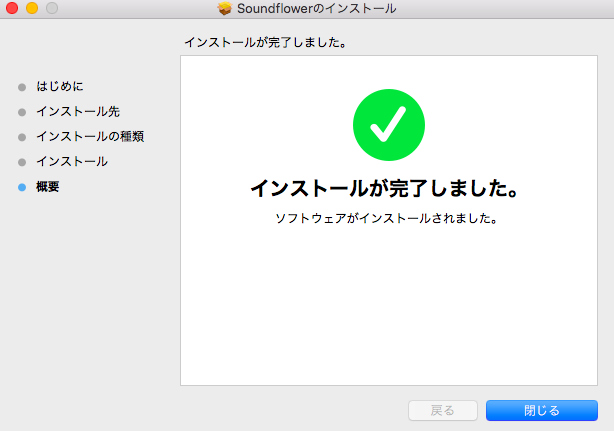
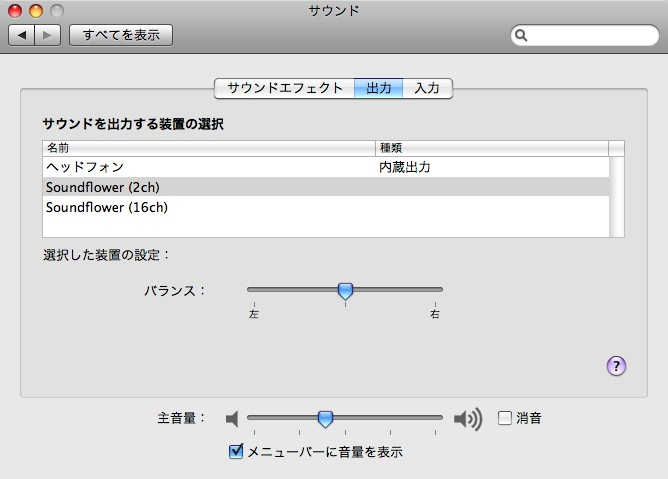
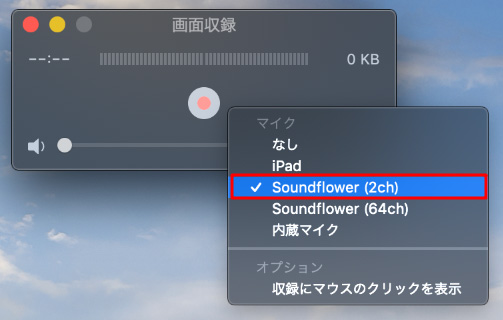
QuickTime画面収録できない時の対策
QuickTime Playerで画面収録したい人も多いと思いますが、何らかの理由で録画できないこともあるようです。次は、QuickTimeで画面収録が上手くいかない原因と対処方法を紹介していきます。
対策①、QuickTimeをアップグレード
QuickTimeで画面収録できない場合、まずQuickTimeのバージョンは最新のバージョンかどうかを確認してください。最新のバージョンにアップデートすることでQuickTimeでPC画面を収録できないという状態を改善することが出来ます。
QuickTimeのバージョンを確認するには、QuickTimeを立ち上げて、左上のQuickTimeのプログラム名をタップして、「QuickTimeについて」までバージョンを確認できます。
対策②、Macを再起動
Macのシステムに一時的なトラブルが発生していることが原因で、画面収録が正常にできないケースが考えられます。特に画面収録の機能をこれまで問題なく使えていた場合は、一時的なシステムトラブルが考えられます。
そのため、Macを一度再起動してから収録できないという状態を改善することができます。
対策③、画面収録を許可
Macの設定画面収録を許可しない場合録画も行われません。
Macでアップルメニューから「システム環境設定」と選択して、「セキュリティとプライバシー」をクリックし、「プライバシー」をクリックします。そして「画面収録」を選択します。アプリケーションの横のチェックボックスを選択すると、画面収録が許可されます。
対策④、「App Nap」を切にする
「App Nap」は、OS X Mavericksで導入された省エネ機能のひとつで、Macの消費電力を抑えたり、システムへの負荷を軽減されます。
一方、App Nap を有効にするとQuickTime画面録画できない場合があります。つまり、アップナップを無効にすると、QuickTimeで画面を収録できない不具合を解消できるようになります。
「App Nap」を切にするには、まず「システム環境設定」を開きます。次に「省エネルギー」をクリックし、「Power Napを有効にする」のチェックを外します。最後に、ターミナル上で「defaults write NSGlobalDomain NSAppSleepDisabled -bool YES」のコマンドを実行して再起動します。
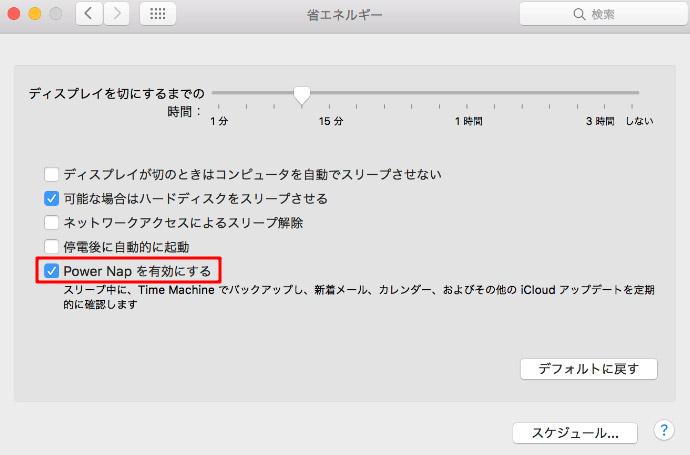
対策⑤、Macのストレージの空き容量を確認
Macのストレージの空き容量が不足していることが原因で、画面収録の録画が途中で止まったり、動画を保存できないケースが考えられます。
そのため、Macのストレージの空き容量を確認して、不足している場合は空き容量を確保してください。
ストレージの空き容量を確認するには、まず「Appleマーク」をクリックして、「このMacについて」を選択します。上部タブで、「ストレージ」タブをクリックします。ストレージのグラフが表示されたら、利用可能な空き容量を確認します。
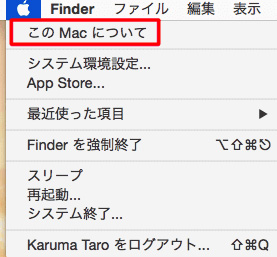
Quicktimeの代替ソフト:VideoProc Converter
Quicktimeで画面の収録がうまくいかなくて改善できない場合、その代わりにほかのMac画面収録ソフトがオススメです。
VideoProc Converter
VideoProc ConverterはPCの操作などを自分で録画して保存できるソフトです。
WindowsやMac両方対応で、PCで流れるいかなる画面を録画できるだけでなく、音声(マイク音声、PC内部音声)、そしてWebカメラも同時に録音・録画が可能です。さらに、録画した動画をそのまま編集することができるというのが特徴で、録画できた動画に対していらない部分をカットしたり釈追加なども編集ツールで簡単に行えます。
「Soundflower」を導入しなくても音声付きでMac画面を収録できるのでお勧めです。
- ✅ 【対応OS】Windows/Mac;
- ✅ 【録画モード】PC画面録画、ウェブカメラ録画、PC画面・ウェブカメラ同時録画
- ✅ 【音声入力】マイク音、システム音、マイク音&システム音、ミュート
- ✅ 【録画の保存形式】可能MP4、FLV、MOV、MKV、TS
「VideoProc Converter」でMac画面を録画する手順
- 1、VideoProc Converterをダウンロードしてから起動して、ホーム画面の「録画」をクリックします。
- 2、画面録画画面で、上部のメニューバーにある「画面録画」をクリックし、Mac画面がソフトに映ります。
- 3、クロップをクリックし、録画したい画面を対象として指定します。
※ スピーカーとマイクのアイコン:PC本体の音とマイクの音を収録するボタンです。オンラインライブを録画する場合、マイクの音オフにします。 - 4、最後には、右下にある赤い「REC」ボタンをクリックするとMac画面を録画することが始まります。