【無料版】PC・iPhone画面を見たまま録画できるソフト

OBS StudioはOBS Projectによって開発されたオープンなストリーミング・レコーディング無料ソフトです。
録画に便利かつ豊富な機能を搭載しながらも、操作が直感的でとてもわかりやすいことで、誰でも簡単にプレイしているゲームの画面を録画して、PCでゲーム実況動画を作成ることができるのは魅了です。また録画した映像ファイルもトランスコードされなくてもYouTube、Twitter、Facebook、Dailymotionなどのサイトへ直接アップロードされることができます。
ただ、OBS Studioで高画質録画するには、どの設定がいいんですか?
OBS Studioにはウィンドウキャプチャー、ゲームキャプチャー、画面キャプチャーなどの録画モードは多くあります。ところが、PCゲームを録画するとどうしても画質が劣化します。画質を落とさずにOBS録画することはできるのでしょうか?今回は、OBS StudioでPCゲームを高画質で録画する方法をご紹介します。もちろん、音質や画質を綺麗な状態でYouTubeなどをOBSで録画したい方もこちらの記事を参考にどうぞ。

録画したい対象であるPCゲームを立ち上げてから、OBS Studioを開きます。
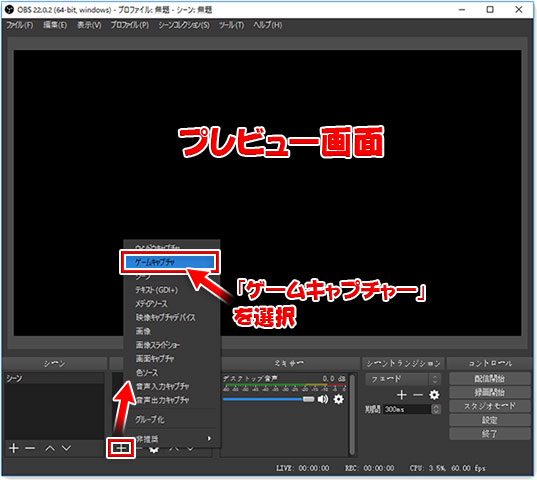
「ソース」ウィンドウにある「+」をクリックして、「ゲームキャプチャー」を選択します。
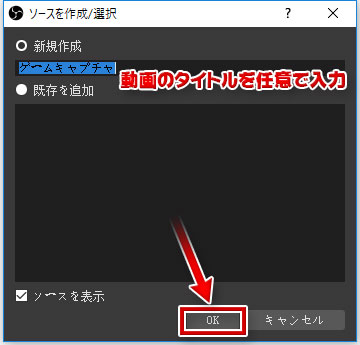
「新規作成」に動画のタイトルを任意で入力して「OK」をクリックします。
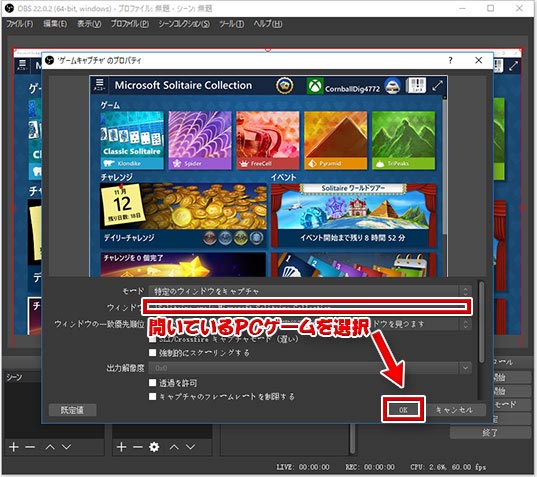
「モード」を「特定のウィンドウをキャプチャー」に変更してから、「ウィンドウ」項目で開いているPCゲームを選択します。後は「OK」をクリックします。
開いているPCゲームの画面サイズをウィンドウサイズからフルスクリーンに切り替えてから、[ALT]+[TAB]キーを押してOBS Studioに戻ります。
これでOBSに映したゲーム画面も全画面表示になります。
ヒント:ゲーム画面をソフトのプレビュー画面に映らない時は、OBS Studioを「管理者として実行」で再度起動させてください。それとも「画面キャプチャ」モートでPCゲームを録画します。

画質を落とさずにOBS録画するためには、「設定」ボタンをクリックします。
設定画面に移すと、画面左側にある「出力」アイコンをクリックして下さい。こちら出力品質の設定メニューになります。
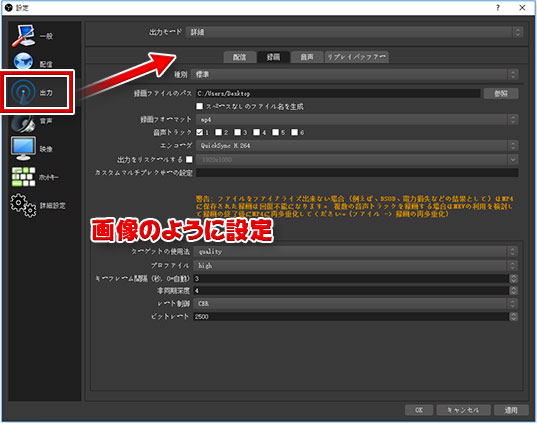
「録画」タブ ⇒ 「録画フォーマット」で「MP4」を選択 ⇒ 「エンコーダ」を「QuickSync H.264」に変更 ⇒ OBS Studioで高画質録画するには、「ターゲットの使用法」で「quality」を選択 ⇒ プロファイルを「High」に変更
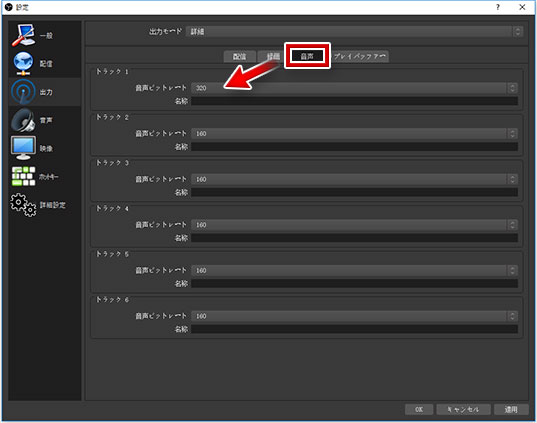
「音声」タブ ⇒ 音質は最大で320kbps までとなっていますので、「音声ビットレート」で「320」を選びます。
出力メニューにほかの項目は変更点はないので、このままでOKです。
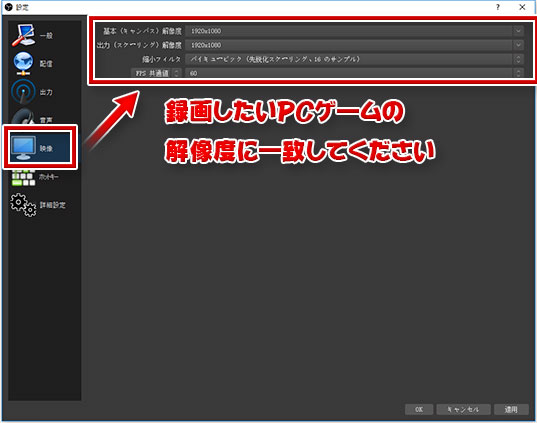
画面左側にある「出力」アイコンをクリックしてから、解像度やフレームレートの値を変更します。
OBS StudioでPCゲームを高画質録画するには、「基本(キャンバス)解像度」と「出力(スケーリング)解像度」という項目の値が録画したいPCゲームの解像度に一致する必要があります。
FPS(フレームレート)値は最大60 fps まで選択することができますが、変更する前には、録画対象であるPCゲームのFPS上限と、アップロードするサイトは60fps動画に対応できるかどうか確認してください。
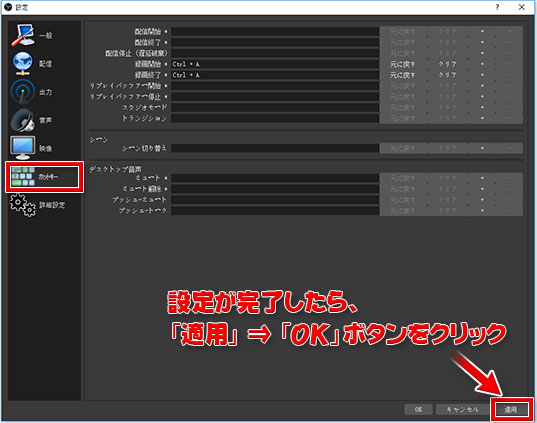
「録画開始」や「録画終了」といったコマンドのホットキーをお好みの設定に変えることが可能です。
最後は、画面の右下にある「適用」 ⇒ 「OK」ボタンをクリックします。
これでひとまずOBS Studioで高画質録画するための設定は終わります。
OBS Studio画面の右上にある「−」最小化アイコンをクリックして、ソフトを隠します。そして、先ほど設定した「録画開始」のホットキーを押すと、OBS StudioでPCゲームを高画質録画するのが始まります。
利用規約 | 特定商取引に基づく表記 |プライバシーポリシー | エンドユーザー使用許諾契約書 | ご返金
 Copyright © 2025 Digiarty Software, Inc. All rights reserved
Copyright © 2025 Digiarty Software, Inc. All rights reserved