【無料】WindowsとMacパソコンでスクリーンショットを(連続的に)撮る方法

スクリーンショットとは、パソコンの操作画面に映している内容を静止画として取り込むことです。
一般的には「スクショ」や「画面キャプチャ」とも呼ばれています。プレゼン資料や手順書の作成、友人などとの情報共有など、スクリーンショットがさまざまな用途で活用されています。
今回の記事では、WindowsとMacパソコンの上でスクリーンショットを撮る方法を解説します。
目次
Windowsパソコンでスクリーンショットを撮る方法
- 方法1:「PrintScreenキー」を使用する
- 方法2:「Altキー」+「PrintScreenキー」を使用する
- 方法3:「Snipping Tool」を使用する
- 方法4:「Windowsキー」+「Shift 」+「Sキー」を使用する
- 方法5:「切り取り&スケッチ」を使用する
Macパソコンでスクリーンショットを撮る方法
パソコンで動画から連続的な静止画をスクリーンショットする方法
Windowsパソコンでスクリーンショットを撮る方法
Windowsパソコンでスクリーンショットを撮るには、標準機能で十分使えます。
具体的な操作方法はOSのバージョンによって、若干異なる場合があります。以下にそれらのパソコン スクリーンショットを撮るする方法を詳しく紹介していきます。
PC画面をスクショする方法1:「PrintScreenキー」を使用する
- 【対応OS】:Windowsの全てのバージョン
- 【録画範囲】:ディスプレイ上の画面全体
- 【保存先】:クリップボード)
一番簡単にWindowsパソコン スクショを撮るには、キーボードにある「Print Screenキー」を押します。たったこれだけでディスプレイ上の画面全体がスクリーンショットとして撮影されます。
ノートパソコンではPrint Screenキーが単体でない場合もあります。その際は、[Fn]キーと[Prt Scr]キーを同時に押すとスクショの撮影が可能です。
しかし、「PrintScreenキー」自体は、スクショを直接画像ファイルとして保存する機能を持っていません。スクショが自動でクリップボードにコピーされます。後は"ペイント"などのアプリで「貼り付け(Ctrl+V)」操作をすると、画像として取り出すことができます。または、画像編集ソフトやワードプロセッサなどに直接貼り付け、保存することができます。
PC画面をスクショする方法2:「Altキー」+「PrintScreenキー」を使用する
- 【対応OS】:Windowsの全てのバージョン
- 【録画範囲】:アクティブなウィンドウのみ
- 【保存先】:クリップボード)
パソコンで作業をしているときに、複数のウィンドウを開くこともあると思います。その中で1番手前に表示されているウィンドウのことを「アクティブウィンドウ」と呼びます。
アクティブウィンドウのスクショを撮るためには、「Alt」キーを押しながら、「Print Screen」キーを同時に押します。
ノートパソコンの場合は、「Alt」キー、「Fn」キー、[Prt Scr]キーを同時に押してください。撮ったスクショがはクリップボードに保存されます。これにより、後で画像編集ソフトウェアやドキュメントなどに貼り付けることができます。PC画面のスクショを保存するには、画像編集ソフトウェアに貼り付け、そこで保存する必要があります。
PC画面をスクショする方法3:「Snipping Tool」を使用する
- 【対応OS】:Windows Vista/7/8/8.1/10
- 【録画範囲】:選択可能
- 【保存先】:C:\Users\(ユーザーアカウント名)\ピクチャ(変更可能) )
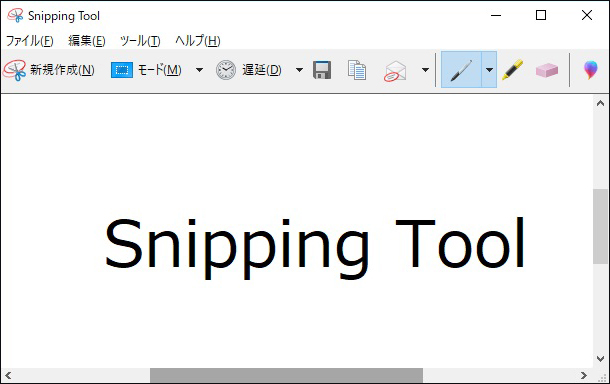
Snipping Tool(読:スニッピング・ツール)は、Windowsに最初からくっついている、パソコンに表示されている画面を画像として取り込むアプリです。
全画面や特定のウィンドウ、領域を自由に選択するなど、必要な部分を取り込めます。また、取り込んだ画像にコメントなどを付けることもできます。
- 1「スタート」メニューから「Snipping Tool」を検索して開きます。
- 2「新規作成」をクリックします。
- 3スクリーンショットを撮りたい領域をドラッグして選択します。
- 4「ファイル」メニューから「名前を付けて保存」をクリックして、スクショを保存します。
初期設定では、「C:\Users\(ユーザーアカウント名)\ピクチャ」が保存場所に設定されています。必要が応じて、保存先を自分が分かりやすい場所に変更しても良いです。
PC画面をスクショする方法4:「Windowsキー」+「Shift 」+「Sキー」を使用する
- 【対応OS】:Windows 10以降
- 【録画範囲】:選択可能
- 【保存先】:クリップボード)
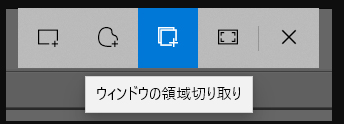
- ➊.キーボードの「Windowsキー」 + 「Shiftキー」+「Sキー」を同時に押すと、画面が暗くなり、画面上部中央にツールバーが表示されます。
- ➋.4つのアイコンからスクリーンショットの撮影方法を選択しましょう。左から四角形の領域、フリーフォームの領域、ウィンドウ、全画面です。
- ➌.マウスをドラッグしてキャプチャしたい領域を選択して、マウスを離すとスクリーンショットがクリップボードに保存されます。その後、ペイントや画像編集ソフトなどのアプリで貼り付けて保存できます。
PC画面をスクショする方法5:「切り取り&スケッチ」を使用する
- 【対応OS】:Windows 10/11
- 【録画範囲】:選択可能
- 【保存先】:C:\Users\(ユーザーアカウント名)\ピクチャ(変更可能))
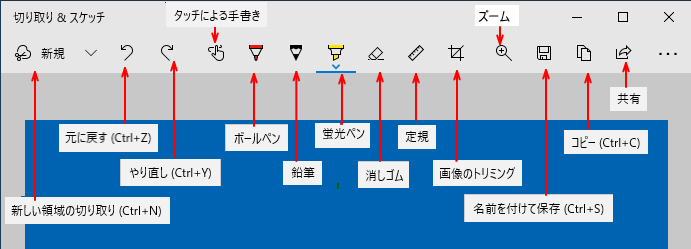
切り取り&スケッチは、Snipping Toolの後継となるアプリです。
フリーハンドや四角形での範囲の指定、ウィンドウや画面全体などさまざまな形式でパソコン上の画面を範囲選択して、必要な部分を取り込めます。
また、撮り終わったスクリーンショットに、スケッチ機能を使って書き込みすることもできます。さらに、時間差を置いてパソコン スクリーンショットを撮るためのタイマー機能もあり、トリミング機能もあります。
- 1「スタート」から「切り取り&スケッチ」をクリックして起動します。
- 2「新規」をクリックして、切り取りの種類を選択してからキャプチャーしたい範囲をドラッグで選択します。
- 3撮った画像を保存する時は右上の「保存」、コピーしてすぐ他のアプリ等に貼り付けるときは「コピー」をクリックします。
OSのバージョンによって、若干異なる場合があります。お使いのOSに合わせて、ご自身で試してみてもっとも撮りやすい方法を選んで活用してください。
これらは一般的なパソコン スクリーンショットの撮り方ですが、Windowsのバージョンや設定によっては異なる場合もあります。使用しているWindowsバージョンに応じた方法をお試しください。
Macパソコンでスクリーンショットを撮る方法
Macのスクリーンショットは、標準機能だけでほとんどの場合に対応可能です。
下記は、Macの上でショートカットキーを使って全画面や特定のウィンドウ、領域を自由に選択してスクショを撮ることができます。
- 1「Command」+「Shift」+「3」を同時に押すと、Macのデスクトップ全体をキャプチャーして保存します。
- 2「Command」+「Shift」+「4」を同時に押すと、カーソルをドラッグすることでその選択範囲をキャプチャーして保存します。
- 3「command」+「shift」+「4」キーを押してから「スペース」キーを押すと、カーソルがある部分のウィンドウだけをキャプチャーして保存することができます。任意のウィンドウの情報だけを保存したい場合は、利用するといいでしょう。
デフォルトでは、スクリーンショットは「スクリーンショット [日付] [時刻]. png」という名前でデスクトップに保存されます。macOS Mojave以降では、スクリーンショット App の「オプション」メニューで保存先を変更できます。
パソコンで動画から連続的な静止画をスクリーンショットする方法
一方、動画から連続的な静止画を抽出するのが目的でスクショを撮る場合は、WindowsやMacの標準機能でもできるが、手動での作業は面倒!と感じる人もいるのではないでしょうか。
そうしたときに便利なのが、「VideoProc Converter AI」というWindowsとMacパソコンに両対応した動画変換ソフトを使った方法です。
動画ファイルから一定間隔で連続静止画を自動的にキャプチャーできます。動画の全フレームを静止画として保存することも可能です。
step1VideoProc Converter AIを起動して、「ビデオ」をクリックします。
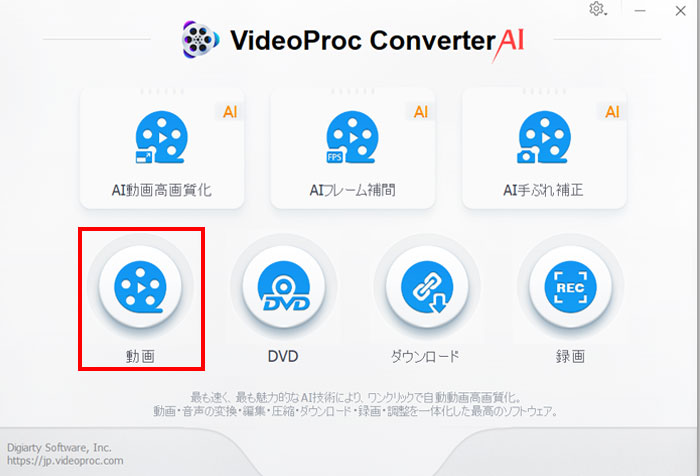
step2次の画面に、対象の動画をドラッグ&ドロップで読み込みます。
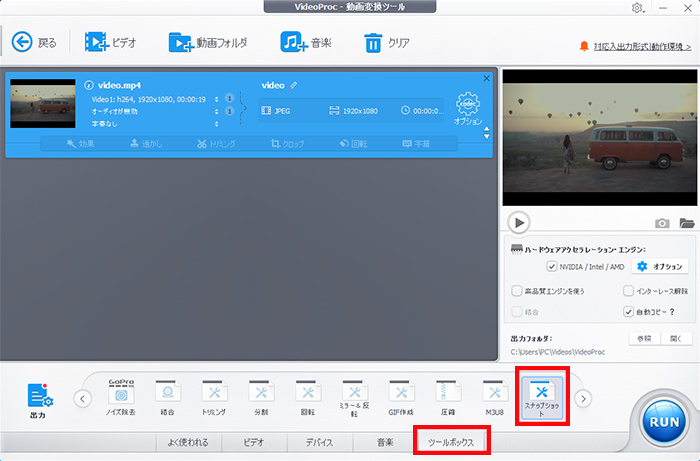
step3画面下側にある「ツールボックス」⇒「スナップショット」を選択して設定画面を開きます。
step4お好きなように、静止画の画像形式、画像サイズ、画像数を設定します。
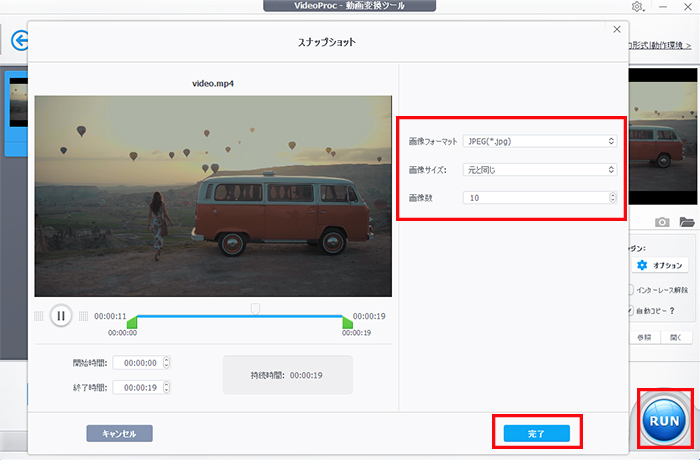
step5設定後、「完了」⇒「RUN」をクリックしたら、スクリーンショットの書き出しが開始されます。書き出しが終わると、「C:\Users\PC\Pictures\VideoProc」の中に画像ファイルが保存されます。

