» ゲーム実況中継のユーチューバーになりたい
» Windows10でゲームを録画したい初心者
» 音質や画質を綺麗な状態でPCゲームを録画したい
» 簡易でいいから映像編集したい人
» 低スペックのPCを持っている人

ここ数年、YouTubeやニコニコ動画などの動画サイトにおいてプレイヤーがおしゃべりをしながらゲームをプレイする実況動画が高い人気を博しています。PUBGやスプラトゥーンといった人気ゲームのプレイ動画がアップロードされてから短い時間だけで数千万回再生されることができます。ではどうやってゲームのプレイ動画を録画できるのでしょうか。
この記事ではPC・スマホ・PS4それぞれのゲーム録画方法を詳しく解説していきます。初心者でも簡単にゲーム実況動画を録画できる方法について調べる際にご覧ください。
Windows 10に標準搭載されている「Game DVR」は一般ゲームプレイ中の録画にも使えるみたいですが、低スペックPCで使えてPCゲームを録画すると、パソコンの動作が重くなってカクカクする可能性があります。それに、ゲームをプレイするさいにフレームレートが徐々に低下したり、Steam 上のゲーム実況を録画出来なったりなど不具合も発生しています。これを避けるためには、今回は映像編集・ゲーム録画もできる多機能な「VideoProc Converter」を利用し、低いPCスペックでも安定かつ高速でPCゲームを録画することができます。
» ゲーム実況中継のユーチューバーになりたい
» Windows10でゲームを録画したい初心者
» 音質や画質を綺麗な状態でPCゲームを録画したい
» 簡易でいいから映像編集したい人
» 低スペックのPCを持っている人
Windows10でゲーム録画するには、まずゲーム録画無料ソフト「VideoProc Converter」をダウンロードする必要があります。以下のボタンをタップすると、本ソフトのWindows版とMac版それぞれをダウンロードできます。
VideoProc Converterを開くと、下記のような画面が出てきます。そして、「録画」アイコンをクリックします。
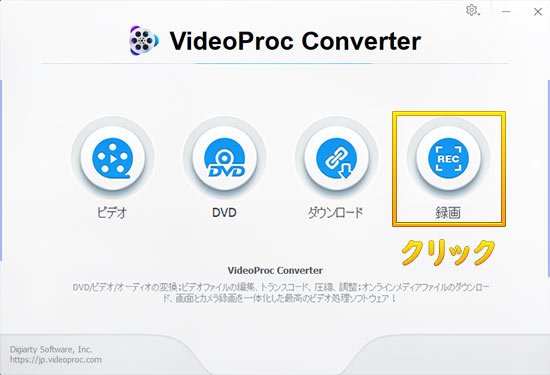
下の画像ができますので、「画面録画」ボタンをクリックします。因みに、ゲームプレー中の映像を録画するときに、自分の顔も表示させたい場合は、「画面録画&カメラ録画」を選択します。
後は、PCゲームを起動し、VideoProc Converterにゲーム画面が映ります。
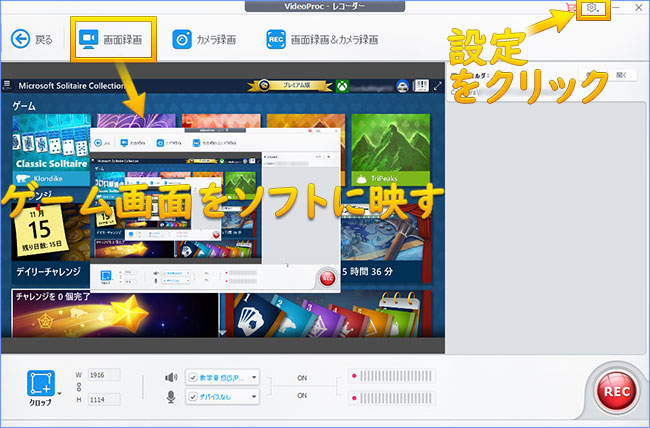
次は、画面の右上にある設定アイコンをクリックすると、下記画像のような設定画面が開きます。
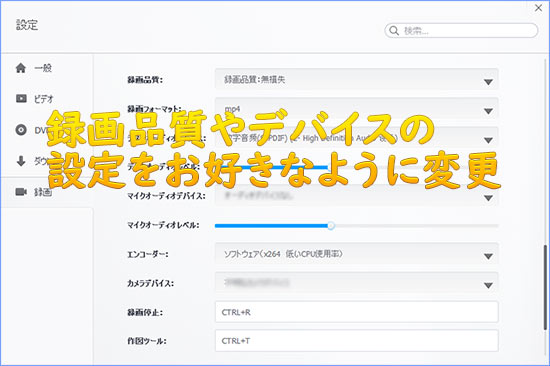
録画品質…PCゲーム画面をそのまま高画質で録画するには「無損失」を選びます。
録画フォーマット…一番おすすめなのはMP4のような汎用性が高いファイル形式です。ほかのフォーマットと比べて、出力ファイルはMP4形式なら、データ量が小さくなるけど音質や画質を綺麗な状態で維持することができるだけではなく、 YouTubeやニコニコ動画などほとんどの動画共有サイトにも対応します。
マイクオーディオデバイス:パソコン内蔵のマイクだと音質が悪いので、音声を収録するなら外部マイクが必須機材です。
設定完了したら、右上にあるXアイコンをクリックして、「REC」ボタンをクリックすればOKです。
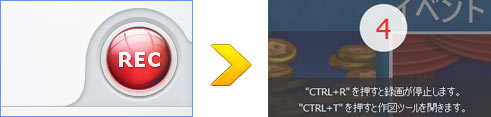
録画中に、「Ctrl」+「T」キーを同時に押すと、録画に図形や矢印、テキストなどを追加することができます。
録画を終了したいときは、「Ctrl」+「R」キーを押します。
これで、Windows 10でPCゲームを録画するのが完了です。
iPhoneの「設定」→「コントロールセンター」→「コントロールをカスタマイズ」をタップします。
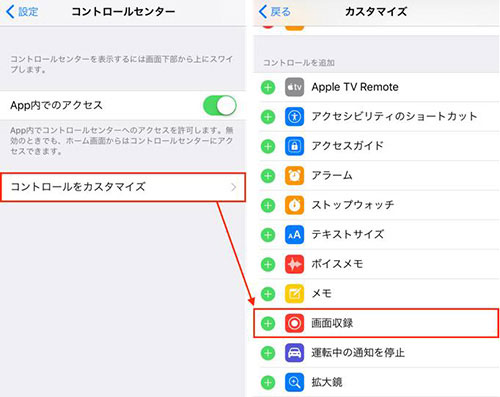
「設定」→「コントロールセンター」→「コントロールをカスタマイズ」をタップします。
画面収録」の「+」アイコンをタップすれば、「画面収録」機能をコントロールセンターに追加します。
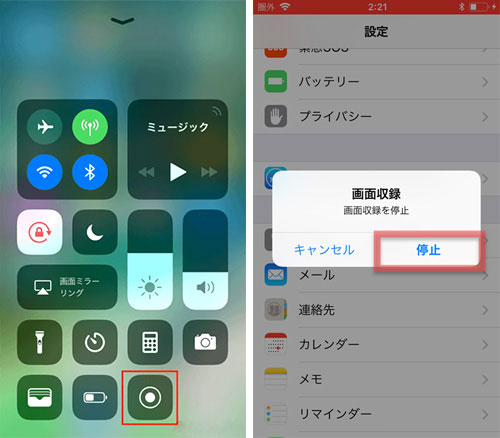
iPhoneでゲームアプリを立ち上げでから、画面下から上に向かってスワイプしてください。iPhone X以降のモデルなら、画面右上端から下方向にスワイプします。
すると、コントロールセンターを表示されてます。あとは、白い二重丸の「画面収録」ボタンをタップすると、iPhoneでゲーム録画がスタートします。
録画を終了したいときは、画面上部にある赤いステータスバーをタップすると「停止」を選択します。
AndroidではiOSのように録画機能が標準搭載されないため、Androidスマホでゲーム録画したいなら、別途に専用のゲーム録画アプリを使った方法が確実です。それでは無料のゲーム録画アプリを使ってAndroidでゲーム実況動画を録画する方法を紹介します。

今回使用するのはこちらのアプリ、「AZ スクリーンレコーダー」です。
まずは、ゲーム録画アプリ「AZ スクリーンレコーダー」をインストールしてください。
インストールしたAZ スクリーンレコーダーを起動して、ゲーム録画のツールバーが表示されます。
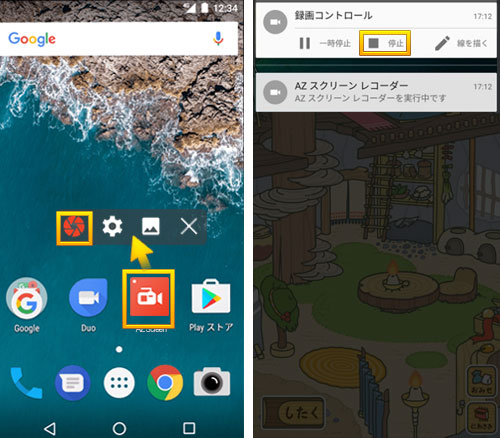
次は、スマホで録画したいゲームをタッブして起動させます。そしてツールバーにある赤い録画ボタンをタップすると、表示されるメニューで「今すぐ開始」を選択します。
ゲーム録画を終了する際には、スマホ画面の上に表示されているステータスバーを下スワイプすると、表示される「録画コントロール」メニューで「終了」アイコンをタップします。
PS4では、標準機能として最新60分間のゲームプレイ動画を自動で記録する機能が備わっていますので、これからはソフトを使わずにPS4でゲーム実況動画を録画する方法を紹介します。

まずは、コントローラーのSHAREボタンを1回押すと、表示されるメニューで「シェアとブロードキャストの設定」を選択します。
「ビデオクリップの長さ」で30秒、1分、3分、5分、10分、15分、30分、60分の中から選べます。

次に、ゲームをプレイ中に、コントローラーの「SHARE」ボタンを2回押すと、PSゲームを録画するのが開始されます。
ゲーム録画を終了させたい場合は、「SHARE」ボタンを2回押すだけです。
PS4では最大60分間のゲーム実況動画を記録できるけど、時間制限なしでPS4ゲームを録画したいなら、HDMIを入力できるキャプチャーボードを使ってパソコンとPS4を接続する必要があります。キャプチャーボードを経由してPS4のゲーム画面がPCに表示されてから、パソコンでPS4ゲーム録画することができます。
利用規約 | 特定商取引に基づく表記 |プライバシーポリシー | エンドユーザー使用許諾契約書 | ご返金
 Copyright © 2025 Digiarty Software, Inc. All rights reserved
Copyright © 2025 Digiarty Software, Inc. All rights reserved