【無料版】PC・iPhone画面を見たまま録画できるソフト

好きなYouTuberはライブ放送した動画を残さないので、YouTubeのライブストリーミングを録画する方法ってありますか?
通勤や通学中に気に入ったYouTube動画を視聴したいと思った時、一般的には、予めお使いの端末にダウンロードして保存する方法を採用します。けれどYouTubeのライブ映像はストリーミング配信なので直接ダウンロードすることはできません。好きなYouTubeライブ動画をネット環境が悪い通勤や通学電車などで視聴しするには、予めYouTubeで生放送される動画を録画してWindowsやMacパソコンまたは、iPhoneに保存する手段しか採用できないです。
この記事では、パソコンでYouTubeライブ配信を録画する方法や、iPhoneでYouTubeのストリーミング動画を録画する方法を分かりやすく解説します。
まずはパソコンを用意してください。パソコンはYouTubeで生放送される動画を録画できるソフトがインストール必要がります。
今回利用するのは、【VideoProc Converter】というパソコンでYouTubeのライブストリーミングを録画できるフリーソフトです。
上記の「無料ダウンロード」というボタンをクリックして、最新版のVideoProc Converterをダウンロードしてインストールましょう。
そして、安定した受信状態で録画するには、YouTubeライブ配信を録画する際で安定したネット環境で録画してください。
ステップ1.
パソコンでVideoProc ConverterというYouTubeのライブストリーミングを録画できるフリーソフトを起動します。
メイン画面の左から4番目のアイコン「録画」アイコンをクリックして、VideoProc Converterのレコーダー画面が表示されます。
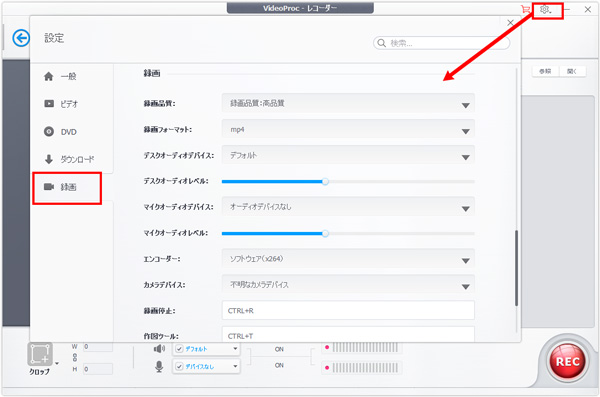
ステップ2.
画面の右上にある設定の歯車アイコンをクリックしすると、録画の設定画面が表示されます。
YouTubeで生放送される動画を録画する品質やフォーマット、音量、ショートカットキーなどを設定する画面です。
特に指定がなければ初期状態のまま進めて問題ありません。右上の「X」を押すと、レコーダー画面に戻ります。
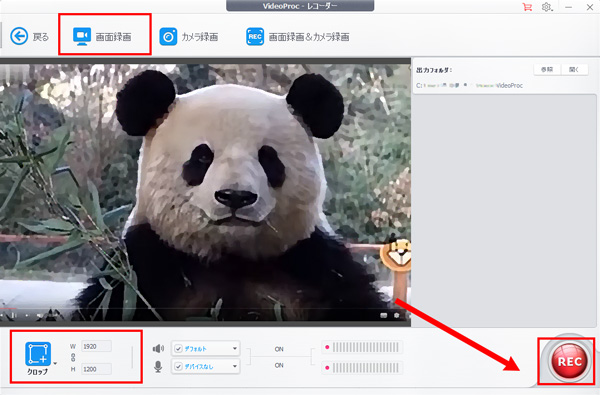
ステップ3.
「画面録画」ボタンを押して、PC画面を録画する状態になります。
「クロップ」では、ディスプレイで見ている画面 の全画面キャプチャーがデフォルトとなっているため、特に変更しなくてもいいです。
ステップ4.
気に入ったYoutubeライブ動画をブラウザで再生します。
動画プレイヤーの右下にある「全画面表示」アイコンを押してフル スクリーン表示することができます。
ステップ5.
[Alt] + [Tab] キーを同時に押して、表示される【VideoProc Converter】ソフトの右下にある「REC」ボタンをクリックすると、パソコンでYouTubeのライブストリーミングを録画するのが始まります。
「CTRL+R」を押すと録画が中止され、これまで録画したYouTubeライブ動画がパソコンに保存されます。
また、VideoProc Converterを使って、今後のYouTubeライブ配信を録画予約することができます。
VideoProc Converterを使ってYouTubeのライブストリーミングを録画してiPhoneに保存できますが、今回は、録画ソフトを導入せずにiPhoneでYouTubeで生放送される動画を録画する方法を紹介します。
最初に、お使いiPhoneに搭載されているiOSのバーションを確認します。
iOS11から画面録画機能が追加されましたから、画面録画がiPhoneの標準機能としてiOS11以降だけで利用できるようになりました。
iOS11以前のバージョンを実装した場合は、iPhoneがバージョンアップして画面録画機能を実装する必要があります。
そして、インターネットが良好に利用できる環境を用意します。
以下、簡単にiPhoneでYouTubeのストリーミング動画を録画する手順をまとめておきます。
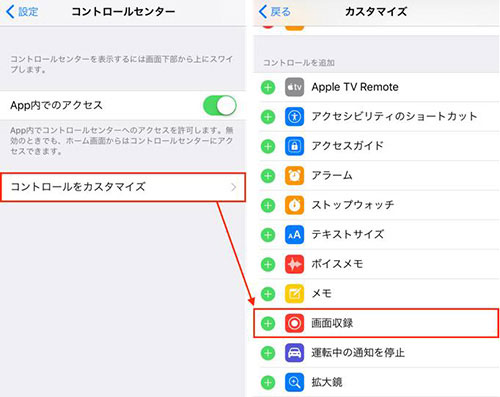
ステップ1.
「設定」アプリ→「コントロールセンター」→「コントロールをカスタマイズ」をタップします。
ステップ2.
「画面収録」の「+」アイコンをタップしてをコントロールに追加します。
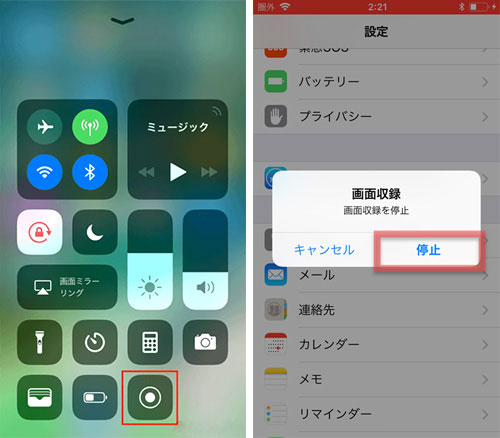
ステップ3.
YouTubeアプリを開いて、好きなライブ動画を全画面表示モードで再生します。
ステップ4.
コントロールセンターを呼び出して「画面収録」ボタンをタップすると、iPhoneでYouTubeのストリーミング動画を録画のが開始します。録画を終了する場合、この「スクリーン録画」ボタンをもう一度タップするだけでいいです。
【無料版】PC・iPhone画面を見たまま録画できるソフト
 ライブ録画
ライブ録画
FC2ライブ動画(生放送)を録画して保存すンツールおすすめ
 キャプチャ
キャプチャ
動画キャプチャフリーソフト5選をおすすめ|キャプチャ方法も
 Hulu録画
Hulu録画
最も簡単なPC/iPhone/AndroidでHulu動画を録画する方法は?
 iPhone録画
iPhone録画
iPhone音声が入らない!アイフォン内部音声のみを収録する方法

iOS11/12或は録画アプリを活用!iPad 画面録画が簡単に!

iOS&iPhone録画!音声付きでiPhoneで画面録画をする方法
ゲーム実況・Skypeビデオチャットを録画する無料方法オススメ
利用規約 | 特定商取引に基づく表記 |プライバシーポリシー | エンドユーザー使用許諾契約書 | ご返金
 Copyright © 2025 Digiarty Software, Inc. All rights reserved
Copyright © 2025 Digiarty Software, Inc. All rights reserved