�yNetflix�^����@�z�����l�b�g�t�H���b�N�X�^��\�t�g��Netflix��^�悷����@�bPC/Mac/iPhone/Android�S�Ή��I

Netflix�̍Đ���ʂ�^�悵�悤
Netflix�͓��{�����łȂ��A�S���E�ł��l�C�̓���z�M�T�[�r�X�ł��B�C�O�̗L���f���h���}���n�߁A���{�̉f���h���}�A�A�j���ANetflix�I���W�i���f�恕�h���}�������āA�R���e���c�����L�x�ł��B
�������ANetflix�������������ɂ́A�����̃l�b�g���[�N���K�v�ł��BNetflix�����ۑ����āA���ł������ł���Ȃ炢���ȂƎv���ł��傤�B
Netflix�����A�v���ɂ���ē�����_�E�����[�h�������l������܂��ˁB�����ANetflix�̃_�E�����[�h��i�ɂ�7���Ԃ̕ۑ�����������܂��B����ɁA�ŏ��ɍĐ��{�^���������Ă���48���Ԃ����ۑ����܂���B
Netflix������i�v�Ƀp�\�R����iPhone�EAndroid�X�}�z�ɕۑ��������Ȃ�ANetflix�̍Đ���ʂ�^�悷��̂��������߂ł��B
Netflix�^����@���悭�킩��Ȃ��l����������Ǝv������A�{���ł́AOS�ɕ����āANetflix�����^�悷����@�����Љ�܂��B����ł́ANetflix�^����@�������������B
�ڎ�
- �@�@Netflix�^�撆�͂����Ɠ�����Đ��������Ȃ�������Ȃ�
- �A�@�l�b�g�t�H���b�N�X����ȊO�̉�������Ȃ��悤�ɂ��Ă����Ȃ���Ȃ�Ȃ�
- �B�@Netflix�^�撆�ANetflix�̍Đ��E�B���h�E��������A���E�B���h�E�����Ԃ����肵�Ă͂����Ȃ�
Netflix������L���v�`�����鎞�̒��ӓ_
PC�EMac�EiPhone�ōĐ����Ă���Netflix�����^��ł��閳��Netflix�^��\�t�g
| Netflix�����^��\�t�g | �T�v | |||||||
|---|---|---|---|---|---|---|---|---|
|
|
VideoProc Converter��Digiarty�Ђ���J����������Netflix�^��\�t�g�ł��BVideoProc Converter�͑��̖���PC�^��\�t�g�̂Ȃ��ҏW�@�\�����ڂ��Ă���̂ł��BVideoProc Converter�Ŗ�����Netflix������L���v�`��������A���ڂ�VideoProc Converter�Ř^�悵��������\�t�g�ɓǂݍ��݁A�J�b�g�A�N���b�v�A�����A�G�t�F�N�g�lj��A�E�H�[�^�[�}�[�N�lj��A�ȂǓ����ҏW���������邱�Ƃ��ł��܂��B �Ή�OS�FWindows 7/8/8.1/10/11�AmacOS 13�i Ventura �j�܂� VideoProc Converter��ȋ@�\ | |||||||
| ��ʘ^�� | ����ҏW | ����ϊ� | ����DL | ���yDL | �����ϊ� | DVD�ϊ� | DVD�ҏW | |
- √�@�p�\�R����ʂ�Web�J�����ɉf���Ă���f�����ɘ^�悷��PIP�i�s�N�`���C���s�N�`���j�@�\����
- √�@�p�\�R���̉��ƃ}�C�N�̉����ɘ^���\�ŁA�Q�[�������ɔ��ɕ֗�
- √�@�E���s�v�ŁAiPhone��ʂ�Mac�Ř^�悷�邱�Ƃ��ł���
- √�@�^�悵������ڂ�VideoProc Converter�ŕҏW�ł���
- √�@�l�b�g�t�H���b�N�X�^�悵�Ȃ��烊�A���^�C���Ƀ��C���A�e�L�X�g�A���Ȃǂ��ȒP�ɕt������
- √�@Netflix�^��G���A�����R�I�� �i�S��ʁ^�E�B���h�E�w��^�K�v�����͂݁j
- √�@HD/4K/8K�ɑΉ����A�����ԃl�b�g�t�H���b�N�X�^��ł����Y���A�R�}�����Ȃ�
- √�@�I�����C������A�Q�[�������A��������K�C�h�A�I�����C����c�A�v���[���e�[�V�����ATV�d�b�A�������Ȃ�PC�ɕ\��������ʂ�S�����^�ł���
- √�@Mac�ł�VideoProc Converter��iPhone��ʘ^��@�\������
Netflix�^�����
Netflix�^����@�@�`Windows��Netflix��^�悷����@
STEP1�FVideoProc Converter��PC���_�E�����[�h���ăC���X�g�[�����Ă��������B
STEP2�F���̖���Netflix�^��\�t�g���N�����āA�N����ʂɂ���u�^��v�{�^�����N���b�N���Ă��������B
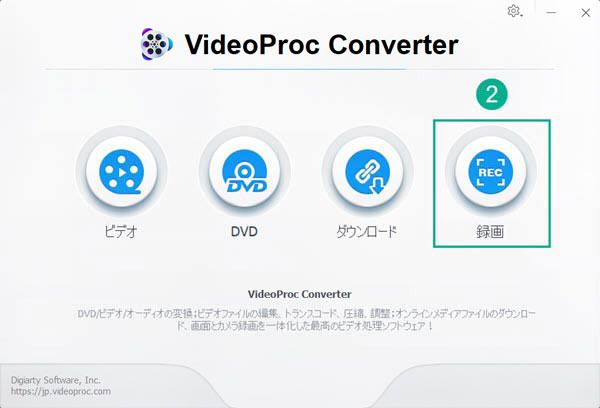
STEP3�F�^�惂�[�h���������ڂ��Ă��āAPC��ʂ��Ř^�悵�����ꍇ�A�u��ʘ^��v���N���b�N���Ă��������B
STEP4�F�u�N���b�v�v���N���b�N���āAPC��ʂ̘^��͈͂��w�肵�܂�
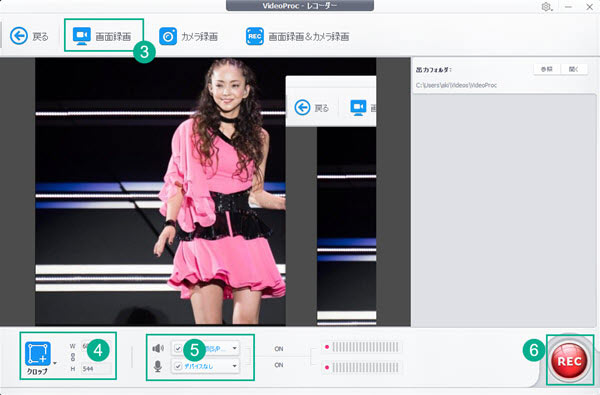
STEP5�F�p�\�R���̃V�X�e�����ƃ}�C�N�����ɘ^�悷�邩�A�`�F�b�N�Ŏw��ł��܂��B
STEP6�F�uREC�v����������A������Netflix��^��X�^�[�g�I
STEP7�FVideoProc Converter��UI�ɂ���uSTOP�v���N���b�N�A�����̓L�[�{�[�h�ɁuCtrl�v�{�uR�v���ɉ�������A�l�b�g�t�H���b�N�X�^��v���Z�X���I�����܂��B
Netflix�^����@�A�`Mac��Netflix��^�悷����@
Mac�ł���L�ŏЉ������Netflix�^��\�t�gVideoProc Converter�ł̑�����@�����Љ�܂��B
STEP1�F�l�b�g�t�H���b�N�X�^��\�t�gVideoProc Converter��Mac�Ƀ_�E�����[�h���ăC���X�g�[�����Ă��������B
STEP2�FVideoProc Converter���N�����āA�N����ʂɂ���u�^��v�{�^�����N���b�N���Ă��������B
STEP3�F�u��ʘ^��v���N���b�N���āAMac��ʘ^��@�\�ɓ���܂��B
STEP4�F�u�N���b�v�v�ɂ���āA�l�b�g�t�H���b�N�X�̍Đ���ʂ�I�����Ă��������B
STEP5�F�^�掞�̉�����I�����Ă��������B
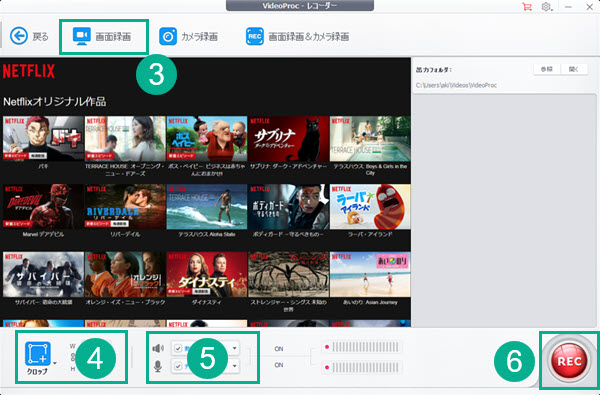
STEP6�F�uREC�v���N���b�N���āAMac�Ńl�b�g�t�H���b�N�X�����^��X�^�[�g�I
STEP7�FVideoProc Converter��UI�ɂ���uSTOP�v���N���b�N�A�����̓L�[�{�[�h�ɁuCtrl�v�{�uR�v���ɉ�������A�l�b�g�t�H���b�N�X�^��v���Z�X���I�����܂��B
Netflix�^����@�B�`iPhone��Netflix��^�悷����@
iOS 11����A�w��ʎ��^�x�Ƃ����@�\��iPhone�ɕW�����ڂ���āAiPhone�̃Q�[���Ǝ��������A���^�C���ő��삵�Ă����ʂ��L���v�`�����ĕۑ����邱�Ƃ��ł��܂��B���́w��ʎ��^�x�@�\�ŁANetflix�����^�悷�邱�Ƃ͂ł���ł��傤�B�c�O�Ȃ���A����͂ł��܂���B�w��ʎ��^�x�@�\���N�����āANetflix��^�悵�悤�Ƃ�����A�f���Đ��O�̕����������ɘ^��ł��邪�A������Netflix���悪�Đ����ꂽ��A�^��@�\�͓���ł��Ȃ��āAiPhone�́w��ʎ��^�x�@�\�ł̓l�b�g�t�H���b�N�X�^�悷�邱�Ƃ��s�\�ł��BiPhone�̑��̘^��A�v���������A�^��ł��܂���BiPhone��Netflix������L���v�`������ɂ́AMac��VideoProc Converter���g������ł��܂��B
�^����@������
STEP1�FVideoProc Converter���N�����āA�u�^��v�{�^�����N���b�N���Ă��������B
STEP2�F���j���[�o�[�ɂ���uiPhone�v���N���b�N���āAUSB�P�[�u���o�R��Mac�ɐڑ�����iPhone�̉�ʂ�VideoProc Converter�ɕ\�����܂��B
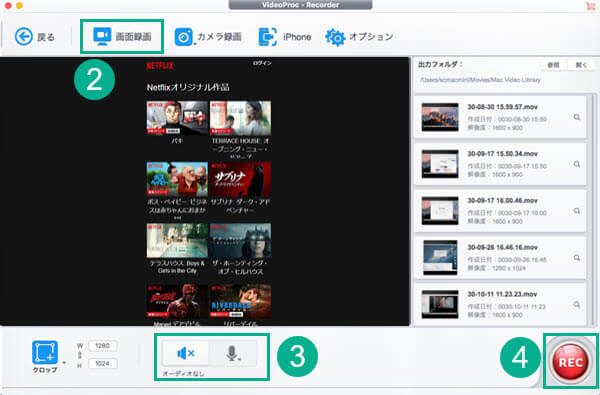
STEP3�F�^�悷�鉹����I�����Ă��������B
STEP4�F�uREC�v����������A�l�b�g�t�H���b�N�X�^��X�^�[�g�I
STEP5�F�uSTOP�v�{�^������������AiPhone�ł�Netflix�^�悪��~���܂��B
Netflix�^����@�C�`Android��Netflix��^�悷����@
�x�g�i�����̖���Netflix�^��A�v���ł��B�^�掞�Ԃ̐������Ȃ����A���S���L��������܂���B�@�\���L�x�ŁA�}�C�N����̉����^���A�����SD�J�[�h�֕ۑ��A�X�N���[���^�b�`�̕\���A����̉掿�ݒ�i�t��HD/QHD�j�A�t���[�����[�g�A�r�b�g���[�g�A�J�E���g�_�E�� �^�C�}�[�A�X���[���[�V�����A�^�C�����v�X�A�e�L�X�g����у��S�̕\���Ȃǂ̗l�X�ȋ@�\���A�S�Ė����ŗ��p�ł��܂��B
Android��Netflix������L���v�`��������@
STEP1�@�����l�b�g�t�H���b�N�X�^��A�v��AZ �X�N���[�� ���R�[�_�[���X�}�z�Ƀ_�E�����[�h���ăC���X�g�[�����Ă��������B
STEP2�@�A���h���C�h�X�}�z��Netflix�̓�����Đ����Ĉꎞ��~�{�^�����N���b�N���Ă��������BAndroid�p����Netflix�^��A�v��AZ �X�N���[�� ���R�[�_�[���^�b�v���ċN�����܂��B
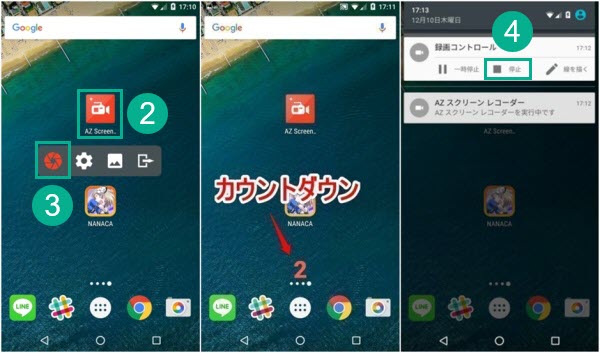
STEP3�@���j���[�o�[�̍��ɂ���Ԃ��^��{�^�����N���b�N������A�uAZ Screen Recorder�ŁA��ʂɕ\������Ă���R���e���c�̃L���v�`�����J�n���܂��B�v�Ɗm�F�����߂���̂ŁA�E���́u�������J�n�v��I���B
STEP4�@3�b�Ԃ̃J�E���g�_�E����ɘ^�悪�X�^�[�g���闬��Ȃ̂ŁA�l�b�g�t�H���b�N�X�ɐ�ւ��āA�Đ��{�^�����^�b�v���Ă��������B
STEP5�@�X�e�[�^�X�o�[����ʒm�̈�����������āA�u�^��R���g���[���v���j���[�Œ�~���^�b�v������A�l�b�g�t�H���b�N�X�^��I���B
Netflix�^����@�܂Ƃ�
��L�ŏЉ��Netflix�^����@�͂������ł����B�ȒP�ł��傤�B
�ǂ�ȃf�o�C�X���g���Ă��A�ȒP��Netflix������L���v�`�����邱�Ƃ��ł��܂��B���������ɗ��Ȃ�F�B�ɂ����̖�����Netflix��^�悷����@���V�F�A���܂��傤�B
���C�u�z�M�^��ɂ��Ă����ƒm�肽������
���z�M�^��̃y�[�W��
���̋L�����������l�F�A�L
�{�y�[�W�̓��e�Ɋւ��āA���ӌ����������܂�����A���C�y�� @skeca37���t�H���[���Ă��������ˁB
- ���[���A�h���X�����J����邱�Ƃ͂���܂���B * ���t���Ă��闓�͕K�{���ڂł��B





