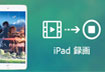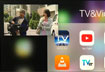【無料版】PC・iPhone画面を見たまま録画できるソフト
Hulu録画したい!最も簡単なPC/iPhone/AndroidでHulu動画を録画する方法は?
Hulu録画して保存したいが…
Q:huluストリーミング動画(hulu.dmm)を録画したいのですが、おすすめのHulu録画フリーソフトは無いですか?有料でも構いません。いろいろ調べてますがムービーグラバーやtunebite等はステマで評判が良いだけで、悪質なのが分かりました。二万も払ってこうはなりたくありません。実際に利用されてる方の意見をお聞かせて下さい。デスクトップキャプチャーってのもあるみたいですがこれはどうですか?よろしくお願いします。
皆さん平日、動画を視聴するとき、どの動画動画配信サービスを使っていますか?海外ドラマ好きの私が、Huluをよく使います。そしてHuluを利用中に、「Hulu動画をダウンロードして、パソコンや他のデバイスに保存したい」と思っていたことがありませんか?ですが、動画のダウンロードにはリスクがあります。Hulu動画を無料ダウンロードするためには、動画サイトやアプリ、ソフトウェアを使わなければなりません。それらのサイトやアプリを使う途中、安全性などを気にしていない人が多いようなのでマルウェアを感染させやすいです。おまけに、Huluなどの有料動画サイトは保護されていますので、通常直接ダウンロードできません。
Hulu動画を保存するには、ダウンロードのほかに、録画という方法もあります。つまり、再生中のHulu動画を録画することです。ここで、Hulu動画について詳しく紹介する上に、パソコンで無料Hulu録画を実現する方法を紹介いたします。

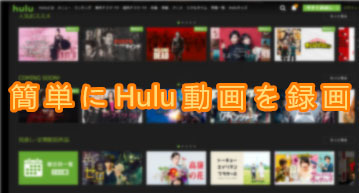
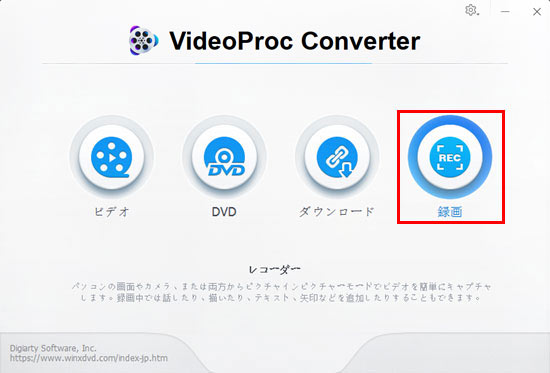
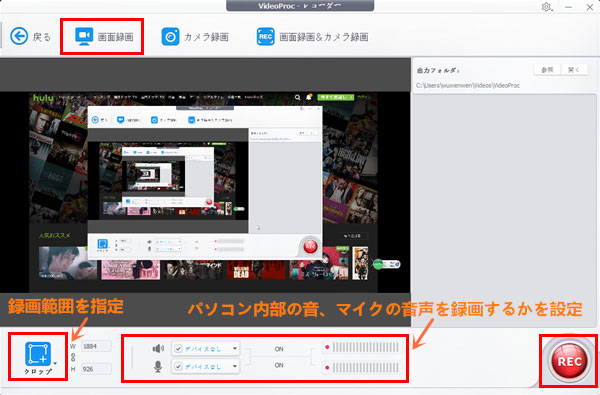
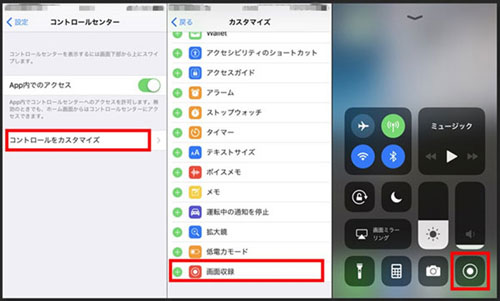

 4K動画編集
4K動画編集
 GoPro編集
GoPro編集
 ノイズ除去
ノイズ除去
 イヤホン
イヤホン



 Twitter
Twitter Facebook
Facebook YouTube
YouTube Copyright © 2025 Digiarty Software, Inc. All rights reserved
Copyright © 2025 Digiarty Software, Inc. All rights reserved