
Androidスマホやタブレットでプレイしているモバイルゲームの様子を動画にして録画したいならどうしたら良いのでしょうか。ネットでアンドロイドでゲームを録画する方法はたくさんあるんですが、残念ながらどっちも専用アプリが必要です。
わざわざアプリを導入するのも煩わしいし、何かアプリなしでAndroidゲームを音声付きで録画できる良い方法はありませんか。
というわけで今回は、すばやく手軽にアンドロイドでゲームを録画方法を5つご紹介します。アプリなしでAndroidスマホでゲームを録画できる方法もあるんですので、録画用のアプリをダウンロードするのが面倒くさいと感じる人は是非参考にしてください。
Googleの標準サービス「Google Play ゲーム」を使うと、別途アプリを導入しなくてもAndroidでゲーム画面を録画して共有できるので非常に便利です。また、Androidシリーズ共通の方法なので、Androidタブレットでもでも使えます。
ただ、「Google Play ゲーム」を使用にはAndroidバーションが5以降が必要です。また端末によって、「Google Play ゲーム」がプリインストールされていない場合がありますので、Google Play ゲームを使ってAndroidでゲーム画面を録画したいなら事前にGoogle PlayからGoogle Play ゲームをダウンロード、インストールしてください。
以下、Google Play ゲームを使ってアンドロイドでゲームを録画する方法を説明します。
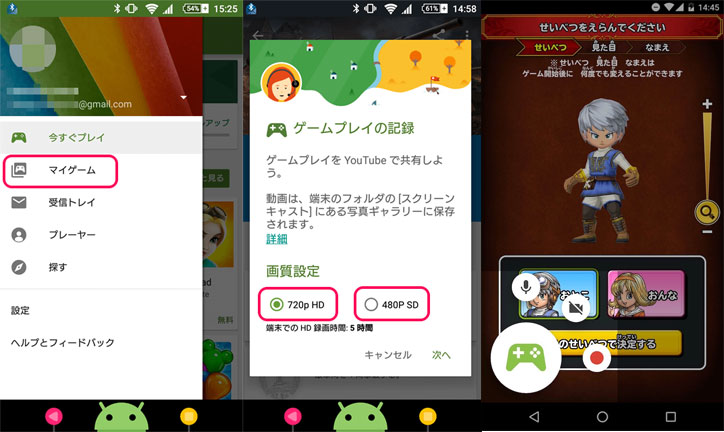
「Google Play ゲーム」のアプリを立ち上げて、「マイゲーム」から録画したいゲームを選択します。
ゲームのページに移動すると、赤丸の録画アイコンをタップして、録画画質を設定します。
「次へ」⇒「開始」⇒ 赤丸の録画アイコン をタップすると、アンドロイドでゲームを録画するのが開始されます。
次の記事にて「Google Play ゲーム」を使ってAndroidでゲーム画面を録画できないときの対処方法ついても紹介してみましたので参考にしてみてください。
Xperia Z3以降から、本体の画面の動きをそのまま動画に録画できる「スクリーンレコード」が標準機能として装備されてます。というわけで、お手持ちのスマホがXperia Z3またはそれ以降のモデルであれば、別途アプリをインストールしなくてもXperiaでAndroidゲームを音声付きで録画することができます。
以下、「スクリーンレコード」を使ってAndroidでゲーム画面を録画する方法を説明します。
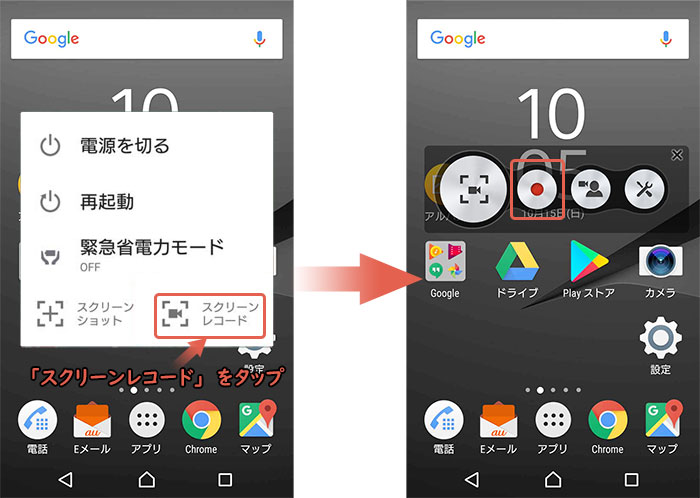
Xperiaスマホの電源ボタンを長押しすると表示されている画面で「スクリーンレコード」をタップします。
スクリーンレコードメニューのウィジェットが画面上に表示されて、一番右側の設定アイコンをタップすると、録画の画質や画面の方向をお好きなように設定します。
録画したいゲームを起動して、スクリーンレコードメニューにある録画アイコンをタップすると、XperiaでAndroidゲームを音声付きで録画するのが開始します。
※注意: Xperia Z3から標準搭載されていた「スクリーンレコード」機能がXperia Xシリーズ以降の機種から削除されていましたのでご注意ください。Xperia Xシリーズ以降の機種でAndroidゲームを音声付きで録画したいなら、Googleの標準サービス「Google Play ゲーム」または別途に専用録画用アプリをダウンロード&インストールすれば録画することができるようになります。
HuaweiシリーズのAndroidスマートフォンであれば、標準で「スクリーン録画」という画面録画機能が備わっていますので、外から録画用のアプリをインストールしなくてもHuaweiアンドロイドでゲームを録画して保存することができます。
以下、「スクリーン録画」を使ってAndroidでゲーム画面を録画する方法を説明します。
録画したいスマホゲームを起動します。

そして、Huaweiスマホの音量アップボタンと電源ボタンを同時に押すと、「スクリーン録画に」という権限の許可が求められるので、「許可」をタップします。
出てきたダイアログボックスで「同意」⇒ 「次へ」⇒ 「完了」をタップすると、Huaweiアンドロイドでゲームを録画するのが開始されます。
SamsungがGalaxy S7 シリーズ以降に提供しているゲーム専用機能「Game Launcher」でも簡単にAndroidゲームを音声付きで録画できるようになりました。
以下、「Game Launcher」を使ってAndroidでゲーム画面を録画する方法を説明します。

設定 ⇒ 高度な機能 ⇒ ゲーム ⇒ Game Launcherのスイッチをタップしてオンにして、インストールしたゲームアプリを自動でGame Launcherにまとめます。
Game Launcherから録画したいゲームアプリを起動して、画面下側にあるGame Toolsアイコンをタップします。そして、ゲームツール内の録画アイコンををクリックすると、Galaxyアンドロイドでゲームを録画するのが開始されます。
もし、上記の録画方法はお使いのデバイスで利用できない、または試しても依然としてAndroidでゲーム画面を録画できない場合は、外部アプリを利用した方法がAndroidゲームを音声付きで録画する最も確実で簡単な方法です。
以下、ゲーム録画アプリ「AZ スクリーンレコーダー」を使ってAndroidでゲーム画面を録画する方法をまとめておきます。
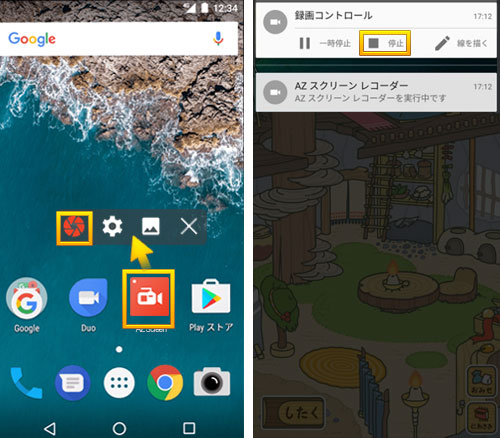
AZ スクリーンレコーダーを起動して、ゲーム録画のツールバーが表示されます。 そして、録画したいAndroidゲームを起動して、AZ スクリーンレコーダーのツールバーにある赤い録画ボタンをタップします。表示されるメニューで「今すぐ開始」をタップすると、録画が始まります。
利用規約 | 特定商取引に基づく表記 |プライバシーポリシー | エンドユーザー使用許諾契約書 | ご返金
 Copyright © 2025 Digiarty Software, Inc. All rights reserved
Copyright © 2025 Digiarty Software, Inc. All rights reserved