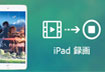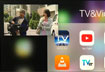VideoProc Converter ���g����PC�ŃQ�[���^����@
VideoProc Converter ���g����PC�ŃQ�[���^����@�͂ƂĂ��ȒP�ł��B���N���b�N�����Ř^��ł��܂��B�܂��́AVideoProc Converter���_�E�����[�h���ăC���X�g�[�����Ă��������B�i�����łł����낢��ȋ@�\�����p�ł��܂��B�j
�X�e�b�v�P�F
�Q�[���^��\�t�gVideoProc Converter��PC�ɖ����_�E���[�h���ăC���X�g�[�����Ă��������B������VideoProc Converter���N�����āA���C����ʂɂ���ݒ�{�^���ɂ���āA�\�t�g�̑��쌾�����{��ɂ��܂��B�����āu�^��v�A�C�R�����N���b�N����ƁA�Q�[������^��@�\�ɓ���܂��B
�X�e�b�v�Q�F
�����ă��j���[�o�[�ł́u��ʘ^�恕�J�����^��v�{�^�����N���b�N���܂��BVideoProc Converter��PC��ʂ̏���ǂݍ���A�p�\�R���ɓ��ڂ��Ă���Web�J�������J���APC��ʂ̏�ɁAWeb�J�����ɉf���Ă���f����\�����܂��B �i�Q�[�������������肽���Ȃ��Ȃ�A�u��ʘ^��v���N���b�N���Ă��������B�j

�������F
�u��ʘ^��v�F�f�X�b�N�g�b�v��ʂ̘^��
�u�J�����^�棁F�p�\�R���ŕt���Ă���J�����Ř^��
�u��ʘ^�恕�J�����^��v�F�Q�[�������Ȃǂ̘^��
�X�e�b�v�R�F
�Q�[���v���C��ʂ��J���Ă����Ă��������B�����ď�}�̂悤�ɁA�u�N���b�v�v�{�^���ɂ���Ę^�悵��������������I�����܂��B�p�\�R�������̉��A�܂��̓}�C�N�̉�����ON�ɐݒ肵�܂��B
�X�e�b�v�S�F
��L�̏������ł�����A�����ă\�t�g�E���ɂ���Ԃ��uREC�v�{�^�����N���b�N����ƁA5�b�Ԃ̃J�E���g�_�E�����n�܂�A0�ɂȂ�ƃQ�[����������^��̍�Ƃ��J�n����܂��B
�X�e�b�v�T�F
�uCtrl�v�{�uR�v�Ƃ����V���[�g�J�b�g�L�[���������A�܂�VideoProc Converter�̃\�t�g��ʂɖ߂�A�E���ɂ���Ԃ��uSTOP�v�{�^���������ƁA�Q�[�������̓����^�悷�邱�Ƃ��I���ł��܂��B


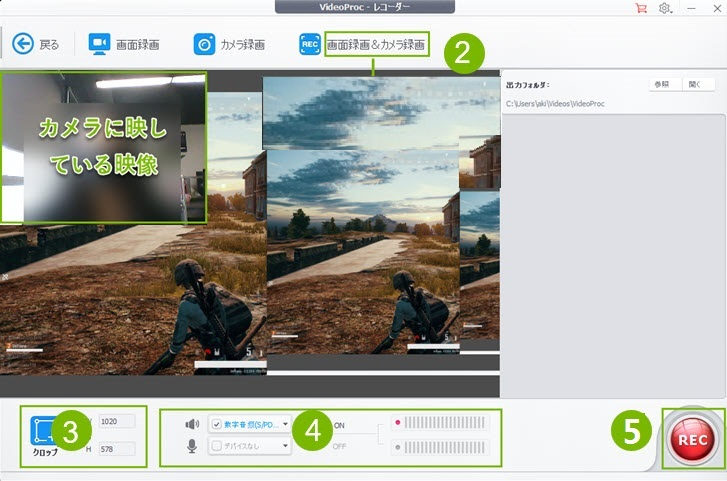
 4K����ҏW
4K����ҏW
 GoPro�ҏW
GoPro�ҏW
 �m�C�Y����
�m�C�Y����
 �C���z��
�C���z��



 Twitter
Twitter Facebook
Facebook YouTube
YouTube Copyright © 2025 Digiarty Software, Inc. All rights reserved
Copyright © 2025 Digiarty Software, Inc. All rights reserved