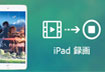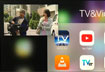【無料版】PC・iPhone画面を見たまま録画できるソフト
ピクチャーインピクチャー(PIP)やり方を解説!iPhone・Android・Windows・Macに全対応!
ピクチャーインピクチャー(picture-in-picture, PIP)とは、ひとつの画面の隅などに小さく別の画面の表示領域を設け、それによって両方の画面を同時に表示させておけるようにする表示法のことである。高い実用性が備わっているので、注目されている。
一般的には、パソコンの画面の中にテレビやビデオの映像、またはWebカメラなどの映像を表示するケースもあれば、ゲーム画面に、Webカメラの映像(自分の顔)・画像などを重ねて、録画・ライブ配信をするケースもある。最近、iOS搭載のiPhoneやAndroidスマートフォンも、さらに大手動画共有サービスYouTubeも、どんどんピクチャー・イン・ピクチャーへの対応を進めている。
今回の記事では、iPhone&Android&Windows&Macのいずれもの環境で、ピクチャーインピクチャーやり方を詳しく紹介する。


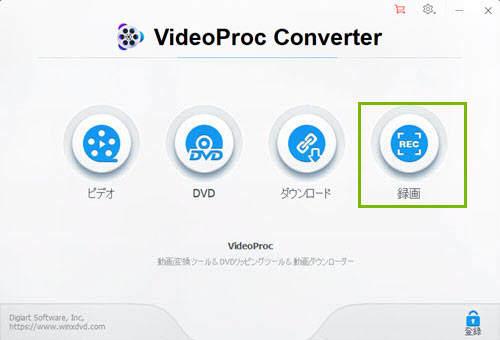
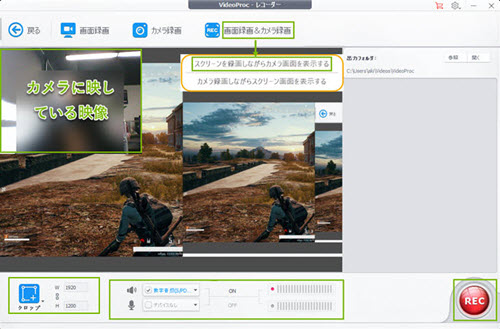

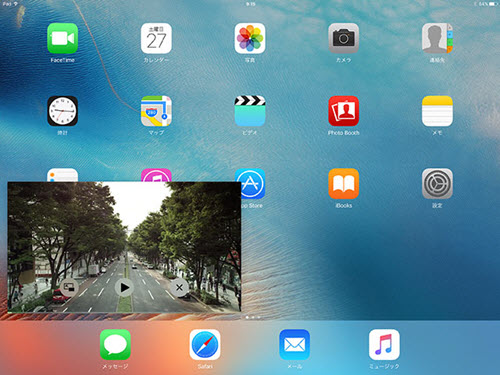

 4K動画編集
4K動画編集
 GoPro編集
GoPro編集
 ノイズ除去
ノイズ除去
 イヤホン
イヤホン



 Twitter
Twitter Facebook
Facebook YouTube
YouTube Copyright © 2025 Digiarty Software, Inc. All rights reserved
Copyright © 2025 Digiarty Software, Inc. All rights reserved