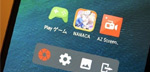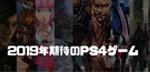Google Play�Q�[���^��G���[�͎��X�������AGoogle Play�̃Q�[����S�Ę^�悷�邱�Ƃ͂ł��Ȃ��āA�A�v���P�[�V�������\�t�g�E�F�A�̕����������Ǝv���B
�f�B�X�v���C���傫���A�V�т₷���APC�Ŏg����^��c�[�����l�X�ŋ@�\���f���炵���B������A�O�[�O���v���C�Q�[����^��ł��Ȃ����APC�Ŏg����Q�[���^��\�t�gVideoProc Converter�͈ꉟ���B
�yVideoProc Converter�̑Ή���/�X�y�b�N�z
�J���ҁFDigiarty
������FWindows7�i32��64bit�j��macOS 10.6�ȍ~
���{��F�Ή�
�T�C�Y�F47.0MB
�g�p�����F�����Ŏg���邪�A�R���e���c��5�������o�͂ł��Ȃ�
√
�yVideoProc Converter�̎�ȋ@�\�z
- √MPEG/H265/MP4/AVI/WMV/MOV�ȂǂƂ������r�f�I�t�H�[�}�b�g���T�|�[�g���Ă���B
- √�f�X�N�g�b�v��ʂ�Web�J�����f�����ɘ^��ł��邾���ł͂Ȃ��A�V�X�e���T�E���h�ƃ}�C�N�������Ɏ��^���邱�Ƃ��\�B
- √�����Q�[����^�悷��r���A�e�L�X�g�A���Ȃǂ̃��A���^�C���ҏW�����R�ɍs����B
- √Intel/AMD/NVIDIA�n�[�h�E�F�A�G���R�[�_�[�ɑΉ����Ă���B
- √�^�悳�ꂽ����t�@�C���̕ۑ��`���́Amp4�Aflv�Amov�Amkv�Ats�ŁA�^��i�������i���Ɛݒ�ł���B
- √�\��^��@�\�������A���O�ɂ��C�ɓ���̃Q�[����^��ł���B
- √PIP�i�s�N�`���[�C���s�N�`���[�j�@�\�𓋍ڂ���B
- √�^��Q�[�����L/�A�b�v���[�h�B
- √�̌��łł͘^�掞�Ԃɂ͐����Ȃ��B�o�͂�5�������ϊ��ł��Ȃ��B
- √�^��@�\�ȊO�A���恕���y�ϊ��E�_�E�����[�h�@�\�A����ҏW�@�\�ADVD���b�s���O�@�\�����˔�����B
VideoProc Converter���g���Ď����Q�[����^�悷����@
�܂��A���g���̃R���s���[�^�[�ɂ����VideoProc Converter���_�E�����[�h���ăC���X�g�[������B�ȉ��ł�Windows�ł��Ƃ��ăQ�[����^�悷�鑀��菇�����Љ��B
�i���O�ݒ�j
- �@ VideoProc Converter���C����ʂ̉E��ɂ��鎕�ԃA�C�R�����N���b�N���āu�ݒ�v�ˁu�^��v�ƃN���b�N���Ă��������B
- �A �^��ݒ��ʂ��\�����ꂽ��A�u�^��i���v�u�^��t�H�[�}�b�g�v�u�f�X�N�I�[�f�B�I�f�o�C�X�v�u�f�X�N�I�[�f�B�I���x���v�u�}�C�N�I�[�f�B�I�f�o�C�X�v�u�}�C�N�I�[�f�B�I���x���v�u�G���R�[�_�[�v�u�^���~CTRL+R�v�u��}�c�[��CTRL�{T�v�u�^�撆�Ń}�E�X��\������v�u�^�撆�Ń}�E�X�N���b�N��\������v�u�^�撆�ŃL�[�{�[�h��\������v�u�b�ǂ݂�\������v�Ƃ������ݒ�����R�ɕύX�ł���B
- �B Android�[���ōĐ��ł���r�f�I�t�H�[�}�b�g�́A���ʂ�mp4/avi/H.264/H.265�ł���B
Step1�FVideoProc Converter�̃��C����ʂɂ���u�^��v�A�C�R�����N���b�N���āA����^���ʂɓ���B
Step2�F���j���[�o�[�ł́u��ʘ^�恕�J�����^��v�{�^�����N���b�N����BVideoProc Converter��PC��ʂ̏���ǂݍ���A�p�\�R���ɓ��ڂ��Ă���Web�J�������J���āAPC��ʂ̏�ɁAWeb�J�����ɉf���Ă���f�����\�������B�i�Q�[�������������肽���Ȃ��Ȃ�A�u��ʘ^��v�𗘗p���Ă��������B�j
Step3�F�����T�C�g���炨�C�ɓ���̃Q�[���v���C��ʂ����t����B�����ď�}�̂悤�ɁA�u�N���b�v�v�{�^���ɂ���Ę^�悵�����͈͂�ݒ肷��B�p�\�R�������̉��A�܂��̓}�C�N�̉�����ON�ɐݒ肵�Ă����B
Step4�F�������ł�����AVideoProc Converter�̉E���ɂ���Ԃ��uREC�v�{�^�����N���b�N���āA5�b�Ԃ̃J�E���g�_�E�����n�܂�A0�ɂȂ�ƃQ�[����������^��̍�Ƃ��n�܂�B���A���^�C���ҏW�@�\�����ڂ��Ă��āA�e�L�X�g�lj��Ȃǂ̍�Ƃ����R�ɃJ�X�^�}�C�Y�ł���B
Step5�F�uCtrl�v�{�uR�v�Ƃ����V���[�g�J�b�g�L�[���������A�܂�VideoProc Converter�̃\�t�g��ʂɖ߂�A�E���ɂ���Ԃ��uSTOP�v�{�^���������āA�Q�[�������̓����^�悷�邱�Ƃ��I����������B
�^�悵���Q�[���t�@�C����Android�[���Ɏ�荞�ޕ��@
��q�����ʂ�AVideoProc Converter�͓���ϊ��@�\�������A�^�悵���Q�[���t�@�C����Android�[���ōĐ��ł��Ȃ��r�f�I�t�H�[�}�b�g�Ȃ�AVideoProc Converter���g���āA��قǘ^�悵���Q�[���t�@�C����Android�[���Ɏ�荞�����B
VideoProc Converter�͂قƂ�ǑS�Ă�Android�[���iGalaxy/Xperia/Huawei/HTC/ARROWS/Goolge Pixel/AQUOS/ASUS ZenFone/���Z��/�j�ɃT�|�[�g���Ă��āA���E���掿��Android�[���Ŏ����ł���B
Step1�FVideoProc Converter���ĂыN�����āA���C����ʂɂ���u�r�f�I�v�A�C�R�����N���b�N����B����ϊ���ʂ��\�������B
Step2�F����ϊ���ʂ̃��j���[�o�[����u+�r�f�I�v�u�{����t�H���_�v���N���b�N���āA�^�悵���Q�[���t�@�C����VideoProc Converter�ɓǂݍ��܂���B
Step3�F���C����ʂ̍����ɂ���o�̓A�C�R�����N���b�N���āA�u�o�̓v���t�@�C���v��ʂɓ���A�u�f�o�C�X�v���t�@�C���v����uAndroid�[���v��I�����邩�A�E��ɂ��錟�����Łu���g����Android�[���u�����h�v����͂��Č�������B
Step4�F�m�F������A�E���ɂ���uRUN�v�{�^�����N���b�N���āA����ϊ���Ƃ��n�܂�B


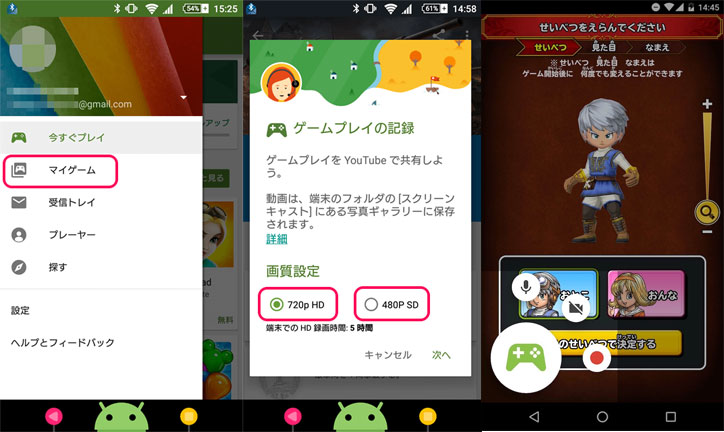
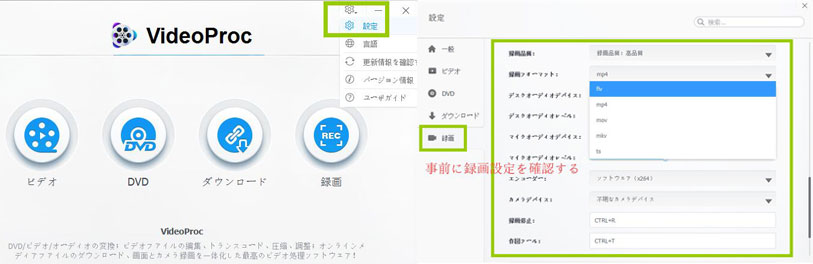
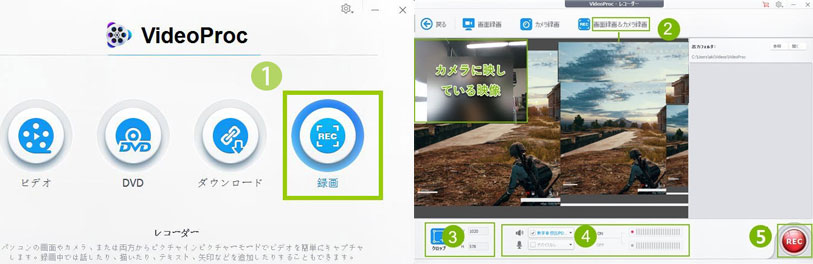
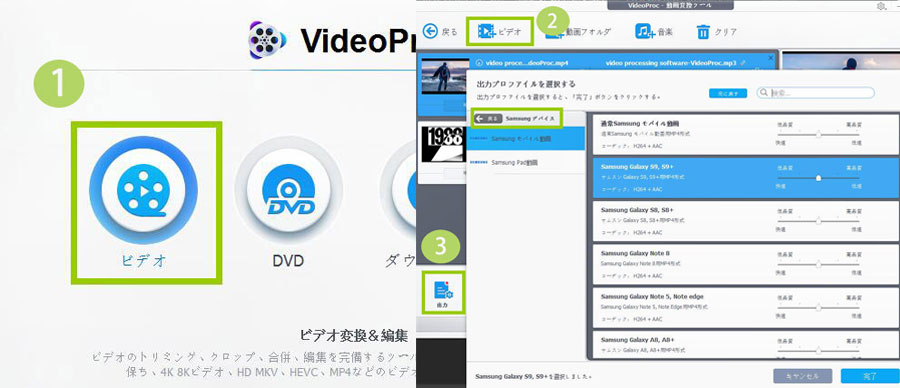

 Hulu�^��
Hulu�^��
 ����L���v�`��
����L���v�`��
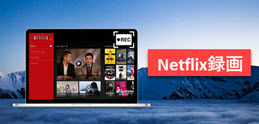 Netflix�^��
Netflix�^��
 �^��t���[
�^��t���[
 �ԑg�^��
�ԑg�^��


 Twitter
Twitter Facebook
Facebook YouTube
YouTube Copyright © 2025 Digiarty Software, Inc. All rights reserved
Copyright © 2025 Digiarty Software, Inc. All rights reserved