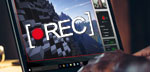【無料版】PC・iPhone画面を見たまま録画できるソフト
「音声付き」Windows10でゲームを録画する方法をわかりやすく説明する
パソコンでゲームプレイを録画し、共有したい方は多いだろう。Windows10にアップデートすると、Windows 10では、標準搭載の録画アプリで、ゲームやソフトのウィンドウを録画することができる。まあ、より高品質でゲームプレイを収録したい場合、プロWindows10 録画ソフトを利用したほうがいい。
さて、次はWindows10で標準搭載の録画アプリGame DVRのゲーム録画方法を詳しく説明する以外、Windows10 プロ録画ソフトVideoProc Converterのゲーム録画方法も詳しく説明する。
目次:
Windows10でゲームを録画する方法#1:Game DVR
Windows10でゲームを録画する方法#2:VideoProc Converter




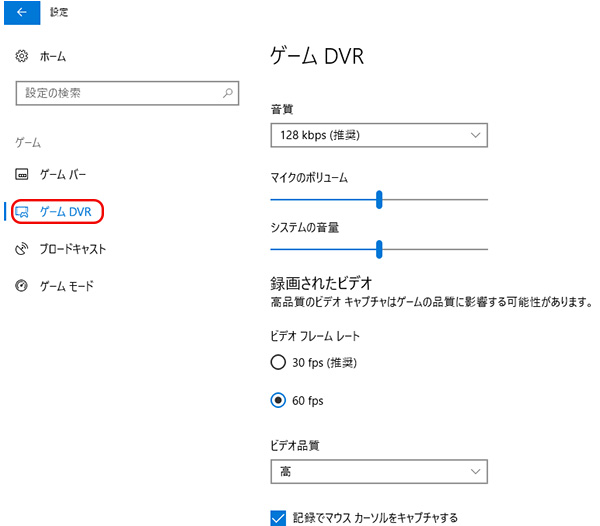
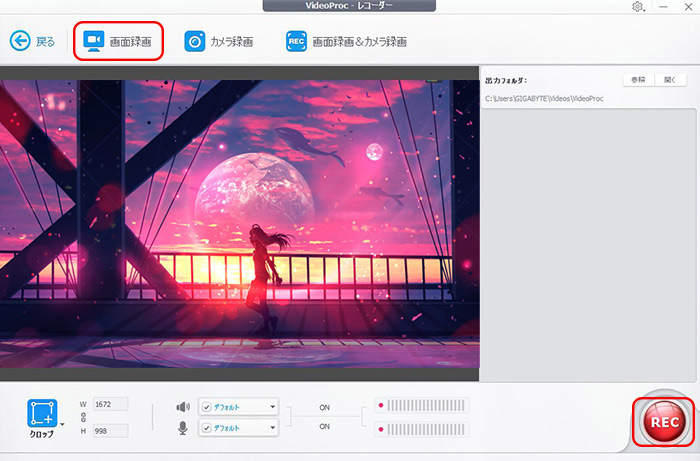
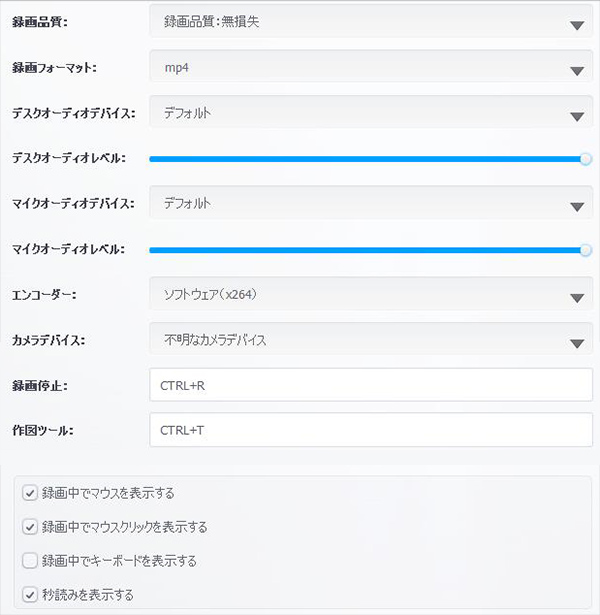
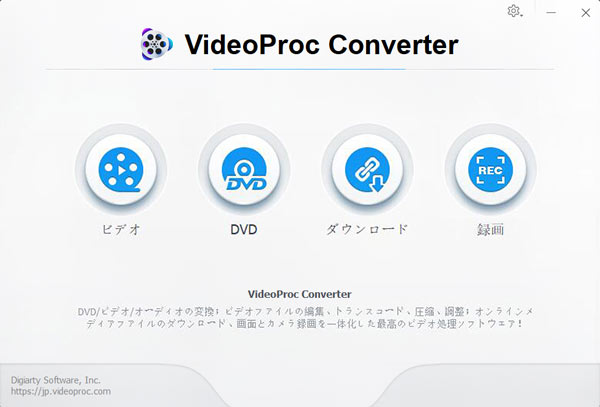

 Hulu録画
Hulu録画
 動画キャプチャ
動画キャプチャ
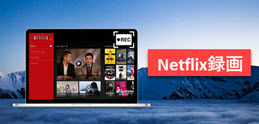 Netflix録画
Netflix録画
 録画フリー
録画フリー
 番組録画
番組録画


 Twitter
Twitter Facebook
Facebook YouTube
YouTube Copyright © 2025 Digiarty Software, Inc. All rights reserved
Copyright © 2025 Digiarty Software, Inc. All rights reserved