�y�����ŁzPC�EiPhone��ʂ������܂ܘ^��ł���\�t�g

�E�F�u�J�����^��\�t�g�Ƃ́A�u�ʂ����f���������ɕ\���ł���A�p�\�R���Ƃ��ɂ������Ďg���r�f�I�J�����̂��Ɓv�A���邢�́u�B�����f�����C���^�[�l�b�g�o�R�Ńp�\�R���Ȃǂɑ����Ă����Ď��J�����̂��Ɓv���w���B
�r�f�I�J�������݂̍��掿�ȃt���n�C�r�W�����f�����\���ł���悤�ɂȂ�B���A���^�C���Ŏg�p���邱�Ƃ��ł���̂ŁA�r�f�I�ʘb���K�v��Skype�Ȃǂ̃A�v���P�[�V�����Ɋ��p����Ă���B
���݁A�����Web�J�����ɂ͘^������邱�Ƃ��ł���\�t�g���������݂��Ă���B���ꂼ��Ƀ����b�g�ƃf�����b�g������̂ŁA�ǂ��I��ł����������Ă��邩������Ȃ��B
����̋L���ł́A���[�U�[���r���[�A�_�E�����[�h���A�]���A����ѐl�C�x���l���āAWindows10���[�U�[�����A���掿��Web�J�����^��t���[�\�t�gWindows10��p�ł��܂Ƃ߂ă����L���O�̌`���ł������߂������B
���[�U�[�̖����x�F���������� �^��̍��掿�x�F����������
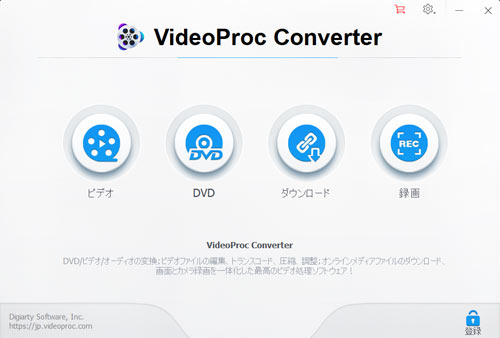
VideoProc Converter�Ƃ́ADigiarty�Ђɂ���ĊJ�����ꂽ���@�\�^���揈���\�t�g�ł���B���͂ȃJ�����^��@�\�����ڂ��Ă���̂ŁAWindows10�p Web�J�����^��t���[�\�t�g�Ƃ��Ă��悭�g���Ă���B
���掿���ێ����Ȃ���]���ȏ�̒����Ԙ^��ɑΉ�����B�ʏ�Ȗ����\�t�g�ƈقȂ��āA�J�����^��ɂ����āA�@�\�̐�����g�p�̐�������Ȃ��B�ז��ȍL����x���\���A�s�v�ȃv���O�C�����Ȃ��̂ŁA���S�ɗ��p���邱�Ƃ��ł���B
���@�\�����ڂ��Ă�����̂́A�g�����͒��ȒP�ŁA���S�҂�@�B�ɋ��ӎ���������ɂƂ��Ă����Ȃ��B���ȒP����ŃL���C�ȓ��悪�^��ł���B
����ɁA����T�C�g�ɂ��铮���^�悵�ĕۑ����邱�Ƃ��ł���B���x�ȓ���`���̕ϊ��@�\�̑��A����ҏW�@�\�������t�����Ă���B
���[�U�[�̖����x�F���������� �^��̍��掿�x�F����������

Debut����L���v�`���\�t�g�Ƃ́APC�ɐڑ�����Web�J�����̉f����l�b�g���[�N��̃��C�u�J�����̉f���A�X�N���[���L���v�`���[�Ȃǂ�^��E�B�e�ł���t���[�\�t�g�ł���B
�f�o�C�X��I��������URL����͂��邾���ŊȒP��Web�J�����̉f����^�悷�邱�Ƃ��ł���̂ŁA���p�҂��܂��܂������Ă����BWeb�L���X�g�Ȃǂ̂ق��h�ƃJ�����̉f����PC�ɑ���ݒ�ɂ��Ă����Ήƒ�p�̊ȈՖh�ƃJ�����̉f���Ǘ��Ȃǂɂ��g���Ă���B�^�悵������t�@�C����AVI��WMV�AMPG�A3GP�AMOV�AMP4�ADV�AFLV�Ȃǂŕۑ�����邱�Ƃ��ł���̂ŁA�t�@�C���ϊ��̎�Ԃ�������Ȃ��B
�������ADebut Video Capture Software�͉掿��f�����ʂ�����@�\�𓋍ڂ��Ă��邪�A�^��f����ҏW������l�X�ȉf�����ʂ��������肷�邱�Ƃ͂ł��Ȃ��B
���[�U�[�̖����x�F�������� �^��̍��掿�x�F��������
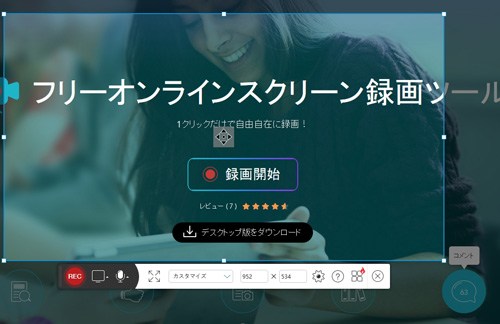
Apowersoft�^��c�[���Ƃ́APC��̓������L���v�`���[����f�X�N�g�b�v�L���v�`���[�ƃX�}�z��Web�J�����Ȃ�PC�ɐڑ������O���f�o�C�X�̉�ʂ��L���v�`���[����O���f�o�C�X�L���v�`���[�̋@�\��������Ă��閳���\�t�g�ł���B
�J�����^��@�\�ł́A�C�ӂ͈̔́AiPhone / iPad �̃f�B�X�v���C�T�C�Y�A�܂��̓f�X�N�g�b�v�S�̂Ȃǂ��w�肵�Ę^��ł���B�����āA�^��̈ꎞ��~�E�ĊJ�ɂ��Ή����Ă���A�l�p�`�A�ȉ~�A���A�����A�y���A�e�L�X�g�̑}���Ȃǂ��\�B�܂��A�^�撆�̃E�F�u�J�����̃f�X�N�g�b�v��ʂ̐�ւ��ɂ��Ή����āA�}�E�X�J�[�\���͕W���Ŗڗ��悤�ɉ��F���~��\�����āA�s�v�ȏꍇ�͂��̐ݒ��ύX�ł���B
�����A�\�t�g�̃C���X�g�[�����v��Ȃ����A�N���c�[���������_�E�����[�h����K�v������B�����āA�\�t�g���d���āA�p�\�R���ɕ��S�����Ă���B
���[�U�[�̖����x�F������ �^��̍��掿�x�F������
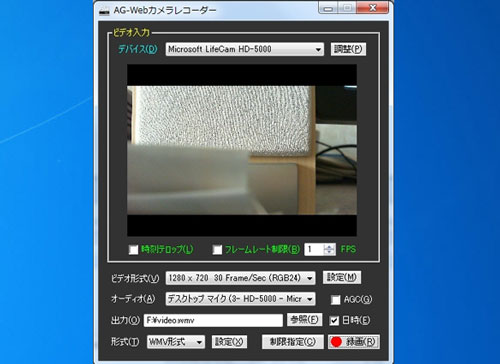
AG-Web�J�������R�[�_�[�Ƃ́AWindows XP����10�܂łœ���ł��āA�V���v���Ŏg���₷��Web �J�����f���^��t���[�\�t�g�ł���B
������Web�J�����i�t�����g�J�����ƃ��A�J�����Ȃǁj�ɑΉ����Ă���BWeb�J�����ő������̈���̉f�����AWMV / AVI / / MP4 / AGM �`���̓���t�@�C���Ƃ��Ę^�恕�ۑ� ���Ă����B����̉�ʏ�ɓ��t�E������}������@�\��A�t���[�����[�g��}���ăt�@�C���T�C�Y�𐧌�����@�\�Ȃǂ𓋍ڂ��Ă���B�^�揈�����~�߂�̂�Y�ꂽ�Ƃ��̂��߂ɁA�t�@�C���T�C�Y��^�掞�ԂŐ�������@�\�Ȃǂ�����B
����ɁA�掿���悭�G���R�[�h���ׂ̒Ⴂ�I���W�i���R�[�f�b�N�gAGM-DCT�h�A�gAGM-DCT+�h�����p�ł���_�͖{�\�t�g�̑傫�ȓ����ł���B�������A�E�B���h�E�ɍ��킹�Ď����I�ɘ^��͈͂�ݒ�ł���@�\���Ȃ��̂ŁA�������s�ւł���B
���[�U�[�̖����x�F������ �^��̍��掿�x�F������
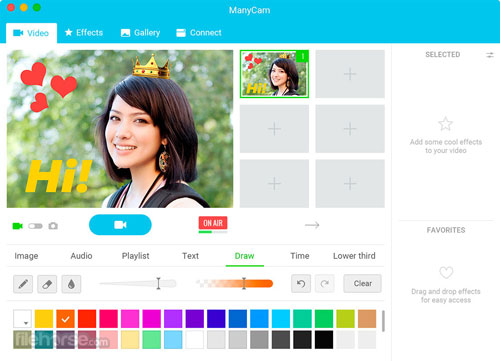
ManyCam�Ƃ́A�f�X�N�g�b�v���ʂ����z�J������AWeb�J��������̉f���ɃG�t�F�N�g���������\�t�g�ł���BSCFH DSF���Ɠ���Web�J�����ł���BWindows Vista�AWindows 7�AWindows8.1�����Windows 10�ɑΉ��\�B���܁A�C�O�̃\�t�g�ł��邪�A�j�R���ŁA���G�����z�M�҂��悭���p���Ă���B
���̖�����Windows10�pWeb�J�����^��\�t�g�𗘗p���āA������ϊ��A�I�[�f�B�I�̉���������A�f�X�N�g�b�v��\���A�����̃C���[�W����ʈ���ŕ\�����Ȃ��畡���̃r�f�I�`���b�g�E�B���h�E�𑀍�A����̊Ď��ƃX�g���[�~���O����̊Ď����Ƃ�������ȋ@�\�����p�ł���B
�����A�����łł͐F��ȋ@�\����������B�����Łi��ނɂ����$49.95����$149.95�܂ł�����j�փA�b�v�f�[�g����ƁA�����Ƒ��ʂȕҏW�@�\�����p�ł���B
���O�����F�@
�@. USB�P�[�u����Web�J������PC�ɐڑ�����
�A. VideoProc Converter���_�E�����[�h�ƃC���X�g�[������
�_�E�����[�h�A�C�R�����N���b�N���āAVideoProc Converter���_�E�����[�h����BWindows�ł�Mac�ł���������邪�AWindows10�Ŏg���������̂́A�Ԉ����Mac�ł��_�E�����[�h���Ă��܂����Ƃ�����̂ŁA�����ӂ��Ă��������B�����āA�����̒ʂ��VideoProc Converter���C���X�g�[������B�@
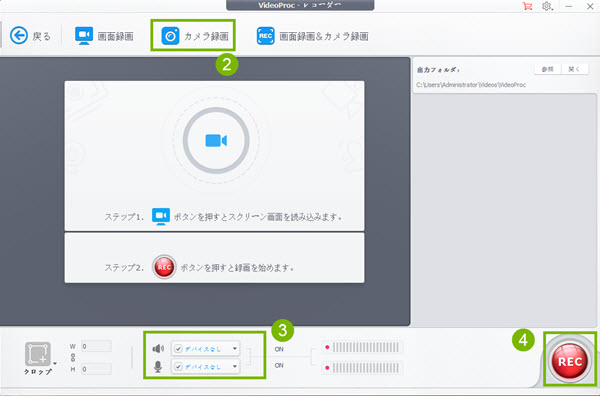
step1�FVideoProc Converter���N������B�����āA�z�[����ʂŕ\�������u�^��v�{�^�����^�b�v���āA�^��̐�p��ʂɓ���B
step2�F�V������ʍŏ㕔�̃��j���[�o�[�ɂ���u�J�����^��v���^�b�v����B����ƁAVideoProc Converter�̓J�����ŎB�e����f����ǂݍ��ށB
step3�F�^���ʂ̉����Ɂu�f�X�N�I�[�f�B�I�f�o�C�X�v�Ɓu�}�C�N�I�[�f�B�I�f�o�C�X�v������B���̂Q���ڂ̃`�F�b�N�{�b�N�X�Ƀ`�F�b�N������/�O�����Ƃɂ���āA�p�\�R�����痬��Ă��鉹��^���A�܂��̓}�C�N�ŏE��������^�����邩�Ɛݒ肷�邱�Ƃ��ł���B����A���́��A�C�R�����N���b�N������A�ǂ����́u�f�X�N�I�[�f�B�I�f�o�C�X�v�Ɓu�}�C�N�I�[�f�B�I�f�o�C�X�v�����I���ł���B
step4�F�ȏ�̏������ł�����A�E���ɂ���Ԃ��uREC�v�{�^�����^�b�v����ƁA�J�����^�悪����ŊJ�n�����B
step5�F�uCtrl�v�{�uR�v�Ƃ����V���[�g�J�b�g�L�[�Ř^����I�������邱�Ƃ��ł���B�܂�VideoProc Converter�̃\�t�g��ʂɖ߂�A�E���ɂ���Ԃ��uSTOP�v�{�^���������ƁA�J�����^��^�X�N���I���ł���B
�������ł���B���̖�����Windows10�p Web�J�����^��\�t�g�uVideoProc Converter�v�͎��p���̍����ݒ�@�\�𓋍ڂ��Ă���B����ɂ��A�^��掿�����D���̂悤�ɐݒ肷�邱�Ƃ��ł���B��̓I�Ȃ����͈ȉ��̒ʂ�A
�@.VideoProc Converter�z�[����ʂ̉E��ɂ���ԗւ̂悤�ȃA�C�R�����N���b�N���āA��Ԗڂ́u�ݒ�v�{�^�����N���b�N����A�\�t�g�̐ݒ��ʂɓ���B
�A.�����̃��j���[�o�[�ɂ���u�^��v�{�^�����N���b�N����B
�B.��ԏ�ɂ���u�^��i���v�̌��́��A�C�R�����N���b�N���āA�u���i���v�Ɓu�������v�ƂQ�̃��[�h���\�������BWeb�J�����t���[�\�t�g���掿�Ř^�悵�����Ȃ�A�u�������v���[�h��I�������OK�B
�u���i���v�F�ڂɌ����Ȃ����A��̉掿����������B
�u�������v�F���k�����A�I���W�i���Ɠ����𑜓x�ŃJ�����f����^�悷��B
���Ȃ݂ɁAVideoProc Converter�Ř^�悵������̑Ή��t�@�C���`����MP4�AFLV�AMOV�AMKV�ATS�ł���B�ʏ�ɁA�ėp������ԍL��MP4�𗘗p�����͕̂֗��ł���B
�y�����ŁzPC�EiPhone��ʂ������܂ܘ^��ł���\�t�g
 �SK
�SK
4K�����^�惌�R�[�_�[�������߁i4K/60fps�掿��̌��j
 PC�^��
PC�^��
�f�X�N�g�b�v�L���v�`���\�t�g�b�ȒP�Ƀf�X�N�g�b�v�����^��
 iPhone�^��
iPhone�^��
iPhone��ʘ^��ł��Ȃ��I�����t����iPhone�ʼn�ʘ^�悷����@
 �ԑg�^��
�ԑg�^��
TVer�^����@�`���S�҂ł��ȒP��TVer�̓����^��ۑ��ł���

TwitCasting�E�c�C�L���X�^��ۑ����@�b�^��ł��Ȃ����̑�I

���֗��ȃX�g���[�~���O�^����@������IPC�EiPhone�S�Ή��I
�Q�[�������ESkype�r�f�I�`���b�g��^�悷�閳�����@�I�X�X��
���p�K�� | ���菤����Ɋ�Â��\�L |�v���C�o�V�[�|���V�[ | �G���h���[�U�[�g�p�����_�� | ���ԋ�
 Copyright © 2025 Digiarty Software, Inc. All rights reserved
Copyright © 2025 Digiarty Software, Inc. All rights reserved