
iPhone単体でiPhoneゲームプレイを録画する時、iOS11/12にアップグレードしたユーザはiPhoneのiOS11/12の録画機能を利用できる。iOS10/9ユーザはAirShouなど録画アプリやPC版iPhone録画ソフトを利用できる。
次はiOS11/12の録画機能でiPhoneゲームを録画する方法を紹介。
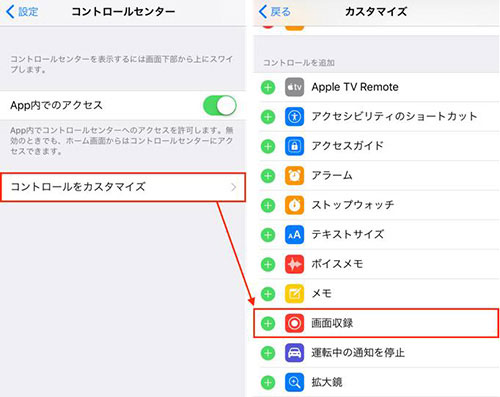
Step1: 画面収録機能をコントロールセンターに追加する
追加方法:「設定」→「コントロールセンター」→「コントロールをカスタマイズ」→「画面収録」左の「+」をタップする。
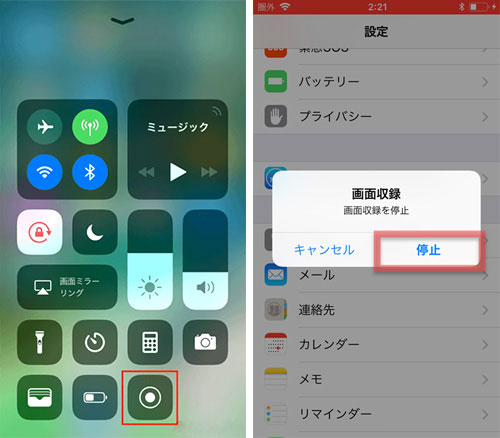
Step2: iPhone録画機能を起動する
iPhoneのコントロールセンターを呼び出し、二重丸のようなマークが「画面収録」機能。それをタップするとすぐに3秒のカウントダウンが始まり、そのまま録画が開始される。iPhoneゲームを起動してプレイしながら録画しよう。
Step3: iPhoneゲーム録画を終了する
コントロールセンターで画面収録ボタンをタップするか、上部に表示されている赤いバーをタップすると、iPhoneゲームの収録を終了できる。収録停止の確認ウィンドウが表示されるので、「停止」をタップしてください。
iOS11/12の録画機能を使うと、とても便利にiPhoneゲームプレイを録画できるが、長時間の録画をすれば、iPhoneの容量を多く占める。そして、音ズレなど問題が発生することもある。パソコンで高性能のiPhone録画ソフトを利用すれば、それらの問題を回避できる。次はPCでiPhoneゲームプレイを録画する方法を紹介する。
今回はVideoProc ConverterというiPhoneゲーム録画ソフトを使ってどうやってiPhoneゲームを録画するかとわかりやすく説明する。VideoProc Converterは簡単且つ高画質でiPhoneゲーム画面を録画できる。iPhoneのゲーム画面、操作画面や動画などを録画できる以外、iPadの録画、Macの録画も高品質且つ簡単にできる。カメラ録画、PIP録画もサポートしている。因みに、カット、合併、字幕/透かし追加などの動画編集機能、動画/音楽ダウンロード機能、動画/音楽変換機能なども搭載している。
iPhoneゲーム録画ソフトVideoProc Converterのダウンロード↓↓↓(100%安全)
次はVideoProc Converterを使ってMacでiPhoneゲームを録画する方法する方法を紹介する。
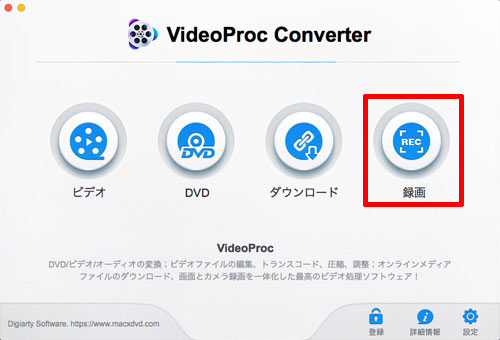
Step1: iPhoneをMacと接続する
iPhoneをUSBケーブル経由でMacに接続する。接続した後、iPhone側のロックを解除して「信頼」をタップすればOK。
Step2: MacでiPhoneゲーム録画機能を起動する
VideoProc Converterをインストールして立ち上げる。ホーム画面から「録画」ボタンをクリック→上側のツールバーから「iPhone」をクリックしてiPhone録画機能を起動する。VideoProc ConverterではiPhoneが認識されたら、お使いのiPhoneの操作画面が映せる。
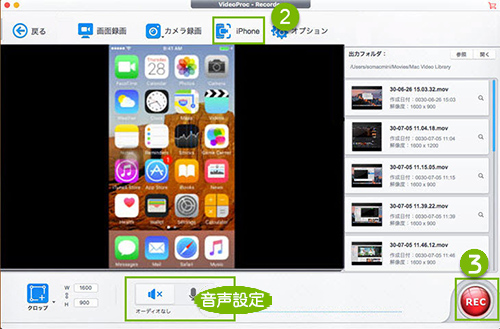
Step3: iPhoneゲーム録画を開始する
右下にある赤い「REC」ボタンをクリックしてiPhone画面録画スタート!iPhoneゲームをプレイしながら、iPhoneゲーム画面をMacに映して録画する。
Tips:録画ボタンをクリックする前にiPhone内部の音声を録画するか設定できる。
Step4: iPhoneゲーム録画を終了する
「Command」+「R」というショートカットキーで録画を終了させることができる。また、VideoProc Converterのソフト画面に戻り、右下にある赤い「STOP」ボタンスクリーン録画を押すと、MacでiPhoneゲームを録画するタスクも終了できる。
合わせて読みたい:VideoProc Converterの詳しい使い方はコチラ>>
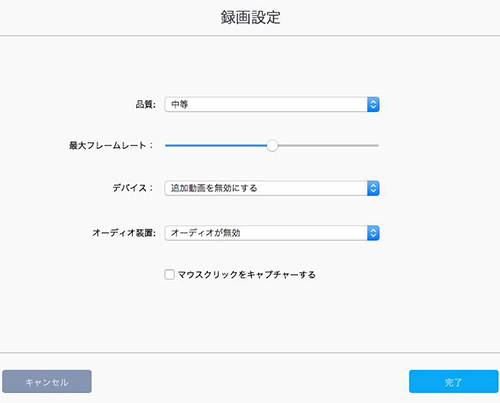
iPhoneゲームプレイ録画の裏ワザー VideoProc Converter
ゲーム録画前の設定(画質、音質など)
VideoProc Converterの上側にある歯輪の「オプション」アイコンをクリックしてから録画の設定画面に入る。
◆録画品質:「高」、「中等」、「低」から画質を選択できる。最大フレームレートを右にドラッグ&ドロップすればするほど画質が高くなる。
◆デバイス:Mac画面を録画する時、ウェブカメラを使うか使わないか、どっちのウェブカメラを使うか選択できる。
◆オーディオ装置:録画する時、オーディオを無効にするか、有効にするか、どっちのオーディオ収録装置を使うか選択できる。
◆マウスクリックをキャプチャーする:それをチェックすると、Mac画面を録画する時、マウスのカーソルの位置も一緒に録画する。
今回は5KPlayerというiPhoneゲーム録画ソフトを使ってどうやってWindowsでiPhoneゲームプレイを録画するかと詳しく紹介する。5KPlayerは高画質でiPhoneゲーム画面を録画できる以外、動画再生やダウンロードもできる。そして、5KPlayerは完全無料で使える!次は5KPlayerを使ってiPhoneゲームを録画する方法する方法を紹介する。
iPhoneゲーム録画ソフト5KPlayerのダウンロード↓↓↓(100%安全)
このiPhoneゲームの録画方法を利用する前に、お使いのWindowsパソコンとiPhoneが同じWi-Fiネットワーク内にあることをご確認ください。 次は5KPlayerを使ってPCでiPhoneゲームを録画する方法を詳しく解説する。
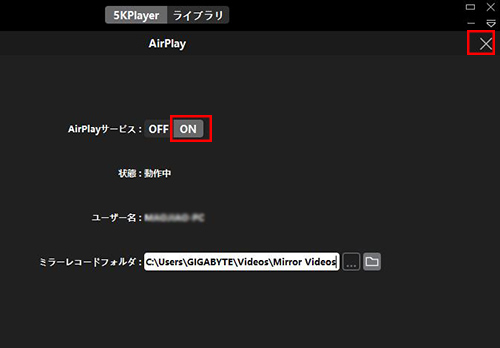
Step1: お使いのPC上で5KPlayerを起動する。(同じWi-FiネットワークにiPhoneとPCを追加した後、自動的にすべての受信端末を検出できる。)
Step2:
5KPlayerのホーム画面から「AirPlay」をクリックする→「AirPlayサービス」を「ON」にする。後はその設置画面を閉じる。
iPhoneのホーム画面を下から上にスワイプし、コントロールセンターを開く。「AirPlay Mirroring」をクリックして、AirPlay対応デバイスのリストが表示される。お使いのPCを選択すると、iPhoneと5KPlayerが接続される。iPhoneの操作画面や再生しているビデオ&音楽をiPhoneからPCへストリーミング映せる。

Step3:
WindowsのPCでiPhoneゲームを録画には、5KPlayer上の「赤い丸」を押したら、録画が開始される。録画を終了するには、もう一度アイコンをクリックすれば良い。録画されたビデオはライブラリの「エアーレコーダ」プレイリストに保存される。
1.iPhone単体でiPhoneゲーム動画を録画したい場合、iPhoneのオリジナル機能でゲーム録画を編集できる。
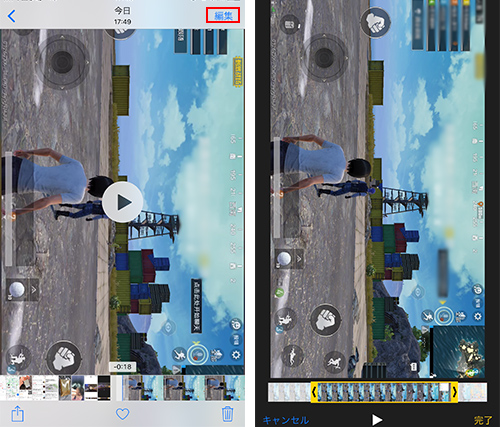
動画の再生画面で右上の「編集」をタップする。編集画面の下で、左右のケージを調整して、動画をトリミングする。編集が完了すると、「完了」をタップし、「オリジナルをトリミング(上書き保存)」または「新規クリップとして保存(新しい動画ファイルを保存)」を選択して、動画を保存する。
また、iPhoneでiMovieを使ってゲーム動画も編集できる。iMovieはiOSに最初からついてくる無料アプリ。その編集アプリには豊富な編集機能が搭載されている。
2.PCで録画したiPhoneゲーム動画を編集する方法と言えば、VideoProc Converterをおすすめする。Mac/Windowsで画質を無劣化でiPhoneゲーム動画を編集できる。パソコン初心者でも手軽く録画したiPhoneゲーム動画をカット・トリミング・クロップ・字幕/透かし追加・エフェクト追加などを完成できる。詳しい使い方>>
VideoProc Converter―録画機能を提供する他に、動画/音楽ダウンロード、動画/音声変換、動画編集など機能を提供している。PCでiPhoneゲームを録画したいMacユーザはVideoProc Converterを使えば、高画質且つ音声付きでiPhoneゲーム画面を録画できる。このiPhoneゲームの録画方法の使い方も簡単!
利用規約 | 特定商取引に基づく表記 |プライバシーポリシー | エンドユーザー使用許諾契約書 | ご返金
 Copyright © 2025 Digiarty Software, Inc. All rights reserved
Copyright © 2025 Digiarty Software, Inc. All rights reserved