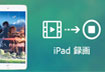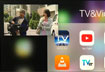【無料版】PC・iPhone画面を見たまま録画できるソフト
Bandicam録画できないときの対処法┃音声が入らない・強制終了などのエラーを解決
Bandicamで録画するとき、あったエラーまとめ
エラー①:Bandicam音声が入らない
Bandicamにて、マイクの音声が録音できません。「オーディオキャプチャーに失敗しました。」のエラーが出て録画できなくなっております。
追加のオーディオデバイス、および基本のオーディオデバイスのどちらも設定しましたがBandicam音声が入らないです。
エラー②:Bandicamで録画が途切れてしまう
時々10分録画ができる時もありますが大概は20数秒で録画が一旦途切れてしまいます。
エラー③:強制終了
Bandicamが起動しません。強制終了します。
エラー④:真っ黒な画面
キャプチャー動画を再生すると真っ黒になります。1度アンインストールして、再度インストールして、いつもと同じ方法で動画を録画したのですが、音声は入っても、画面が真っ黒で何も録画できていません。
エラー⑤:ファイルの保存に失敗
Bandicamで録画して、最後は「ファイルの保存に失敗しました。」というエラーメッセージが表示されます。動画ファイルを保存できなくなりません。
といったエラーでBandicam録画できないことがよく発生します。それで、今回はBandicam録画できない対処法を紹介します。


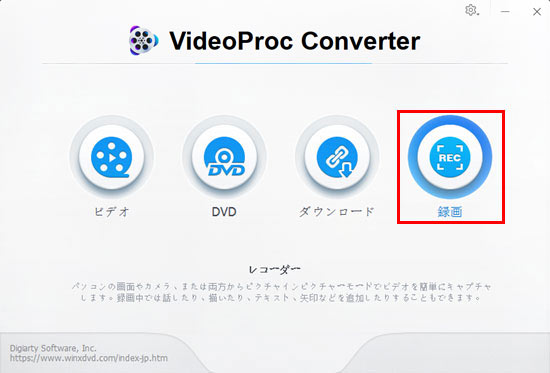
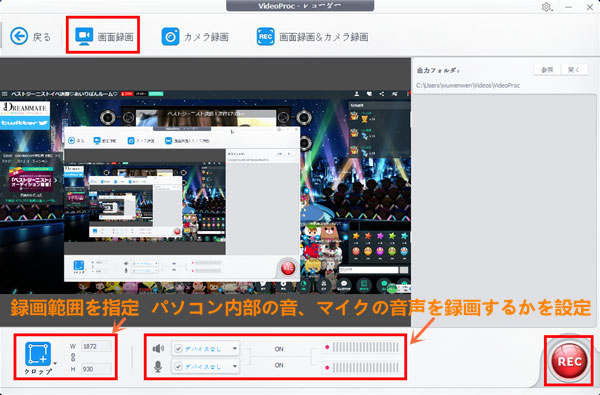
 4K動画編集
4K動画編集
 GoPro編集
GoPro編集
 ノイズ除去
ノイズ除去
 イヤホン
イヤホン



 Twitter
Twitter Facebook
Facebook YouTube
YouTube Copyright © 2025 Digiarty Software, Inc. All rights reserved
Copyright © 2025 Digiarty Software, Inc. All rights reserved