�j�R�������^�C���V�t�g��^�悷����@ |�^�C���V�t�g�^��\�t�g�������߁I

- Q�j�R���̗L�������̃^�C���V�t�g��^�悵�āA�p�\�R���ł��ł������悤�ɕۑ��������̂ł����A�ǂ����Ă�������������܂���B
- Q�j�R���̗L�������Ř^��ɐ�������������������Ⴂ�܂�����A���̕��@�������Ă��������B
 VideoProc Converter AI- ���掿�Ńj�R���^�C���V�t�g��^��I
VideoProc Converter AI- ���掿�Ńj�R���^�C���V�t�g��^��I����܂Ńm�E�n�E���Ȃ���Γ�������^�C���V�t�g���ȒP�ɘ^��ł���B�掿�Ɖ��������Y��ŁA�Տꊴ���ӂ�鎋���̌������^��̍쐬���ł���BCPU�g�p�ʂ����Ȃ��̂ŁA�������y���B�j�R���^�撆�A�p�\�R���̓T�N�T�N�����B
���t�[�̒m�b�܂����L�̂悤�Ȏ��₪�悭������B���ʂɁA�^�C�~���O�ɂ���Ă͍D���ȃj�R���������ł����A�������v�������鎞������B
���������ꍇ�A�^�C���V�t�g�@�\����ϖ��ɗ��B�^�C���V�t�g�Ƃ́A�������i���[�U�[�������E�����������E�`�����l���������j�I����ł��A���̔ԑg���^�C���V�t�g�����������Ă���ƁA�^�C���V�t�g���J���ԓ��ł���Ε����������ł���@�\�ł���B
�������A�^�C���V�t�g�ɂ́A1�T�Ԍo�ƌ����Ȃ��Ȃ��Ă��܂��Ƃ����f�����b�g������B����ɂ���ċN����s�ւ����������邽�߂ɁA�j�R���^�C���V�t�g�^����������l�͌��\�����悤�ł���B
����̋L���ł́A�N�ł�������₷���E���삵�₷���j�R���^�C���V�t�g�^����@���Љ�����B
�i��j�A�j�R���^�C���V�t�g��^�悷��O�ɒ��ӂ��ׂ�����
�^�C���V�t�g�@�\�ɂ��āA���ꂼ��̐���������܂��B�����̐������m��Ȃ��ƁA�^�C���V�t�g��^��ۑ����邱�Ƃ��قڂ��܂������Ȃ��ƌ����Ă��ߌ��ł͂���܂���B�ȉ��̓��e�̓^�C���V�t�g�@�\�ɂ��Ă̐������܂Ƃ߂܂��B
- ���@�^�C���V�t�g�\��\���́A��ʉ��10���A�v���~�A�����30���ł���B
- ���@��ʉ���́A���O�\��i�ԑg�J�n30���O�܂łɁj���K�v�B���̂��߁A�\���Ŏn�܂�ԑg�ł͗��p�o���Ȃ��B
- ���@�\���ԑg�̎����������c��1���ɂȂ�ƃy�[�W�㕔�Ƀ��b�Z�[�W���\������A�����𑣂����B
- ���@�^�C���V�t�g�������̓V�[�N�o�[����ɂ���čĐ��ʒu���w��ł���B
- ���@�^�C���V�t�g�������Ɏ������Ԃ̕\�����N���b�N�ňړ����������Ԃړ��͂ł���B
- ���@�^�C���V�t�g�������̓R�����g�o���Ȃ��B
- ���@�A���P�[�g�ɂ͎Q���o���Ȃ��i�\���͂���A���[���o���邪�A���ʂɂ͔��f����Ȃ��j�B
- ���@�z�M�҂̓^�C���V�t�g�@�\�̗L����ݒ�o����B
�j�R���^�C���V�t�g��^�悷��O�ɒ��ӂ��ׂ�����
�K�v�ȏ����F
- �@.�p�\�R��
- �A.�j�R����^��ł���\�t�g�uVideoProc Converter AI�v
- �B.�^�C���V�t�g�\��i��ʉ���j
-
 VideoProc Converter - �j�R�������^��ɑΉ��E���i��
VideoProc Converter - �j�R�������^��ɑΉ��E���i���������ߓx�F����������
Windows�EmacOS�̗����ɑΉ����Ă��鑽�@�\�̉�ʘ^��E����ۑ��\�t�g�B
�^�C���V�t�g�\��̂���������
- �@.�j�R�j�R�������ɃA�N�Z�X������A�u�����̒��ڔԑg�v�Ȃǂ���^�C���V�t�g�\�����ԑg���N���b�N���A�ԑg�̃y�[�W���J���B
- �A.����ƁA�V�����y�[�W�E�́u�^�C���V�t�g�\��v�A�C�R�����^�b�v���邩�A�܂��́A�ԑg�ꗗ�́w�^�C���V�t�g�\��x�{�^���������B
- �B.�V�����|�b�v�A�b�v�E�B���h�E�ɕ\�������u�^�C���V�t�g�\�������v�{�^�����N���b�N����B
- �C.�u�^�C���V�t�g�\���v�E�B���h�E���\�������A�\��͊����B
�i��j�A�{�i�Ƀj�R����^�悵�悤�I���S�҂ɂ����ȒP�ɑ���ł���^�C���V�t�g�^����@�I
���x�́A�j�R���^�C���V�t�g��^�悷�邽�߂ɁA�j�R���^�C���V�t�g�^���p�\�t�g�uVideoProc Converter AI�v���g���܂��傤
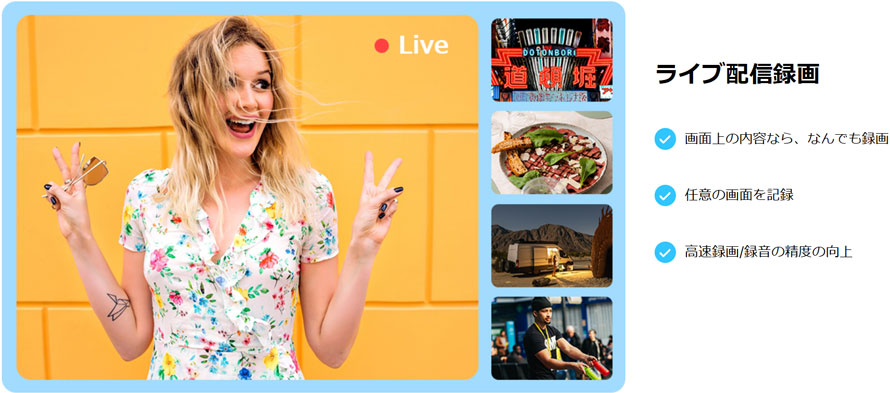
VideoProc Converter AI�́A���Ԑ����Ȃ��E�E�C���X�Ȃ��E�L���Ȃ��œ����HD/4K/8K�̉掿�Ř^��ł���\�t�g�ł��B���������ƃ}�C�N�����������ɂ܂��͕Е��^�����邱�Ƃ��\�ł��B�܂��A�^�悵���t�@�C����AI�ł��悢�掿�ŏo�͂ł��܂��B
VideoProc Converter AI�̓���
- ���@���삪�V���v���ŏ��S�҂ł��킩��₷���B
- ���@�j�R���ɓ������č���Ă���̂ŁA�j�R���̎d�l�ύX�������Ă��f�����A�b�v�f�[�g�Ή������Ă����B
- ���@����f�[�^�̕��͔\�͂������̂ŋ��X�܂Ńf�[�^��ǂݎ���āA���掿�ŕۑ��ł���B
- ���@�掿��𑜓x�A�O�������̓��͗L���Ȃǂ����R�Ɍ��߂邱�Ƃ��ł���B
- ���@�t�@�C���`�����I���ł��A�e�ʂ̌y��MP4��I���ł���B
- ���@�\�Ԃ�ݒ肵�Ă����āA���̎��Ԃɘ^����J�n������@�\������B
- ���@�^�悾���łȂ��A�ȈՓI�ȕҏW�A�������o�A�t�H�[�}�b�g�ϊ��Ƃ������@�\��������Ă���B
VideoProc Converter AI�Ř^�悷����@
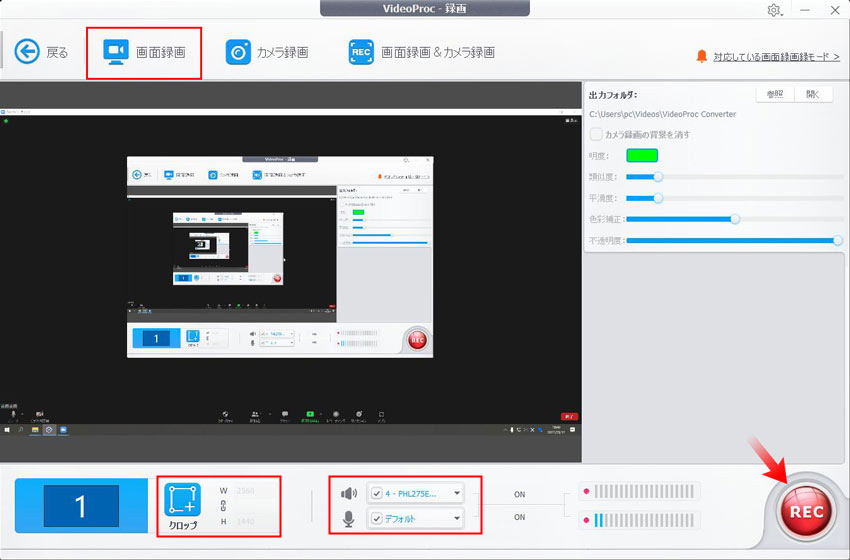
step1�FVideoProc Converter AI�𗧂��グ��ƁA���C����ʂɕ\�������u�^��v�A�C�R�����^�b�v���܂��B����ƁA�^�C���V�t�g�^��̐�p��ʂ��o�܂��B
step2�F�g�b�v��ʏ㕔���j���[�́u��ʘ^��v�{�^���������܂��B�����ɉf������ʂ���ʂ�ǂݍ���Łc�Ɩ������[�v�̌`�ɕ\�����邱�Ƃ͂��邪��肠��܂���B
step3�F�^�悷��O�ɁA�ۑ��`���A�掿�A�������^�A��ʂ̘^��͈͓��Ɛݒ�ł��邱�Ƃ���������܂��B
�\�t�g�����ɂ���u�N���b�v�v���^�b�v���Ă���A��ʂ̘^��͈͂̐ݒ肷�邱�Ƃ��ł��܂��B
- ��ʂ̘^��͈͂̐ݒ�
- �@.�E�B���h�E���w�肵�^�悷��F�}�E�X�J�[�\����̓_���ň͂܂ꂽ�͈͂��N���b�N����B
- �A.�C�ӂ͈̔͂�^�悷��F�C�ӂ̏ꏊ�ŃN���b�N�����܂܃}�E�X���ړ����^��͈͂��͂ށB
- �B.�S��ʂ�^�悷��F�f�t�H���g�̂܂܂ʼn����ύX�����Ȃ��B
- �������^�̐ݒ�
- �u�N���b�v�v�A�C�R���ׂ̗ɂ���u�f�X�N�I�[�f�B�I�f�o�C�X�v�Ƀ`�F�b�N�����Ηǂ��B����ŁA�p�\�R�����痬��鉹�������^���邱�Ƃ��ł���B
- �j�R���^�C���V�t�g�^��̉掿�E�ۑ��`���̐ݒ�
- VideoProc Converter�̃z�[����ʂɖ߂��āA�E��ɂ���ԗւ̂悤�ȃA�C�R�����N���b�N���āA��Ԗڂ́u�ݒ�v�{�^�����N���b�N����A�\�t�g�̐ݒ��ʂɓ���B
- �����̃��j���[�o�[�ɂ���u�^��v�{�^�����N���b�N����B
- ����ԏ�ɂ���u�^��i���v�̌��́��A�C�R�����N���b�N���āA�u���i���v�Ɓu�������v��2�̃��[�h���\�������B���掿�Ń^�C���V�t�g�^����������Ȃ�A�u�������v���[�h��I�������OK�B
- �u���i���v�F�ڂɌ����Ȃ����A��̉掿����������B
- �u�������v�F���k�����A�I���W�i���Ɠ����𑜓x�ŃJ�����f����^�悷��B
- ���}�E�X���u����t�H�[�}�b�g�v�Ɉڂ��āA���̌��́��A�C�R�����N���b�N���āA�^��t�@�C���̕ۑ��`����MP4�AFLV�AMP4�AMOV�AMKV�ATS�̊ԂŐ�ւ��邷�邱�Ƃ��ł���
step4�F�ȏ�̏������ł�����A�E���ɂ���Ԃ��uREC�v���N���b�N���܂��B�^��J�n�܂ł�5�b�̃J�E���g�_�E�����\������āA0�ɂȂ�Ƙ^�悪�J�n�ƂȂ�܂��B
step5�F�uCtrl�v�{�uR�v�Ƃ����V���[�g�J�b�g�L�[���^�b�v����ƁA�j�R���^�C���V�t�g�^����I�������邱�Ƃ��ł��܂��B
�E�㑤�Ɂu�o�̓t�H���_�v�̂Ƃ���ɁA�u�J���v���^�b�v����A�ۑ��悪�|�b�v�A�b�v���܂��̂ŁA���܂����^�悵��������m�F���邱�Ƃ��ł��܂��B
�i�O�j�AKakorokurecorder���g���ă^�C���V�t�g�^�悷��ۂɁA�悭���鎿��Ɖ�������܂Ƃ߂ďЉ�I
kakorokuRecorder�Ƃ́A�j�R�j�R�������̃^�C���V�t�g�{���\������_�E�����[�h����ׂ̃_�E�����[�h�x���c�[���ł��B
�j�R���̃v���~�A������Ń��O�C�����A�^�C���V�t�g���c���Ă��������URL����͂���ƁA�j�R�j�R�������̃^�C���V�t�g�����̓����^��i�_�E�����[�h�j�ł��܂��B
kakorokuRecorder�͓Ǝ��̖��͂Ǝg������̗ǂ�������̂ŁA���p�҂����Ȃ葽�����܂��B
�����A��L�̓��e��kakorokuRecorder�ł͂Ȃ��A�uVideoProc Converter AI�v���������߂���̂͂���Ȃ�̗��R������܂��BKakorokurecorder�𗘗p����ۂɁA�G���[��s����p�ɂɔ������āA�^�C���V�t�g�^��ł��Ȃ������o���܂��B
- ��1�F�u���܂�kakorokurecorder���g���Ă�����ł����^��Ɏ��s���邱�Ƃ������A�ŋߑS���ł��Ȃ��Ȃ�܂����B�ǂ���������ł��傤
- ��2�F�u�������ʼn{�����I����Ă��܂��j�R���^�C���V�t�g��^�悵�����̂ł������܂��^��ł��܂���B�����Ԃ̓���Ȃ̂ł����A�J�R���N�ʼn��x����Ă��ŏ��̕��������炸�A�r������Ō�܂ł͕��ʂɘ^��o���Ă��܂��B�v
- ��3�F�ukakoroku��DL���߂��Ⴍ����x�� �Ǝv�����̂ł����ǁA�u���E�U�̃^�C���V�t�g�Đ��Ō��Ă������DL���x���ł��B�v
������
- ���@�j�R�j�R���d�l�ύX����kakoroku�g���Ȃ��Ȃ邱�Ƃ��悭����B���̎��Akakorokurecorder���ŐV�o�[�W�����փA�b�v�f�[�g����Ƙ^��ł���悤�ɂȂ邩������Ȃ��B
- ���@�����ݒ肪����������Ă��Ȃ��ꍇ�A�j�R���^�C���V�t�g�^������܂������Ȃ��̂ŁA���[�U�[�����ȊO�͂����ɍڂ��Ă�������𐳂����ݒ肷��B
- ���@���z�M��TS���j�����Ă������Ȃ̂ŁA�^�悪�ł��Ȃ����Ƃ�����B����ɑ��āA�V�z�M��TS���^��ł���\�t�g(livedl��)�Ŏ����Ă��������B
- ���@�j�R�j�R�A�J�E���g�̃��O�C����Y��Ȃ��悤�ɂ��Ă��������B���O�C�������ɁA�j�R���^�C���V�t�g�^��ł��Ȃ��B
- ���@�ȏ�̕��@����ؖ��ɗ����Ȃ��Ȃ�AKakoroku�̑���ɁA���̃^�C���V�t�g�^��\�t�g�A�Ⴆ�uVideoProc Converter AI�v�𗘗p���Ę^�悵�悤�B
���̋L�����������l�F���тق���
�{�y�[�W�̓��e�Ɋւ��āA���ӌ����������܂�����A���C�y�����₢���킹���������B
- ���[���A�h���X�����J����邱�Ƃ͂���܂���B * ���t���Ă��闓�͕K�{���ڂł��B



