初心者必見!TVer動画を簡単に録画・保存できる方法

TVerで動画はダウンロードできない?
- ご注意
- 最近、TVerの仕様変更により、今のうちほとんどのダウンローダーがTVer動画をダウンロードできなくなりました。(一部できるものもありますが、今後できなくなる可能性があります。)
TVerの動画を保存してゆっくり視聴するには、ダウンロードが難しい場合、画面録画ソフトを使用する方法が推奨されます。
見逃したドラマやバラエティをもう一度見たい!
テレビで見逃したドラマやバラエティを、TVerなら放送から一週間以内に無料で視聴できます。しかし、見逃した番組が多すぎて、一週間以内に全て視聴するのは難しいことも。そんな時に便利なのが、TVerの番組を録画して保存する方法です。
本記事では、TVer録画するための具体的な方法をわかりやすく解説します。また録画したTVer番組の画質が落ちたたときの対処法も紹介するので、ぜひ参考にしてください。
TVer動画を録画保存するには
基本的なやり方として、TVer動画を保存するにはTVer動画のダウンロードして保存することが一般的です。ただし、TVer動画をダウンロードできないケースがよく発生しています。その場合は、画面録画ソフトでTVer動画を録画する方法もあります。

• 様々なストリーミング再生動画、ゲーム実況を録画。
• AI機能搭載で、録画した画質の悪い動画を高画質化できる
• GPUアクセラレーションに対応しており、長時間画面録画を行っても、サクサク動作できる。
超簡単!VideoProc Converter AIでTVer録画する方法
TVer動画を録画して保存する場合、高機能の画面録画ソフト「VideoProc Converter AI」を使います。これからは、VideoProc Converter AIを使ってTVer動画を録画して保存する手順について詳しく説明します。
1.PC画面録画ソフト VideoProc Converter AIを無料ダウロードしてインストールしてください。
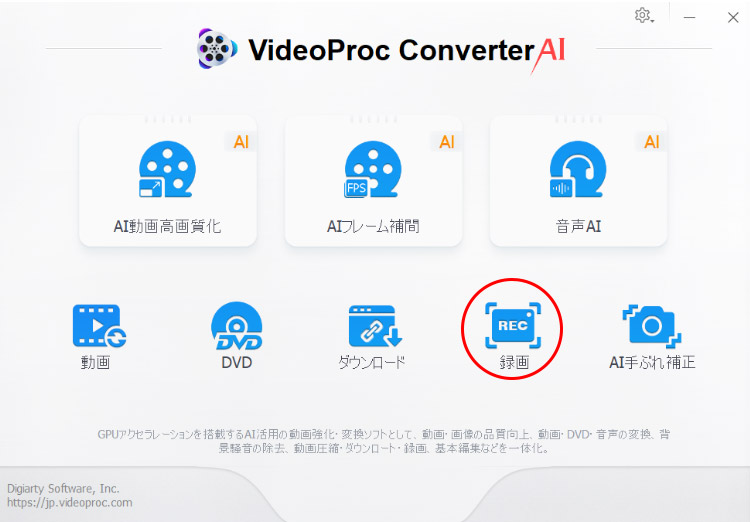
2.VideoProc Converter AIを起動して、メイン画面の「録画」アイコンをクリックすると、「VideoProc‐録画」画面に入ります。
3.メニューバーの「画面録画」をクリックすると、PC画面を録画することができます。
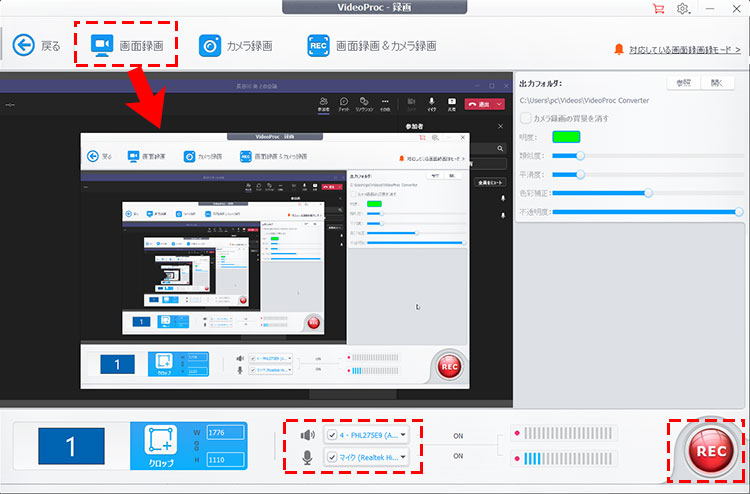
4.TVerサイトにアクセスして、録画したいTVer動画を開きます。
5.「クロップ」ボタンによってキャプチャーしたい範囲を指定して、スピーカのアイコンにチェックを入れます。
6.右下にある「REC」ボタンをクリックすると、5秒間のカウントダウンが始まり、0になるとTVer録画が開始されます。
「Ctrl」+「R」というショートカットキーを押すか、右下にある赤い「STOP」ボタンを押すと、TVer動画を録画することを終了できます。
- 注意
- 著作権で保護されたコンテンツをキャプチャー、保存することが違法行為となる恐れがあります。
- TVer録画を行うにあたっては、著作権法や動画配信サービスの利用規約などをよく理解した上で行ってください。
録画したTVer番組の画質が悪くなってしまいました
放送画質そのままで録画したのに、何故か録画したTVer動画の画質が落ちていまった場合があります。 特に動きが激しい部分だと、画質がガサガサになります。
VideoProc Converter AIの高画質化機能を使えば、すばやく手軽に録画したTVer動画の画質を良くして高画質にすることができます。AI技術を駆使して動画の解像度を上げて、ノイズを除去し、より鮮明で美しい映像に仕上げることが可能です。手順は次のとおりです。
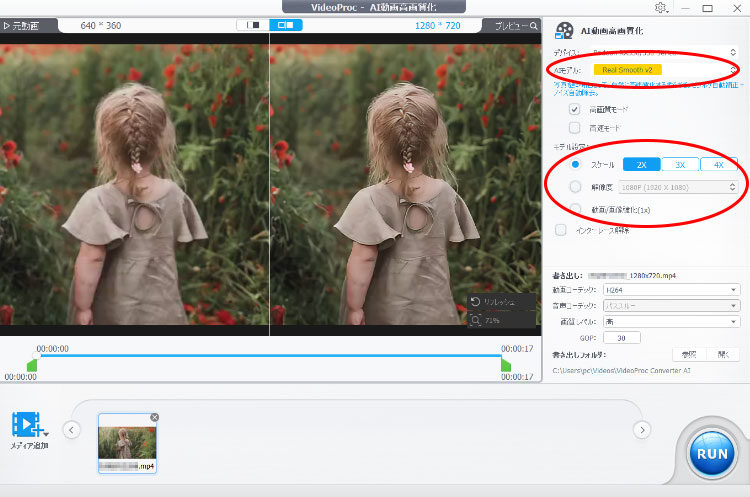
1.メイン画面の「AI動画高画質化」アイコンをクリックします。
2.「VideoProc ‐ AI動画高画質化」画面で、ドラッグ&ドロップで高画質化したいTVer動画をインポートします。
3.AIが自動的に映像を解析して高画質化します。画面の右側でAIモデルや出力解像度など、画質に関する設定を調整できます。
4.解像度やフォーマットを設定できたら画面右下の「RUN」をクリックします。するとTVer録画の高画質化が始まります。


