�C���X�^���C�u�ۑ����@�F�C���X�^�O�������C�u�^�悵�Č�ł��������@
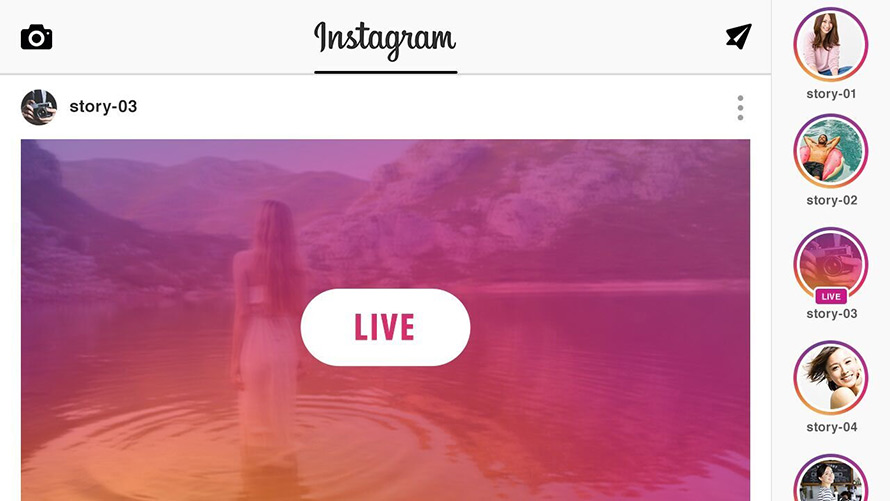
24���Ԃ��������ł���C���X�^�O�������C�u�����ۑ����悤
�C���X�^�O�����̃��C�u����́A�z�z��24���Ԃ��������ł���B���̃C���X�^���C�u�ۑ����Ȃ��ƌ�Ō���Ȃ��Ȃ�B���āA����̓C���X�^�O�������C�u��^�悵�ĕۑ�������@����������������B�p�\�R���A�g�уf�o�C�X�iiPhone�AiPad�A�X�}�z�A�^�u���b�g�Ȃǁj�ōD���ȃC���X�^���C�u�����^���āA��ő����Ɋy�������B
�ڎ�
�p�\�R�����ʂŃC���X�^�O�������C�u��ۑ�������@
iPhone/iPad�ŃC���X�^�O�������C�u��ۑ�������@
Android�X�}�z/�^�u���b�g�ŃC���X�^�O�������C�u��ۑ�������@
�p�\�R���̑��ʂŃC���X�^�O�������C�u���������Ȃ���^�悷��
�X�}�z��^�u���b�g�ȂǂŃC���X�^�O�������C�u���������邱�Ƃ��ł��邪�A�p�\�R���̑��ʂ̑傫�ȃ����b�g�́A��͂�f�������₷���Ȃ�Ƃ��������b�g�B
�p�\�R�����g���ăC���X�^�O�����̃E�F�u�T�C�g��Instagram���C�u���������Ȃ���^�悵�����ꍇ�AVideoProc Converter�Ƃ����^��\�t�g�������I�X�X���������B�^��\�t�gVideoProc Converter���g���A�p�\�R�����S�҂ł��ȒP�ɃC���X�^�O�������C�u�����掿�Ř^��ł���B
���āA���́A�^��\�t�gVideoProc Converter���g���ăC���X�^�O�������C�u��^�悵�ĕۑ�������@���ڂ�����������B�܂��́AVideoProc Converter���_�E�����[�h���ăC���X�g�[�����Ă��������i100�����S�j������
�p�\�R����VideoProc Converter���g���ăC���X�^�O�������C�u��^�悷����@������
�X�e�b�v1�F�^��@�\���N������
VideoProc Converter���N�����āA�����̂悤�Ɍ�����B�W�L���ꂽ�u�^��v�Ə����ꂽ�{�^�����N���b�N����B
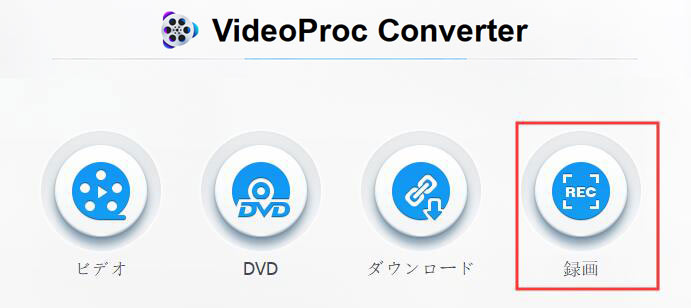
�X�e�b�v2�F�u��ʘ^��v���w�肷��
��ɕW�L���ꂽ�Ƃ���ɁA�u��ʘ^��v�A�u�J�����^��v�A�u��ʘ^�恕�J�����^��v�Ƃ����O�̘^�惂�[�h���I���ł���B�����ł͕W�L���ꂽ�u��ʘ^��v�Ə����ꂽ�{�^�����N���b�N�����Ă��������B
���̎��ɏo�͐���������^���ݒ�ł���B
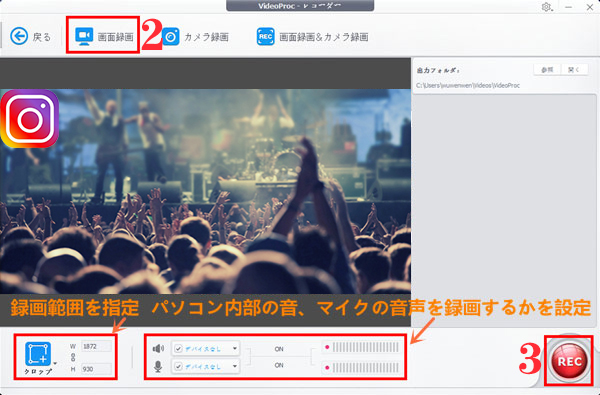
�X�e�b�v3�F�C���X�^�O�������C�u�^��J�n
�W�L���ꂽ�{�^���uREC�v���N���b�N����ƁA�C���X�^�O�������C�u�^����n�߂�B
�^����I�����������ꍇ�A�uCTRL�{R�v�������Ƙ^���~���Ă���܂Ř^�悵���C���X�^�O�������C�u���p�\�R���ɕۑ������B�܂��AVideoProc Converter��ʂɖ߂��āA�E���́uSTOP�v�N���b�N����A�^����I�����邱�Ƃ��o����B
- VideoProc Converter��Mac�łł���AiPhone��iPad��^�悷�邱�Ƃ��o����B���̂��߁A���g����iPhone/iPad�ŃC���X�g�O�������C�u���������鎞�A�p�\�R���Ɛڑ�����AVideoProc Converter��iPhone�EiPad�C���X�g�O�������C�u��^�悵�ăp�\�R���ɕۑ��ł���B��������ƁAiPhone��iPad�̋e�ʂ�d�ʂ�ߖ邱�Ƃ��ł���B
- �@VideoProc Converter�̕ϊ��@�\���g���A�^�悵���C���X�^�O�������C�u����̉𑜓x��A�X�y�N�g��A�t�H�[�}�b�g��PC�AiPhone�A�X�}�z�AiPad�A�^�u���b�g�Ȃǃf�o�C�X�ɍœK���ł���B�ǂ�ȃf�o�C�X�ōĐ����Ă������Ɋy���߂�B
- �AVideoProc Converter�ɂ́A����_�E�����[�h�@�\�����ڂ���Ă���̂ŁAYoutube�AInstagram�A�j�R�j�R�AFacebook�ȂǓ���T�[�r�X���瓮����_�E�����[�h���ĕۑ����邱�Ƃ��o�����B
- �B�ҏW���S�Ҍ�������ҏW�@�\������Ă���B�^�悵���C���X�^�O�������C�u������ȒP�Ƀg���~���O�A�J�b�g�A�����A�����lj��E�E�E���ē��e���邱�Ƃ��o����B
�q���g
- * ���ʂ̓p�\�R���ŃC���X�^���C�u�����鎖�͏o���Ȃ��B
- * �p�\�R���ŃC���X�^���C�u������ׂɂ̓u���E�U��Chrome�ɂ��A�X�Ɋg���@�\�́uchrome ig story�v���C���X�g�[�����鎖�ŃC���X�^���C�u���p�\�R���ł������\�ɂȂ�B
����
iPhone/iPad�ŃC���X�^���C�u�^��E�ۑ�������@
iPhone/iPad�ŃC���X�^���C�u�����^���ĕۑ��������ꍇ�AiPhone/iPad���p�\�R���Ɛڑ����Ę^�悷����@�𗘗p�ł���ȊO�A���̑����̕��@�����p�ł���BiPhone/iPad�{�̂ł��A�֗��ɃC���X�^���C�u��^�悵�ĕۑ��ł���B���āA���͂��̕��@����������B
1.�C���X�^���C�u�W���ۑ��@�\���g���ăC���X�^���C�u��ۑ�����

iOS��Instagram�̍ŐV��Ver.10.12�ɃC���X�^�O�������C�u����ۑ����lj����ꂽ�B�ꕔ�̃C���X�^���C�u���悪�z�z�I����ɁuSave�v�Ə����ꂽ�{�^�����A�v���̉E��Ɍ����B�����Ƀ^�b�v����Γ�����_�E�����[�h�ł���B
���A���̃C���X�^���C�u�ۑ����@��iOS��Ver.10.12�������p�ł��A�z�z�I����Ɉꕔ�̓��悪�_�E�����[�h�ł���B�D����Instagram����͔z�z��Ƀ_�E�����[�h�ł��邩�ǂ����Ɣz�z���ɂ킩��Ȃ��āA�����ł��邤���ɃC���X�^�O�������C�u�^�悷��ق��������B�z�z�I����Ƀ_�E�����[�h�ł��Ȃ����悾�Ƃ킩��ꍇ�ɁA�C���X�^��ʘ^��ŕۑ����悤���ł��Ȃ��Ȃ�B
�܂��A�A�v������_�E�����[�h�������C�u����͔z�M���ɓ��e���ꂽ�R�����g�₢���ˁA�����Ґ��Ȃǂ͊܂܂ꂸ�A����݂̂��ۑ�����܂��B
�����ƓǂށF�y���̃��C�u�zYouTube Live �^������掿���ȒP�ɁI�\��^��E�����^����\����
2. iOS�W���^��@�\���g���ăC���X�^���C�u���L���v�`���[���ĕۑ�����
iOS11�ȍ~�̃f�o�C�X�ł���AiOS�W���^��@�\�����p�ł���̂ŁA�C���X�^���C�u���������Ȃ���^�悵�ĕۑ����邱�Ƃ��ł���B
�X�e�b�v1�F �܂��́A��ʎ��^�@�\���R���g���[���Z���^�[�̕\�����ڂƂ��Ēlj�����B
�u�ݒ�v���u�R���g���[���Z���^�[�v���u�R���g���[���Z���^�[���J�X�^�}�C�Y�v���u��ʎ��^�v�́u�{�v���^�b�v���u�܂߂�v�̍��ڂɒlj�
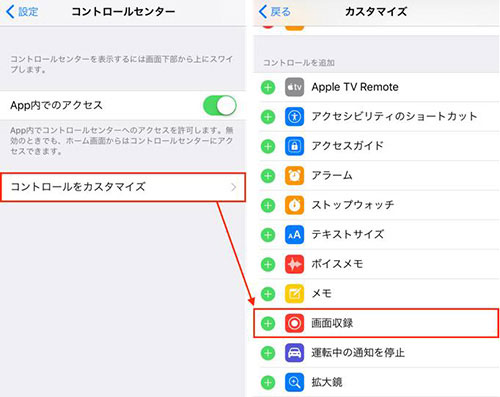
�X�e�b�v2�F iOS�^��@�\���N������
�R���g���[���Z���^�[���Ăяo���A��d�ۂ̂悤�ȃ}�[�N���u��ʎ��^�v�@�\�B������^�b�v����Ƃ�����3�b�̃J�E���g�_�E�����n�܂�A���̂܂ܘ^�悪�J�n�����B�C���X�^�O�������C�u���������Ȃ���^�悵�Č��悤�B
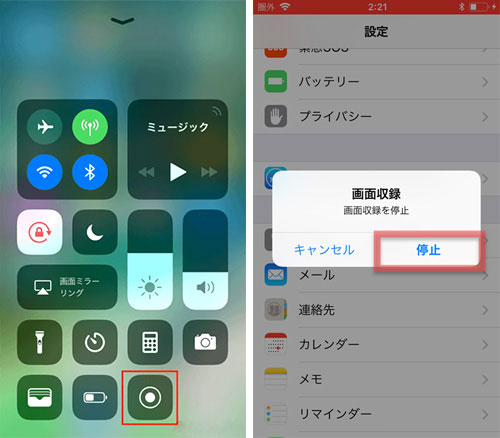
�X�e�b�v3�F iOS�^��@�\���I������
�R���g���[���Z���^�[�ʼn�ʎ��^�{�^�����^�b�v���邩�A�㕔�ɕ\������Ă���Ԃ��o�[���^�b�v����ƁA�C���X�^�O�������C�u�̎��^���I���ł���B���^��~�̊m�F�E�B���h�E���\�������̂ŁA�u��~�v���^�b�v���Ă��������B
Android�X�}�z/�^�u���b�g�ŃC���X�^���C�u��ۑ�������@
Android�X�}�z/�^�u���b�g�ŕW���^��@�\��^��A�v�����g���A�C���X�^���C�u��ۑ����邱�Ƃ��ȒP�ɂł��܂��B���́AXperia��Huawei�AGalaxy�ɂ͕W���^��@�\����Ă���B����́A�^��p�A�v�����g���AAndroid�ŃC���X�^���C�u��^�悷�鋤�ʂ̕��@���������B
���́A�uAZ �X�N���[�����R�[�_�[�v�Ƃ���Android��p�^��A�v�����g���ăC���X�^�O�������C�u��^�悷����@���Љ��B
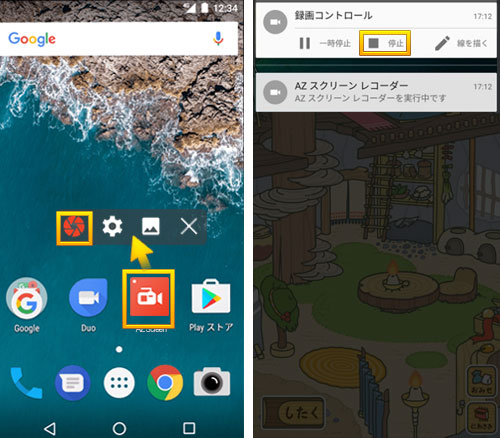
�uAZ �X�N���[�����R�[�_�[�v���C���X�g�[�����ċN������ƁA�^��̃c�[���o�[���\�������B ��́A�^�悵�����C���X�^�O�������C�u��ʂ��J���AAZ �X�N���[�����R�[�_�[�̃c�[���o�[�ɂ���Ԃ��^��{�^�����^�b�v����B�\������郁�j���[�Łu�������J�n�v���^�b�v����ƁA�^�悪�n�܂�B
�C���X�^�O�������C�u��ʂ̘^��́A�ʒm�̈悩��u�ꎞ��~�v�������́u��~�v��I�Ԃ��ƂŒ�~�ł���B
�ŁA�����ł̓C���X�^�O�������C�u�ۑ����@���������Љ���B�D���ȃC���X�^�O�������C�u����y�ɕۑ����āA��ő����Ɏ�����ҏW���Ă݂悤�B
�@
���C�u�z�M����Ō�����@�F�C���X�^�O�����t�@�C�u��YouTube���C�u�^����@
VideoProc Converter�\�ȒP�����掿�Ń��C�u�����ۑ�������@�����B���S�҂ł��ȒP�Ƀ��C�u�z�M��^�悵�ĕۑ��ł���B���́A��������^�悷�邾���ł͂Ȃ��A�^�悵���t�@�C����MP4�AFLV�AMPEG�AWMV�AAVI�AMP�AAAC�Ȃǂ̃r�f�I�E�I�[�f�B�I�t�H�[�}�b�g�ɕϊ�������ANTSC DVD�����ϊ�����DVD-R�ɏĂ����肵�āA���ł��ǂ��ł������ł���B�܂��A�C���X�^�O�����t�@�C�u��[�`���[�u���C�u�^����@�ȊO�A����/���y�_�E�����[�h���@�A����ϊ����@�A�ҏW���@�Ȃǂ����ڂ��Ă���B

���̋L�����������l�F�V��
�{�y�[�W�̓��e�Ɋւ��āA���ӌ����������܂�����A���C�y�����₢���킹���������B
- ���[���A�h���X�����J����邱�Ƃ͂���܂���B * ���t���Ă��闓�͕K�{���ڂł��B


