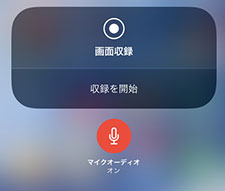�y��ziPhone��ʘ^��ʼn���������Ȃ��HiPhone��ʂ������t���Ř^�悷����@������I

�X�}�[�g�t�H���Q�[���̎��������iPhone�̑���菇����������쐬���������߁AiPhone��ʂ�^�悵�����l���N�X�����Ă��܂��B
���̂��߁AiOS 11�ȍ~��iPhone�ɓ��ڂ��ꂽ�u��ʎ��^�v�@�\�́A��ʂ����̂܂ܘ^��ł��邱�Ƃ���A�o�ꎞ�ɑ傫�Șb��ƂȂ�܂����B�������A���̋@�\�͊��Ғʂ�ɓ��삵�Ă���ł��傤���B�uiPhone��ʘ^�悪�ł��Ȃ��v�u��ʘ^��ʼn����ɃY����������v�uiPhone�̓����������^������Ȃ��v�Ȃǂ̕��C���^�[�l�b�g��ő������ł��܂��B
�{�L���ł�iPhone��ʘ^��ʼn���������Ȃ����̑Ώ��@�ƁAiPhone��ʂ�����������Ř^�悷����@���킩��₷��������܂��B

VideoProc Converter AI - �������E�Ȃ��ʼn��������^�E�ۑ��I
�p�\�R����}�C�N�̉���100�����S�E�������Ř^���ł��܂��B�^�������łȂ��A��ʂƉ������ꏏ�Ɏ��^���邱�Ƃ��ł��܂��B�܂��A�ҏW�@�\�����ڂ���̂ŁA�^����̃I�[�f�B�I�f�[�^�����H�ł��܂��B������y�ŏ��S�҂ł��ȒP�ɑ���ł��܂��B
�ڎ�
iPhone��ʘ^��ʼn���������Ȃ��Ώ��@�i1�j�F��{��
iPhone��ʘ^��ʼn���������Ȃ��Ώ��@�i2�j�F�^��菇��������
- 2.1 �W���@�\�u��ʎ��^�v���g����iPhone��ʘ^��œ��������̂ݎ��^����
- 2.2 �W���@�\�u��ʎ��^�v���g����iPhone��ʘ^��œ��������ƃ}�C�N�������Ɏ��^����
- 2.3 �W���@�\���g����iPhone��ʂ������t���Ř^�悷��ۂɒ��ӂ��ׂ�����
iPhone��ʘ^��ʼn���������Ȃ��Ώ��@�i3�j�FPC��ʘ^��\�t�g���g��
iPhone��ʘ^��ʼn���������Ȃ��Ώ��@�i1�j�F��{��
�uiPhone��ʘ^�� �C���z����������Ȃ��v�uiPhone��ʘ^�� ��������Ȃ��v�uiPhone��ʘ^�� ������������Ȃ��v�Ȃǂ̃L�[���[�h�Ō�������l�͑����A�����悤�ȕs��ɔY��ł���������Ȃ�����܂���B
iPhone��ʘ^��ʼn�������Ȃ��Ƃ��́A�܂� ��������肷�邱�� ����ł��B���̂����œK�ȑΏ�������A�����̏ꍇ�͉����ł��܂��B�����ł́A�悭���錴�������Ă݂܂��傤�B
iOS�̃o�[�W�������Â�
- iPhone�ʼn�ʎ��^(�^��)����ɂ�iOS11�ȍ~���K�v�ł��B
- iOS 11�ȑO�̃o�[�W�������g�p����iPhone�ł́A��ʂ̘^��Ƙ^�����ł��܂���B
- ���̂��߁A�ŐV��iOS�i�ł��邾���ŐV�o�[�W�����j�ɃA�b�v�f�[�g���܂��傤�B
�R���g���[���Z���^�[�Ɂu��ʎ��^�v���lj�����Ă��Ȃ�
- �����ݒ�̂܂܂ł�iPhone��ʘ^��@�\�͗��p�s�ł��B
- �����t����iPhone��ʂ�^�悷�邽�߂ɂ́A�u��ʎ��^�v�@�\���R���g���[���Z���^�[�ɒlj����Ă����܂��傤�B
- �ݒ���@�F�u�ݒ�v→�u�R���g���[���Z���^�[�v→�u�R���g���[�����J�X�^�}�C�Y�v→�u��ʎ��^�v�́u�{�v�ƃ^�b�v����ƁA�lj�����܂��B
�ȓd�̓��[�h��ON�ɂȂ��Ă���
- �ȓd�̓��[�h��ON�ɂȂ��Ă���ƁAiPhone��ʘ^��̍ۂɉ������������^���ł��Ȃ����Ƃ��悭����܂��B
- ������AiPhone��ʂ���������t���Ř^�悷��ɂ́A�ȓd�̓��[�h��OFF�ɐݒ肵�Ă����܂��傤�B
- �ݒ���@�F�u�ݒ�v→�u�o�b�e���[�v→�u�ȓd�̓��[�h�v��OFF�ƃ^�b�v���܂��B
�}�i�[���[�h��ON�ɂȂ��Ă���
- �}�i�[���[�h��ON�ɐݒ肵�Ă���ƁAiPhone�^��œ��������͓���Ȃ��悤�ɂȂ�܂��B���̂��߁AiPhone��ʘ^�����������t���ōs���Ƃ��A�}�i�[���[�h��ON�ɂ���K�v������܂��B
- �ݒ���@�F�u�ݒ�v→�u�T�E���h�ƐG�o�v→�u�o�C�u���[�V�����v�́u�T�C�����g�X�C�b�`�I�����v�̍��ڂ��uOFF�v�ƃ^�b�v���܂��B
�^�撆�ɃA�v�����ւ��Ă���
- iPhone��ʘ^�撆�A�A�v���̐�ւ��A�R���g���[���Z���^�[��ʒm�Z���^�[��}���`�^�X�N�Ȃǂ̈ꕔ�̋@�\���g�p����ƁAiPhone�{�̂ɑ傫�ȕ��ׂ������A�����͓���Ȃ��E�������~�܂����E���Y���ȂǂƂ��������Ƃ�����܂��B
- ������AiPhone��ʘ^��ʼn���������Ȃ��s�������邽�߂ɁA��ʎ��^���J�n����O�ɕK�v�ȃA�v�������O�ɋN�����Ă��������B
�ȏ�AiPhone��ʘ^��ʼn���������Ȃ���Ȍ����ƑΏ��@���Љ�܂����B
���������ł���A���ꂼ��ɉ������Ώ��@�����s���邱�Ƃʼn��P�ł��܂��B
iPhone��ʘ^��ʼn���������Ȃ��Ώ��@�i2�j�F�^��菇��������
iOS11�ȍ~��iPhone�ɂ́A��ʂ����̂܂ܘ^��ł���u��ʎ��^�v�@�\�����ڂ���Ă��܂��B�������ŋ߁A���̋@�\���g�p���Ă��������^������Ȃ��Ƃ�����肪�p�ɂɕ���Ă��܂��B�Ⴆ�F
-

�C���z�����Ȃ���iPhone12�ōĐ����铮�����ʘ^��̋@�\�g���Ę^���ł��܂���B
-

iPhone��ʘ^��œ����������^�ɂ��āB�}�i�[���[�h������������Ԃł���������������܂���B������������܂��B
-

iPhone�̉�ʂ�Mac�ɉf���A��ʘ^�悩��iPhone�̓������Ɖ������ɘ^����������������Ă��������B
����́u��ʎ��^�v���̐������A�܂��͂������Ԉ���Ă��܂����B
- ����FiPhone��ʘ^��ʼn���������Ȃ��̂́A�@�I�Ȗ�肪�����Ȃ̂ł��傤���H
- ▶ iPhone�ʼn�ʂƉ������ɘ^�悷��ꍇ�A���쌠�@�ɒ�G����\��������܂��B
�Ⴆ�A�L���̓���z�M�T�[�r�X��Q�[���A�v�����̉f���E�����f�Ř^�悷��ƁA���쌠�N�Q�ɂ�����\��������܂��B����́A���l�̍�i������ɃR�s�[���ė��p���邱�Ƃ͖@���ŋ֎~����Ă��邽�߂ł��B - ▶ ���̂��߁AiOS�ɕW���œ��ڂ���Ă���u��ʎ��^�v�@�\���͂��߁A�����̘^��A�v���ł́A�Q�[�����̉����Ȃǂژ^�����邱�Ƃ͂ł��܂���B
- iPhone�̉�ʘ^��́A�֗��ȋ@�\�ł����A�@�I�Ȗ��ɒ��ӂ���K�v������܂��B
- ▶ ���쌠�ŕی삳��Ă��Ȃ��A�l���쐬�����I���W�i���̓����A�v���̑����ʂȂǂ��A�l�I�ȗ��p�ړI�Ř^�悷��ꍇ�A��ʓI�ɖ��Ȃ�iPhone�̉�ʂƉ������ɘ^��ł��܂��B
- ▶ �Ⴆ�AHulu�AU-NEXT�AdTV�AParavi�Aamazon�v���C���r�f�I�ATSUTAYA TV�ADAZN�Ȃǂ̗L������z�M�T�[�r�X�����Ă��铮��B
iPhone��ʘ^��̋@�\�͕֗��ł����A�g�����ɂ���Ă̓v���C�o�V�[�N�Q��@�I�g���u���Ɍq����\��������܂��B�ȉ��ł́AiPhone�̕W���@�\�u��ʎ��^�v�@�\���g���āA�A�C�t�H���ʼn�ʘ^��������t���ōs�����@��������܂��B
�W���@�\�u��ʎ��^�v���g����iPhone��ʘ^��œ��������̂ݎ��^����
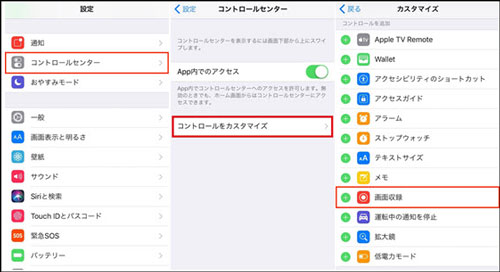
�O�q�̒ʂ�A�u��ʎ��^�v�@�\��iOS 11�ȍ~�̐V�@�\�ł��B���̂��߁AiPhone��OS��iOS 11�ȏ�ł���K�v������܂��B�o�[�W������11������iOS�����g���̕��́A�ŐV�o�[�W�����ɃA�b�v�f�[�g�������߂��܂��B
1. iPhone��d���ɂȂ��AWi-Fi�ŃC���^�[�l�b�g�ɐڑ����Ă����܂��B
2.�u�ݒ�v→�u��ʁv→�u�\�t�g�E�F�A�E�A�b�v�f�[�g�v�̏��Ƀ^�b�v���܂��B
3.�u�_�E�����[�h���ăC���X�g�[���v���^�b�v���܂��B

iPhone�Łu�ݒ�v���J���āA�u�R���g���[���Z���^�[�v���u�R���g���[�����J�X�^�}�C�Y�v�̏��Ń^�b�v���܂��B

�u��ʎ��^�v�́u+�v���^�b�v���ăR���g���[���Z���^�[�ɒlj����܂��BiPhone��ʂ̉��������փX���C�v���āA�R���g���[���Z���^�[���Ăяo���ƁA��ʎ��^�{�^�����\������܂��B

��ʎ��^�{�^���������ƁA3�b�Ԃ̃J�E���g�_�E�����n�܂�A0�ɂȂ�Ƙ^�悪�J�n���܂��B�^����I������Ƃ��́A�ĂуR���g���[���Z���^�[���Ăяo���āA��ʎ��^�̃{�^���������悢�ł��B
- �q���g�F
- iPhone�́u��ʎ��^�v�@�\�ł́A���������łȂ���ʂ��K�����^����Ă��܂��܂��B�����݂̂�^���������ꍇ�́A�^���ɉ������o�A�v�����g�p���邩�A�ŏ�����^����p�A�v�����g���̂��悢�ł��傤�B
�W���@�\�u��ʎ��^�v���g����iPhone��ʘ^��œ��������ƃ}�C�N�������Ɏ��^����
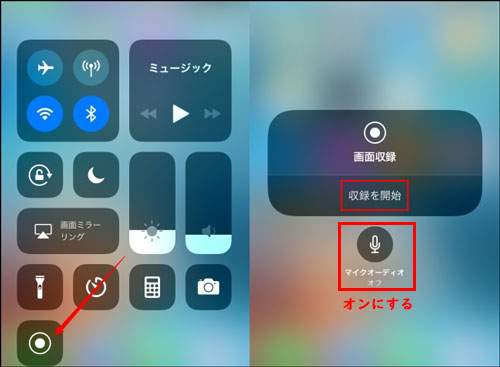

�u��ʎ��^�v�{�^���������������ށi�������͒������j���āA�ݒ��ʂ��\������܂��B�����ł́A�u�}�C�N�I�[�f�B�I�v���^�b�v���āu�I���v�ɂ��Ă��������B

�u���^���J�n�v���^�b�v���āAiPhone�{�̂̎��͂̉��Ɩ{�̂̉�����^�����Ȃ���A��ʂ��^�悳��܂��B
�W���@�\���g����iPhone��ʂ������t���Ř^�悷��ۂɒ��ӂ��ׂ�����
- √�u�}�C�N�I�[�f�B�I�v���I���ɂ���ƁAiPhone�̃}�C�N����E���������łȂ��A���͂̎G�����S�Ď��^����܂��B
- √iPhone���}�i�[���[�h�ɐݒ肳��Ă���ƁA�������������^�ł��܂���B
- √�}�C�N�̉����݂̂����^�������ꍇ�́AiPhone���}�i�[���[�h�ɐݒ肵�܂��B
- √iPhone��ʘ^��œ��������݂̂�^�悵�����ꍇ�́A�u�}�C�N�I�[�f�B�I�v���I�t�ɂ���K�v������܂��B�f�t�H���g�ł́A�u�}�C�N�I�[�f�B�I�v�̓I�t�ɂȂ��Ă��܂��B
iPhone��ʘ^��ʼn���������Ȃ��Ώ��@�i3�j�FPC��ʘ^��\�t�g���g��
��L�̕��@���Q�l�ɂ���AiPhone�̉�ʘ^��ʼn���������Ȃ����������ł���͂��ł��B�������A�ǂ����Ă����܂������Ȃ��ꍇ�́A���́u��ʎ��^�v�@�\�̑���ɁuVideoProc Converter AI�v���������߂��܂��B
iPhone��ʘ^��œ��������݂̂����^����Ȃ�uVideoProc Converter AI�v���œK�I�@
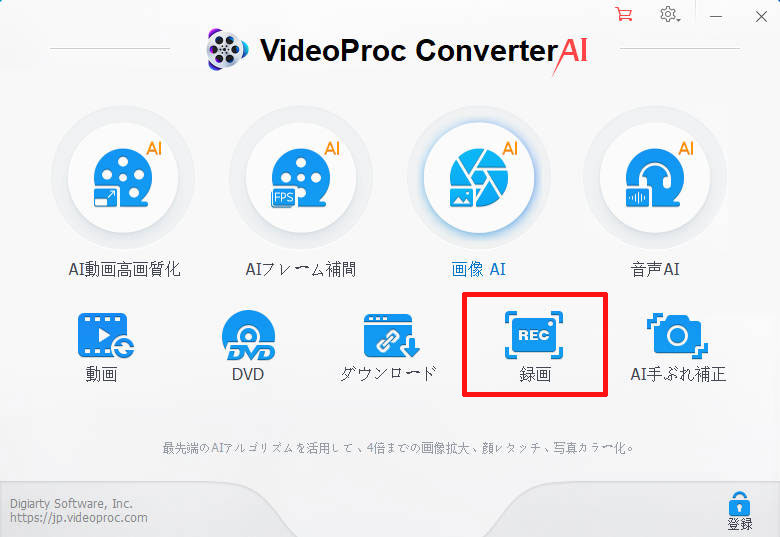
- √ �Q�[����������c�̋L�^���I iPhone�̉������łȂ��A�}�C�N�̉��������ɘ^���ł��܂��B
- √ �Â�iPhone�ł�OK�I �ŐV��iOS�͂������A�Â��@��ł����p�ł��܂��B
- √ PC��ʂ��o�b�`���^��I �p�\�R���̃f�X�N�g�b�v������A�����t���ō��掿�ɋL�^�ł��܂��B
- √ �Q�[�������ɍœK�I iPhone�̃J���������łȂ��A�O�t���J�������g����̂ŁA���掿�ȃQ�[���������悪�쐬�ł��܂��B
- √ �v�����݂̃N�I���e�B�I �t��HD�ȏ�̍��掿�ŁA���Y���Ȃ��̃N���A�ȉ����Ř^��ł��܂��B
- √ ���S�҂ł��ȒP����I �����I�ȑ���ŁA�N�ł��ȒP�ɍ��i���ȓ�����쐬�ł��܂��B���G�Ȑݒ�͕s�v�ł��B
�uVideoProc Converter AI�v���g����iPhone��ʘ^��œ��������̂ݎ��^������@
VideoProc Converter AI�̃_�E�����[�h�E�C���X�g�[�����@�͈ȉ��̒ʂ�ł��B↓↓↓
1.��L�́u�����_�E�����[�h�v�{�^�����N���b�N���AVideoProc Converter AI�̃_�E�����[�h���J�n���܂��B
2. APP�t�@�C�����A�v���P�[�V�����t�H���_�Ƀh���b�O���h���b�v���܂��B
4. �A�v���P�[�V�����t�H���_���ɍ쐬���ꂽ�uVideoProc Converter�v���N�����܂��B
5. Web����̃_�E�����[�h�̂��߁A�x�����\�����ꂽ��A�u�J���v���N���b�N���Ă��������B�C���X�g�[������������ƁAVideoProc Converter AI�̃z�[����ʂ��\������܂��B
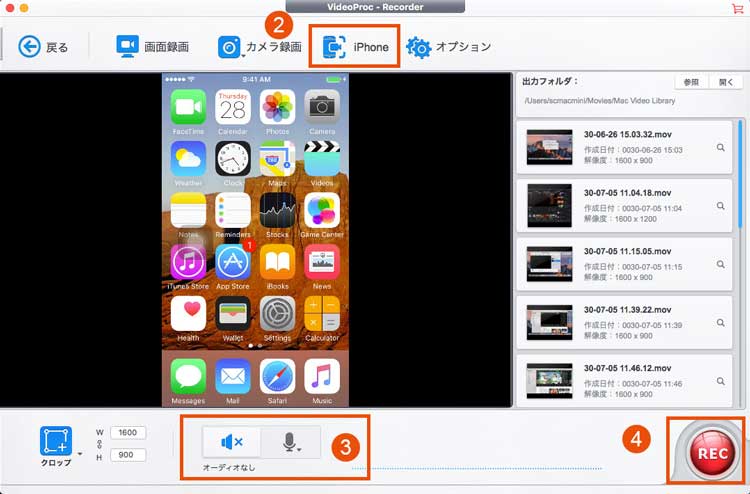

USB�P�[�u����iPhone��Mac�ɐڑ����A�f�o�C�X�̃��b�N���������āu�M���v���^�b�v���܂��B

�z�[����ʂŁu�^��v→�uiPhone�v�̏��Ƀ^�b�v���AiPhone�^��̉�ʂɈړ����܂��B

VideoProc Converter AI��iPhone��F������ƁAiPhone�̑����ʂ�Mac�ɕ\������܂��BiPhone�̓������������^����ɂ́A�}�C�N�̃A�C�R�����^�b�v���A�u�������́v→�u�C���X�g�[���v��I�����܂��B

�^����J�n����ɂ́A�\�t�g�E���̐Ԃ��uREC�i�^��j�v�{�^�����N���b�N���܂��B�^����I������ɂ́uSTOP�i��~�j�v���N���b�N���܂��B
- �q���g
- �� �}�C�N�̃A�C�R�����^�b�v���u�������́v��I������ƁAiPhone�����̉����ƃ}�C�N����̉������ɘ^���E�^��ł��܂��B
- �� �^��t�@�C���͉E���ɗ����Ƃ��ă��X�g�\������܂��B�����͕W���J�����ŎB�e��������Ɠ��l�ɁuMOV�v�`���ŕۑ�����܂��B
- �� �t�@�C�������u�J���v�{�^�����N���b�N����ƁA�ۑ���̃t�H���_���\������܂��B
- �� �f�t�H���g�̕ۑ���́u/Users/marketing/Movies/Mac Video Library�v�ł����A�u�Q�Ɓv�{�^���ōD�݂̕ۑ���ɕύX�ł��܂��B
VideoProc Converter AI��iPhone��ʂ������t���Ř^�悷��ۂɂ悭���鎿��
����1. iPhone���������݂̂����^����ۂɒ��ӂ��ׂ����Ƃ����邩
VideoProc Converter AI��iPhone��ʂ�^�悷��ۂɎ����I�ɓ������������^���邽�߁A�]�v�ȑ���͕s�v�ł��B�������A�^�悵������t�@�C���̉��ʂ�iPhone�{�̂̉��ʐݒ�Ɉˑ����܂��B
���̂��߁A�^�悵������̉������������ɂ����Ȃ邱�Ƃ�h���ɂ́A�^��O��iPhone�̉��ʂ�K�ɏグ�Ă������Ƃ��d�v�ł��B
����2. �^���ʉ����ɂ���uCrop�v��uNo Audio�v�Ȃǂ̋@�\�́A�ǂ̂悤�ȗp�r�Ŏg���̂�
- �u�N���b�v�v�F����̕s�v�ȕ��������A�K�v�ȕ����������c�����Ƃł��B�Ⴆ�A����̗��[�̍���������w�i���J�b�g���邱�ƂŁA��茩�h�����悭�Ȃ�܂��B
- �u�I�[�f�B�I�Ȃ��v�F ����ɉ�������؎��^���Ȃ��ݒ�ł��B
- �u�}�C�N�v�F����Ɏ��^���鉹����ݒ�ł��܂��B
•�u�������́v�FiPhone�{�̂̃}�C�N�Ř^�����܂��B
•�u�V�X�e���T�E���h�v�FPC����o�͂���鉹����^�����܂��B�i��F�Q�[���̉��A�A�v���̉��Ȃǁj
•�u�T�E���h���ɂ���v�F���ׂẲ����~���[�g���A�����Ř^�悵�܂��B - iPhone��ʂ̘^�掞�A�u�N���b�v�v�Ɓu�I�[�f�B�I�Ȃ��v�@�\�͏����ݒ�Ŗ����ɂȂ��Ă��܂��B�������A�����̋@�\��Mac�f�X�N�g�b�v�̘^���J�����^��̍ۂɗ��p�\�ł��B
����3. iPhone��ʂ������t���Ř^�悷��ۂɁA��ʂ̒x���≹���̂���A�Ȃǂ��������₷���̂�
��ʂ̒x��̓p�\�R���̐��\�ƃX�y�b�N�ɖ��ڂɊW���Ă��܂��B�����\�ȃp�\�R���ł́A��ʂ̒x��͂قƂ�ǔ������܂���B
����A�Â��p�\�R���̏ꍇ�A�ň���1~3�b���x�̒x����������\��������܂��B�l�I�Ȍo�����猾���A��ʂ̒x��͓��ɋC�ɂȂ炸�A����̓X���[�Y�ʼn��K�ł��B
����ɏd�v�Ȃ̂́A���̂悤�ȉ�ʂ̒x�ꂪ�o�̓t�@�C���̕i���Ɉ�؉e����^���Ȃ��Ƃ����_�ł��B
���Y���Ƃ́A�����f�����x��āi�܂��͑����j�������錻�ۂł��B��L�̉�ʂ̒x�ꂪ���Y���������N�������Ƃ����^�₪����܂��B
���ہAVideoProc Converter AI��iPhone��ʂ�^�悷��ہA�f�������Ɖ����M���̏����͓����ɍs���܂��B��ʂ̒x�ꂪ��������A�����̒x������l�ɐ����܂��B���������āAVideoProc Converter AI�ŏ�ɉ��Y�����N����킯�ł͂���܂���B
�\�[�X�f�o�C�X���琳��ɉ������o�͂���Ă���ꍇ�AVideoProc Converter���g�p����iPhone��ʂ�^�悷��ۂɉ������^������Ȃ��Ƃ������͔������܂���B
�A�C�t�H���ʼn�ʘ^��������t�����s�����@�̏Љ�͈ȏ�ł��B��ʘ^��ȊO�ɂ��AVideoProc Converter AI�łł���֗��ȋ@�\����������܂��B�����̂�����́A���В��ׂĂ݂Ă��������B

VideoProc Converter AI
���S�҂ł��g���₷�����@�\���揈���\�t�g
DVD�Ɠ���̕ۑ��A�ϊ��A��ʘ^��A�ҏW�@�\�𓋍ڂ��邾���łȂ��AAI�ɂ�铮���̋@�\���p�ӂ���Ă���A�ȒP�Ȑݒ���s����AI������̍��掿���������ł��܂��I
���̋L�����������l�F���тق���
�{�y�[�W�̓��e�Ɋւ��āA���ӌ����������܂�����A���C�y�����₢���킹���������B
- ���[���A�h���X�����J����邱�Ƃ͂���܂���B * ���t���Ă��闓�͕K�{���ڂł��B