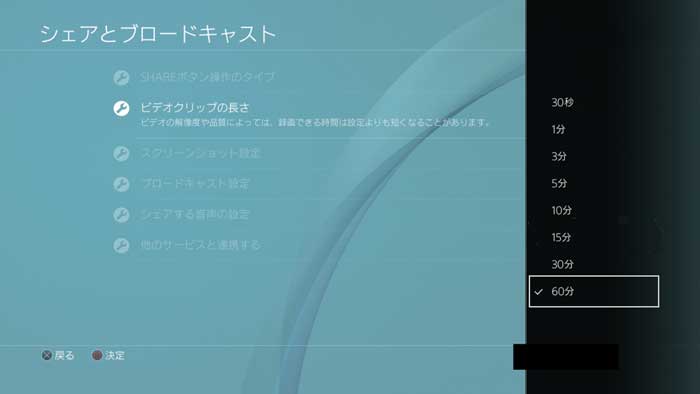-
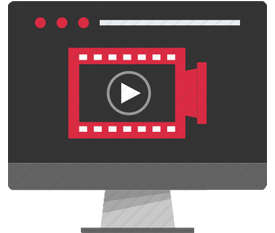
VideoProc Converter�|���@�\�����\�t�g�IPS4�Q�[���^�������ɁI
PS4�Q�[���v���C��PC/Mac�ɉf���Ă�����̂Ȃ�ȒP�����掿�Ř^��\�B
�Q�[�������҂�ڎw�����A����}�j���A�����쐬���������A���z�M�����ۑ����������ɂƂ��čō��I �܂��A����ҏW�ɋ��߂��{�I�ȕҏW�@�\����ʂ蓋�ڂ���āA�N�ł��ȒP�Ƀv�������悪����I
�y���掿�z���ȒP��PS4�Q�[���^����@������I15���ȏ�E60fps�E���掿�ƑS�Ή��\�I

PS4�Q�[���^�������ɂ́A��{�I�ɂQ�̕��@������܂��B��́APS4�{�̘̂^��@�\�𗘗p���Ę^�悵�܂��B������́A��O�҂̃L���v�`���[�{�[�h���g����PS4�Q�[����^�悵�܂��B
PS4�{�̘̂^��@�\�ƃL���v�`���[�{�[�h�̂�������A���ꂼ��̃����b�g�ƃf�����b�g������܂��B����̋L���ł́A���̂Q��PS4�Q�[���^����@���ڂ����Љ�܂��傤�B
 <���̋L���̖ڎ�>
<���̋L���̖ڎ�>
�i��j�p�\�R���𗘗p����PS4�Q�[����^�悷����@

�K�v�ȏ���
�@.PS4
�A.�p�\�R��
�B.���C�����X�R���g���[���[
�C.USB�P�[�u���܂���DUALSHOCK 4 USB���C�����X�A�_�v�^�[
���C�����X�A�_�v�^�[���g���ƁA���C�����X�ŃR���g���[���[���g���܂��B
�D.�C���^�[�l�b�g�ڑ���
���āA����PS4�Q�[�����ȒP�ɘ^�悷����@���Љ�܂��B���Ԗ������Ř^��ł��܂��B
�X�e�b�v1�F�p�\�R���ɘ^��\�t�g���C���X�g�[�����܂��B
�p�\�R����VideoProc Converter�Ƃ����^��\�t�g���_�E�����[�h���ăC���X�g�[�����Ă��������B�i100�����S�E�E�C���X�Ȃ��j
- �q���g�F
- �^��\�t�gVideoProc Converter�̎g�������ƂĂ��ȒP�ł��BPS4�Q�[���̘^�悪����ɍs���܂��B
�X�e�b�v2�F�p�\�R���ɁuPS4�����[�g�v���C�v�A�v���P�[�V�������C���X�g�[�����܂��B
�p�\�R���ŁuPS4�����[�g�v���C�v�̃C���X�g�[���t�@�C�����_�E�����[�h���ăC���X�g�[�����Ă��������B
�C���X�g�[�����ɁA�uPS4�����[�g�v���C�v�̓���ɕK�v�ȃR���|�[�l���g�i�lj��\�t�g�E�F�A�j�̃_�E�����[�h�𑣂���ʂ��\������邱�Ƃ�����܂��B���̏ꍇ�́A��ʂɏ]���ăR���|�[�l���g���_�E�����[�h���Ă��������B
�X�e�b�v3�FPS4�̐ݒ�����܂��B
�@�u�ݒ�v���u�����[�g�v���C�ڑ��ݒ�v��I�сA�u�����[�g�v���C��L���ɂ���v�̃`�F�b�N��t���܂��B
�A�u�ݒ�v���u�A�J�E���g�Ǘ��v���u�����g��PS4�Ƃ��ēo�^����v���u�o�^����v��I�т܂��B
�BPS4���X�^���o�C���[�h���Ƀ����[�g�v���C���n�߂�ɂ́A�u�ݒ�v���m�ȓd�͐ݒ�n���m�X�^���o�C���[�h���̋@�\��ݒ肷��n��I�сA�m�C���^�[�l�b�g�ɐڑ������܂܂ɂ���n����сm�l�b�g���[�N�o�R��PS4�̓d����������n�̃`�F�b�N��t���܂��B
�X�e�b�v4�F�����[�g�v���C�����܂��B
�@PS4�̓d��������A�܂��̓X�^���o�C���[�h�ɂ��܂��B
�A�p�\�R���ƃR���g���[���[���AUSB�P�[�u���܂��̓��C�����X�A�_�v�^�[�Őڑ����܂��B
�B�p�\�R���� �uPS4�����[�g�v���C�v���N�����A�m�͂��߂�n��I�т܂��B
�CPlayStation Network�̃A�J�E���g�ŃT�C���C�����܂��B
�X�e�b�v5�F�p�\�R����PS4�Q�[����^�悵�܂��B
�@�p�\�R���ɃC���X�g�[�������^��\�t�gVideoProc Converter���N�����āu�^��v�{�^�����N���b�N���܂��B
�A����́u��ʘ^��v���N���b�N����ƁA�����[�g�v���C�̉f����VideoProc Converter�ɉf����܂��B
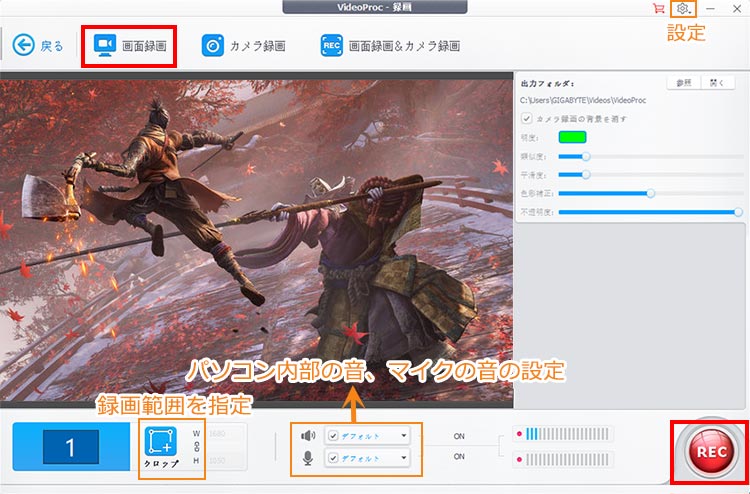
- �q���g
- �u�X�s�[�J�[�v�A�C�R�����u�}�C�N�v�A�C�R���Ƀ`�F�b�N��t����A�p�\�R�������̉����ƃ}�C�N�̉��������^���邱�Ƃ��ł��܂��B
�B�E���́uREC�v�{�^�����N���b�N����ƁAPS4�Q�[����^�悷�邱�Ƃ��J�n���܂��B
�uCtrl�v�{�uR�v�Ƃ����V���[�g�J�b�g�L�[�Ř^����I�������邱�Ƃ��ł��܂��B�܂�VideoProc Converter�̃\�t�g��ʂɖ߂�A�E���ɂ���Ԃ��uSTOP�v�{�^���������ƁAPS4�Q�[���̘^����I�����܂��B
- �A�h�o�C�X�F
- VideoProc Converter�̉E��ɂ��鎕�ւ̃A�C�R�����N���b�N���Ă���u�ݒ�v�Ƃ����������N���b�N������^��̐ݒ��ʂɓ���܂��B
- �����ɂ́A����掿�A����`���A���ʂȂǂ��J�X�^�}�C�Y�ł��܂��B
�i��j�p�\�R����PS4�Q�[����^�悷����@�̃����b�g�ƃf�����b�g
�����b�g�ꗗ�F
- �@.���삪�ȒP�ł��B
- �A.PS4�Q�[�����Ԙ^�悵�Ă��A�e�ʕs����S�z����K�v������܂���B
- �B.�L���v�`���[�{�[�h���w�����Ȃ��Ă��APS4�Q�[����^��ł���̂ŁA�����̐ߖ�ɂȂ�܂��B
- �C.VideoProc Converter�̕ϊ��E�ҏW�@�\���g���A�^�悵�������ϊ��E�g���~���O�E�����lj��E�����E�E�E���邱�Ƃ�����ɂł��܂��B
�f�����b�g�ꗗ�F
- �@.�p�\�R�����K�v�ł��B
- �A.�uPS4�����[�g�v���C�v�́AWindows 8.1/10�ɑΉ����Ă��邪�AWindows 7�ɑΉ����Ă��܂���B
�i�O�jPS4�{�̘̂^��@�\�𗘗p����PS4�Q�[����^�悷����@

�K�v�ȏ���
�@.PS4
�A.PS4�̃R���g���[���[
�B.�^�悵����PS4�Q�[��
PS4�{�̘̂^��@�\�Ƃ́A�L���v�`���@����g�����ƂȂ��R���g���[���[��SHARE�{�^�������������ł��̏u�Ԃ̃X�N���[���V���b�g���B�e������A���������_����ő�60���O�܂ł̃Q�[���v���C��ʂ��r�f�I�N���b�v�Ƃ��ē��扻���邱�Ƃ��o����Ƃ������Ƃł��B
���́uSHARE�v�{�^���ł́A�����^��̎��Ԃ̓f�t�H���g��15���ƂȂ��Ă��܂����A�ݒ��ύX���邱�ƂōŒ�60���ɉ������ł��܂��B�ȉ��́A�f�t�H���g��15���Ԙ^���15���Ԉȏ�̘^��̂Q�̕����ɋ敪���Ă�����������܂��B
15���Ԃ�PS4�Q�[���^����@
�i�P�j. ���ꂩ���15����^�悷��
- �@.�uSHARE�v�{�^���������ƁA�������^�C�~���O��15���O����̓���������ŕۑ����Ă���邱�Ƃł��B
- �A.����͕W���I�Ș^��J�n����ł��B�����ݒ肵�Ȃ��Ă��A�I�t���C�����Ŏ����^�悵�Ă����܂��B
- �B.�Q�[������SHARE�{�^����2�����܂��ƁA��ʉE��ɘ^��J�n�̎|��m�点��ʒm�����܂��B
- �C.�����������SHARE�{�^����G��Ȃ���A15���Ԃ̘^�悪�J�n����A15���㎩���Ń��C�u�����ɓ��悪�ۑ������d�g�݂ł��B
�������^�撆�ɍēxSHARE�{�^����2��������A�Q�[�����I���������肷��Ƙ^��͍s���܂���̂Œ��ӂ��K�v�ł��B
�i�Q�j. ����܂ł�15����^�悷��
�����ŎB�e�J�n�E�I�����邱�ƂŁA�C�ӂ̉�ʂ���^����J�n���܂��B���̃^�C�v�́A����̏�ʂ�����^�悵�����l�ɂƂ��Ă��傤�ǂ������ł��B
�܂��́A�uSHARE�v�{�^���������āA���j���[��\�������܂��B
����Ɖ�ʉ����Ɋe������@�̃w���v���\������Ă��܂����A�Ԙg�́u�r�f�I�N���b�v��ۑ�����v��I�����܂��ƁA����15���̓��悪���C�u�����ɕۑ�����܂��B
15���ȏ�PS4�Q�[���^����@
�uSHARE�v�{�^���̐ݒ�ɂ���āA�r�f�I�N���b�v�̘^�掞�Ԃ��f�t�H���g��15���Ԃ���A�ő��60���܂ʼn������邱�Ƃ��\�ł��B
- �@.�R���g���[���[��SHARE�{�^����Z�������B
- �A.�u�V�F�A�ƃu���[�h�L���X�g�̐ݒ�v���u�r�f�I�N���b�v�ݒ�v���u�r�f�I�N���b�v�̒����v�̏��ɉ����B
- �B.�u60���v��I������B
�ȏ�̐ݒ肪�I�������A��L��15���Ԃ�PS4�Q�[���^����@���Q�Ƃ��Ă������ł��B
����ŁAPS4�{�̂�15���Ԃ�PS4�Q�[���^����@�A�����15���ȏ�PS4�Q�[���^���������@�̉���͊����ł��B
�i�l�jPS4�{�̘̂^��@�\�̃����b�g�ƃf�����b�g
�����b�g�ꗗ�F
- �@.��O�҂̃L���v�`���\�t�g��PC���s�v�ŁAPS4�P�̂ŃQ�[�������^��ł���̂ŕ֗��Ŏg���₷���ł��B
- �A.���S�����ȋ@�\�ł��B�N�ł�����SHARE�{�^���𗘗p���Ė�����PS4�Q�[����^�悷�邱�Ƃ��ł��܂��B
- �B.SHARE�@�\�𗘗p���āA�^�悳�ꂽ����t�@�C������YouTube�ATwitter�A�j�R����֓��e�ł��܂��B
- �C.�l���A�v���C�o�V�[�͎����I�ɕی삳��āA�҂���ʕ\���A���U�C�N�����A�J�b�g�Ȃǂ������ōs���܂��B
�f�����b�g�ꗗ�F
- �@.�Q�[���̊J���҂��L���v�`���֎~���Ƃ��Đݒ肵���V�[���ł͘^��E�B�e���s�����Ƃ͏o���܂���B
- �A.�^��ł��鎞�ԁi�r�f�I�N���b�v�̕ۑ����ԁj�͍ő��60���ŁA60���Ԉȏ�^�悷�邱�Ƃ������ł��B
- �B.SHARE�@�\�Ř^�悷��ɂ́A�ő�t���[�����[�g��30fps�̐���������܂��B���掿�����߂�l�ɂƂ��Ă�����ƌ��ȋC���ɂȂ邩������܂���B
�i�܁j�L���v�`���[�{�[�h�𗘗p����PS4�Q�[����^�悷����@
�L���v�`���[�{�[�h�Ƃ́ATV�Q�[���@�̉f���E������PC�ɏo�����߂̎��Ӌ@��ł��B�L���v�`���[�{�[�h�𗘗p���āAPS4��Switch�Ȃǂ̃Q�[����ʂ�PC�ɉf������A�^��E���C�u�z�M�i�������j���ł���悤�ɂȂ�܂��B
�L���v�`���[�{�[�h��I�����鏬���U�Ɨ��Z
�@.���g����PC�̃X�y�b�N�i���\�j
PC�̐��\��@�\�ɂ����ďd�v�ȓ�����S���|�C���g��CPU�A�������Ȃǂł��B��ʓI�Ɍ����ACPU�́A�m�[�gPC�E�f�X�N�g�b�vPC�Ƃ���Core i5�ȏ�ŁA��������4GB�ȏ�Ȃ���v�ł��B
�A.���i
PS4�p�L���v�`���[�{�[�h�̉��i�́A2���~���ЂƂ̊�ł��B������A1���~���x�����̂�����܂��B�����Ă���������5���~�ł��B�������A�̔����i�ɂ��A�@�\�Ɛ��\�̈Ⴂ�⍷������܂��B
�B.�ڑ��[�q
PS4�ƃL���v�`���[�{�[�h��HDMI�P�[�u���Őڑ������̂ŁAHDMI�[�q�𓋍ڂ����L���v�`���[�{�[�h���w������K�v������܂��B
�C.�G���R�[�h����
PS4�Q�[����^�悷��ۂ̕K�v�ȁu�L���v�`���[�{�[�h�v�ɂ́A�u�n�[�h�E�F�A�^�C�v�v�Ɓu�\�t�g�E�F�A�^�C�v�v��2��ނ̃G���R�[�h����������܂��B�u�n�[�h�E�F�A�^�C�v�v�̓����͍����ׂƒ�x���B�u�\�t�g�E�F�A�^�C�v�v�̓����͒ᕉ�ׂƑ��x���B
�D.�����^or�O�t���^
�����^��PC�P�[�X�̓����Ɏ��t������̂ŁA�O�t���^��USB���Őڑ�������̂ł��B
�E.�Ή��𑜓x�A�t���[�����[�g
���掿��PS4�Q�[����^�悵�����Ȃ�A�L���v�`���[�{�[�h���Ή��\�ȉ𑜓x�ƃt���[�����[�g���d�v�ł��B���嗬�ƂȂ�𑜓x�̓t��HD�i1080p�j����4K�܂ŁA�t���[�����[�g��60�t���[������120�܂łł��B
�F.�x���i���O�j�����Ȃ����ǂ���
�L���v�`���[�{�[�h�ɂ́A�x���i�^�C�����O�j������܂��B�ꍇ�ɂ���ẮA���ꂪ�����ʼn��K�ɃQ�[�����v���C�ł��Ȃ����Ƃ�����܂��B
�L���v�`���[�{�[�h�𗘗p����PS4�Q�[����^�悵�܂��傤
�L���v�`���[�{�[�h�̎�ނɂ���āA�C���X�g�[���菇���قȂ�܂��̂ŁA�����ł́A�C���X�g�[���菇���ȗ����܂��B�ȉ��̓��e�́uLive Gamer Portable 2�i�^�ԁFAVT-C878�j�v���Ƃ��āA�L���v�`���[�{�[�h�𗘗p����PS4�Q�[����^�悷����@��������܂��B
-
STEP.1
���̂܂�HDMI�P�[�u����PS4��AVT-C878�Ɛڑ����܂��B
-
STEP.2
PC�ɏ��߂āuAVT-C878�v��ڑ�����ƁA�ǂ̃|�[�g�ɑ}���Ă��ݒ��ʂ��o�Ă����Ƃ����ԂɔF�����܂��B
-
STEP.3
���ɐݒ�ς݂����A���炩���߁uHDCP��L���ɂ���v���I�t�ɂ��Ă����K�v������܂��B
-
STEP.4
�t���\�t�g�́uRECentral 3�v���N�����āA�u�^��/���C�u�z�M�v��I�т܂��B
-
STEP.5
����ƁA�E���́uREC�v�{�^�������������_����^�悪�J�n���܂��B
�i�Z�j�L���v�`���[�{�[�h�̃����b�g�ƃf�����b�g
�����b�g�ꗗ�F
- �@.�^��E���C�u�z�M�ł���ő�𑜓x�A����эő�t���[�����[�g�́uSHARE�v�@�\���A���l�������ł��B�ő�4K/120fps�Ƃ����X�y�b�N��PS4�Q�[����^��ł��邻���ł��B
- �A.�^��ł��鎞�Ԃɐ����͂���܂���B�X�g���[�W�iHDD/SSD�j�̗e�ʂ��]���Ă����Ԃł���A�A���ʼn����Ԃ��^��ł��܂��B
- �B.�Q�[���̊J���҂��L���v�`���֎~�����^��ł��܂��B�������A���쌠�N�Q�ɂȂ�Ȃ��悤�ɃL���v�`���[�{�[�h�𗘗p���Ă��������B
�f�����b�g�ꗗ�F
- �@.�������ቿ�i�ŗ��z�Ǝv�����l�ɂƂ��āA2���~���炢�̃L���v�`���[�{�[�h�͍��������邩������܂���B
- �A.���߂ăL���v�`���[�{�[�h�𗘗p���鏉�S�҂Ȃ�A������ɂ����Ďg�������܂ł��������Ԃ�����܂��B
- �B.�x���i�\���x���A�^�C�����O�j���������Ă��܂����Ƃ�����܂��B�Ⴆ�APS4�̃Q�[����ʂ�PC�ɉf������ԂŃv���C����ƁA���삵�Ă��炻�̑���ɉ�������ʂ��\�������܂ł�0.05�b�ȏ�̎��Ԃ�������܂��B�ł��A�L���v�`���[�{�[�h�ɓ��ڂ��ꂽ�p�X�X���[�o�͋@�\���g���Ζ������B
�܂Ƃ�
�ȏ��3��PS4�Q�[���^����@���Љ�܂��B����x����PS4�Q�[���^�������ɂ́APS4�{�̂ɕt���uSHARE�v�@�\�͏\���ł��B
����APS4�Q�[���^��Ɋ���Ă��������҂���㋉�҂܂ł̐l�Ȃ�A���ɁA�v���ȃQ�[�������ҁA�܂��̓v���ȃQ�[�������҂ɂȂ邱�Ƃ�ڎw���Ă�����l�Ȃ�A�L���v�`���[�{�[�h���������߂��܂��B
�Ƃɂ����A�{����ǂ�A���ꂩ��A��R�S�Ȃ����N���N��PS4�Q�[����^�悵�܂��傤�B
���̋L�����������l�F���тق���
�{�y�[�W�̓��e�Ɋւ��āA���ӌ����������܂�����A���C�y�����₢���킹���������B
- ���[���A�h���X�����J����邱�Ƃ͂���܂���B * ���t���Ă��闓�͕K�{���ڂł��B