iPad��ʘ^����s�����ƂŁA��ʏ�ōs���������^�悷�邱�Ƃ��ł��܂��B�܂��}�C�N���I���ɂ��邱�ƂŁA��ʘ^�擖���ɉ�����^�����ē�����쐬���邱�Ƃ��\�ł��B�������A iPad�ŃQ�[����^�悷��ɂ�iOS11�ȍ~���K�v�ł��B
iOS11 ��ʎ��^�@�\�܂Ƃ�
�EPC���K�v��������Ƃ��[���݂̂ŏ����\��
�E���掿���������Ɏ��^�ł���
�E���̏�Ńf�[�^��ۑ������L���邱�Ƃ��\
��2017�N9��20���AApple�͐V����OS�EiOS11�������[�X���܂����BiPhone5s�AiPad�i��5����j�ȍ~�̋@��ɂāA�����ŃA�b�v�f�[�g���邱�Ƃ��ł��܂��BiPad�Q�[���^�悷��O�ɁA�܂��́A�Ή��@��ł��邩�ǂ������m�F���Ă��������B�Ή��̋@��ł���AiOS11�ɃA�b�v�f�[�g���Ă��������B
�X�e�b�v1.
iPad�̃z�[����ʁ|���u�ݒ�v�|���u�R���g���[���Z���^�[�v�|���u�R���g���[���̃J�X�^�}�C�Y�v�|���u��ʎ��^�v�O�́u�{�v�A�C�R�����^�b�v���邱�ƂŁu��ʎ��^�v���R���g���[���Z���^�[�ɒlj��ł��܂��B
�X�e�b�v2.
iPad�̉�ʉ��������փX���C�v���ăR���g���[���Z���^�[���J���A�Ԃ���d�ۃ{�^�����^�b�v���āA�J�E���g�_�E�����iPad��ʂ̘^�悪�n�܂�܂��B
�X�e�b�v3.
�^�撆�AiPad��ʂ̏㕔�̃X�e�[�^�X�o�[���Ԃ��Ȃ�܂��B�^�悪�I�������A�X�e�[�^�X�o�[���^�b�v���āA��ʎ��^���~����Ό��\�ł��B
�X�e�b�v4.
����iPad��ʎ��^�@�\�ŁA�}�C�N����̉�����^�����邱�Ƃ��T�|�[�g���܂��B�R���g���[���Z���^�[����u��ʎ��^�v�A�C�R���������O�^�b�v���āA�u�}�C�N�I�[�f�B�I�v���I���ɐݒ肵�Ă���iPad�^�批���t���������ł��܂��B
�����A�f���炵��iPad�Q�[���v���C�����^�悵�����Ȃ�AiOS11�ł�iPad�Q�[���^����@�͂��X�X�����Ȃ��ł��B���L�̃p�\�R����iPad�Q�[���^����@���X�X�����܂��B


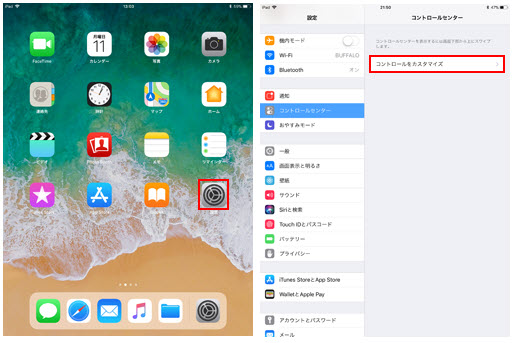
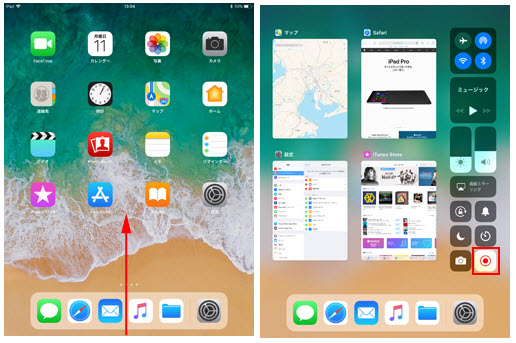
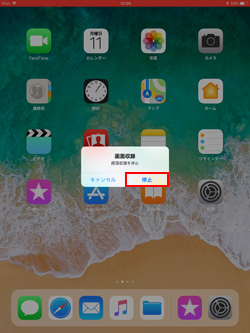
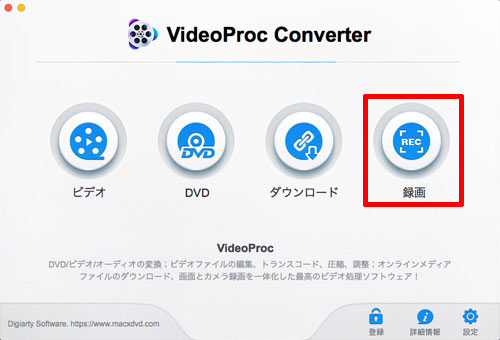
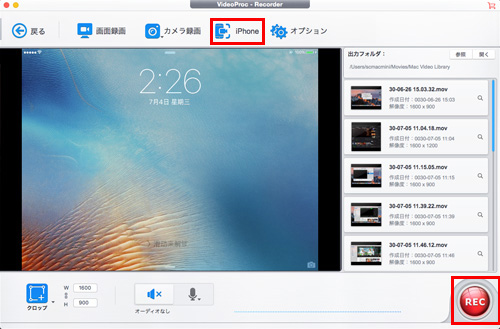
 ���C�u�^��
���C�u�^��
 �L���v�`��
�L���v�`��
 Hulu�^��
Hulu�^��
 iPhone�^��
iPhone�^��



 Twitter
Twitter Facebook
Facebook YouTube
YouTube Copyright © 2025 Digiarty Software, Inc. All rights reserved
Copyright © 2025 Digiarty Software, Inc. All rights reserved