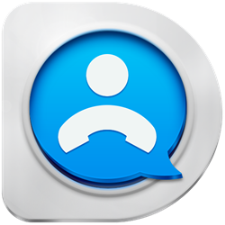【超便利】パソコン用のテレビ録画ソフトと使い方|テレビ録画をPCで可能
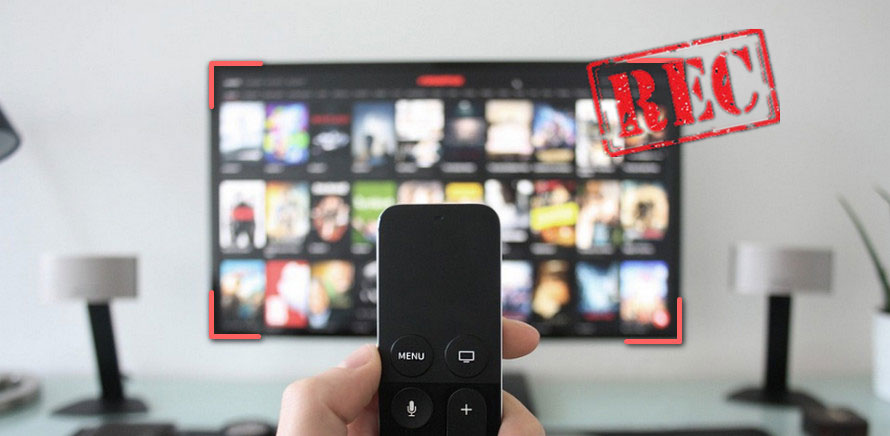
現在のところ、PCでテレビを視聴する方は、結構多いでしょう。
テレビで好きな番組を放送していますが、視聴する時間がありません。また、好きなTV番組を保存していつでも楽しみたいです。そんな方はいますよね。
そういう時、パソコンでテレビ番組を録画して、空いている時に視聴すればよいじゃないでしょうか?
パソコンでテレビ番組を録画するソフトがあれば、PCでのTV録画が可能になります。この記事では、パソコン用のテレビ録画ソフトを紹介していきます。早速チェックしてみましょう。
-

Free -パソコン用の画面録画ソフト VideoProc Converter
パソコンで放送されるテレビ番組や、動画配信サービスで配信される動画を録画して保存するだけではなく、録画した動画を編集したり、MP4/MPEG/AVI/MP3/AACなどのフォーマットに自由に出力したりすることができます。VideoProc Converterで好きなものを保存して、自分の好きな時間に一気に楽しめます。
パソコンでテレビを視聴するには
パソコンでテレビ番組を視聴する方法を調べてみました。主に以下の2つあります。
- 1パソコン用のテレビチューナーを経由して、番組を視聴する
テレビチューナーはパソコンなどの機器に取り付けることで、テレビ放送の電波を受信できるようにする機器のことです。
パソコン用のテレビチューナーがあれば、テレビ放送で流れている番組をパソコンで手軽に見ることができます。
- 2インターネットを介して、配信されている番組を視聴する
テレビチューナー不要で、テレビ番組を視聴するも可能です。
インターネットに繋げれば、お使いのブラウザーで日本電視台などのサイトにアクセスしたら、チャンネルを選んで楽しめます。
また、インターネットテレビ・動画配信サービスに登録することで、テレビ番組だけではなく、独自の作品やライブ配信などを楽しめます。
パソコン用のテレビ録画ソフトオススメ〜VideoProc Converter
「好きなテレビ番組を生放送で観る暇がない」「記念として放送されている番組を保存したい」というときはあるでしょう。
では、パソコンでテレビ番組を見るだけではなく、保存もしたい時はどうしますか?
そんな場合、パソコン用のテレビ録画ソフトは必要です。 PCで使えるテレビ録画ソフトでテレビ番組の画面キャプチャを記録するのは非常に楽です。
次は、パソコン用のテレビ録画ソフト「VideoProc Converter」とその使い方を紹介します。
-

PC用のテレビ録画ソフト〜VideoProc Converter
対応OS:Windows 10, 8.1, 8, 7, Vista
VideoProc Converterはパソコンの画面キャプチャが簡単にできるだけではなく、多彩な動画編集機能も兼ね備えたPC画面録画ソフトです。
- ● パソコン上の動作や、TV番組、生放送、ゲーム実況などを動画として録画することがだけではなく、PCシステムとマイクの音も収録することができる;
- ● デスクトップの任意の範囲(全画面・選択範囲・ウィンドウ指定)を指定して録画することができる;
- ● ソフトをパソコンにインストールしてから、面倒な設定は一切なくて、数クリックで画面録画出できる;
- ● ウェブカメラの映像を同時に録画することをサポートし、録画しながらライン、テキスト、矢印に付けられる;
- ● 高画質で画面キャプチャに対応し、長時間録画でも音ズレやコマ落ちもない;
録画機能の特徴
注意著作権を保護するため、録画禁止の番組があるかもしれません。
また、パソコン用のテレビ録画ソフトとして使える以外、VideoProc Converterは豊富な動画編集機能が搭載していま。VideoProc Converterを通じて、パソコンでテレビを簡単に録画して保存するだけではなく、編集することもできます。
それでは、VideoProc Converterを利用して好きなテレビ番組をPCで録画する手順を紹介します。
ステップ1、パソコン用のテレビ録画ソフトVideoProc Converterをダウンロード↓とインストールします。
ステップ2、VideoProc Converterを起動して、トップ画面にある「録画」ボタンをクリックします。
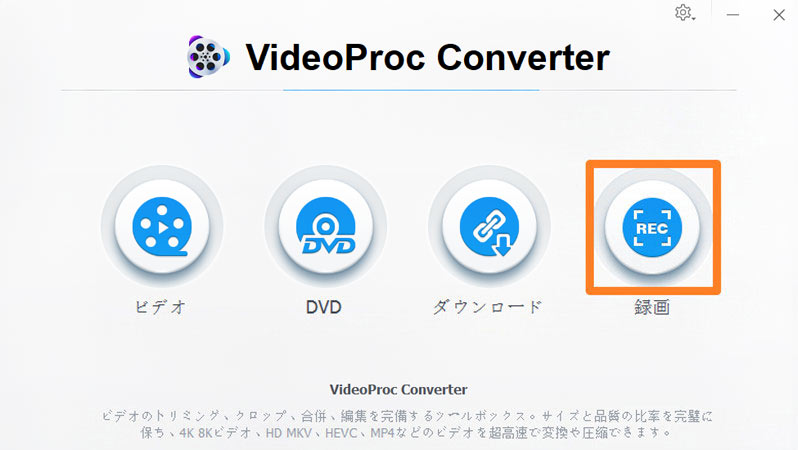
ステップ3、パソコン上のTV番組を録画するには、3つの録画モードから「画面録画」を選択してください。
ステップ4、「クロップ」をクリックして、録画範囲を指定します。
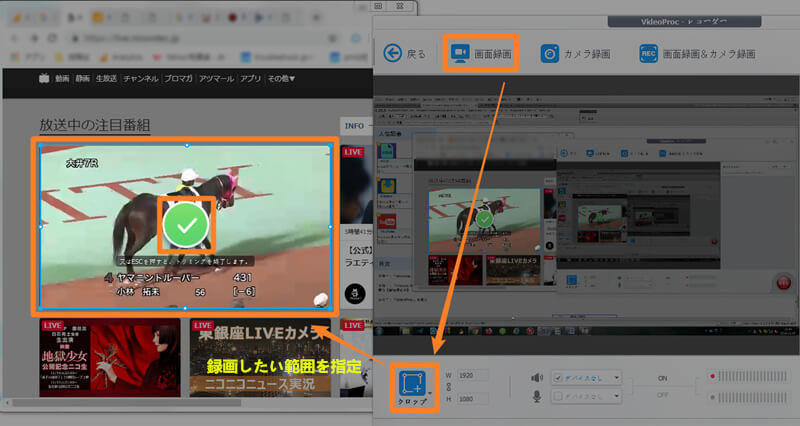
- <ヒント>
- ★指定範囲を囲む枠が表示されるので、ドラッグすることで範囲を移動したり、大小を変えたりできます。
- ★「W」は録画画面の幅、「H」は録画画面の高さと指します。数字を変えることで、録画画面の幅と高さを指定できます。
- ★「スピーカー」アイコンだけをチェックに入れる場合、パソコン内部の音声が録画されます。「マイク」アイコンだけをチェックに入れる場合、マイクの音声が録画されます。両方にチェックに入れると、パソコン内部の音声とマイクの音声を同時に収録できます。
ステップ5、パソコンの音だけを録画するので、「スピーカー」アイコンをチェックに入れて、「REC」ボタンをクリックします。すると、5秒のカウントダウン後、PCでテレビ番組を録画することが開始します。
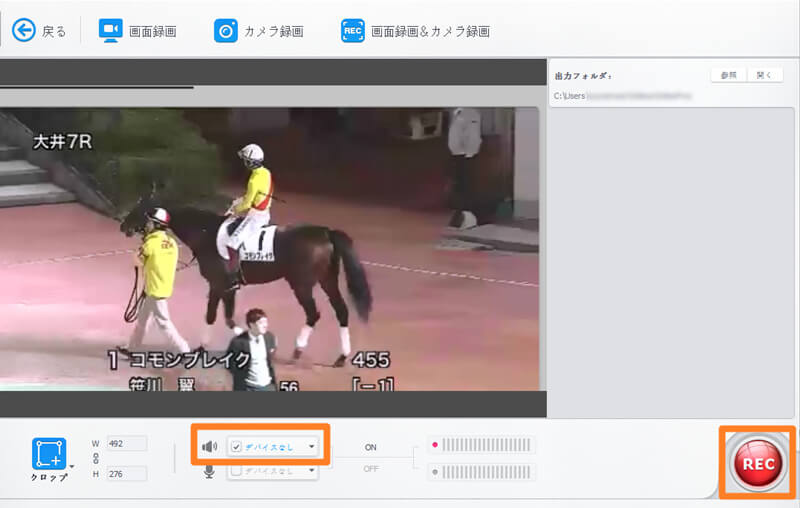
ステップ6、「Ctrl」+「R」ショートカットキーを押すと、録画が終了されます。または、VideoProc Converterのソフト画面に戻り、右下にある赤い「STOP」ボタンを押すと、テレビの録画も終了させることができます。
- <ヒント>
- ★VideoProc Converterの右上にある歯輪のアイコンで、動画画質、動画形式、音量などの設定ができます。
- ★録画したテレビ番組をパソコンに保存した後、VideoProc Converterの「動画」機能を利用して、様々な編集を扱えます。例えば、殊効果や、字幕、トリミング、クロップ、透かし、そしてノイズ除去や手振れ補正機能などです。
これで、パソコンでテレビ番組を録画する作業は終わります。
パソコンでテレビ番組を録画したいなら、上述の手順に従って、パソコン用のテレビ録画ソフト「VideoProc Converter」を無料ダウンロードして試しみましょう。初心者もすぐ使い慣れます。
パソコンで録画したものをスマホに視聴するには
パソコンでテレビ番組や生放送を録画した後、iPhoneやandroidスマホに取り込みたい人もいるでしょう。
次は、PC用のテレビ録画ソフト「VideoProc Converter」で録画したテレビ番組をスマホに取り込み、視聴する方法をご紹介します。
iPhoneの場合
パソコンからiPhoneに録画した動画を入れる場合、専用のiOSデータ転送ツールが必要です。ここでは、「DearMob iPhoneマネージャー」というソフトを使っています。
PC用のテレビ録画ソフト「VideoProc Converter」で録画したテレビ番組をiPhoneに取り込むには、これを使うと簡単です。
Androidの場合
パソコンからAndroidスマホに録画した動画を転送するのはとても簡単です。
付属のUSBケーブルで、Androidスマホをパソコンに接続して、Androidの「内部ストレージ」や「SDカード」のフォルダを開きます。そして、PC用のテレビ録画ソフト「VideoProc Converter」で録画したテレビ番組をこのフォルダにコピペすればよいです。
専門のツールは要りません。パソコンでTV番組を録画した後、すぐスマホに取り込めます。
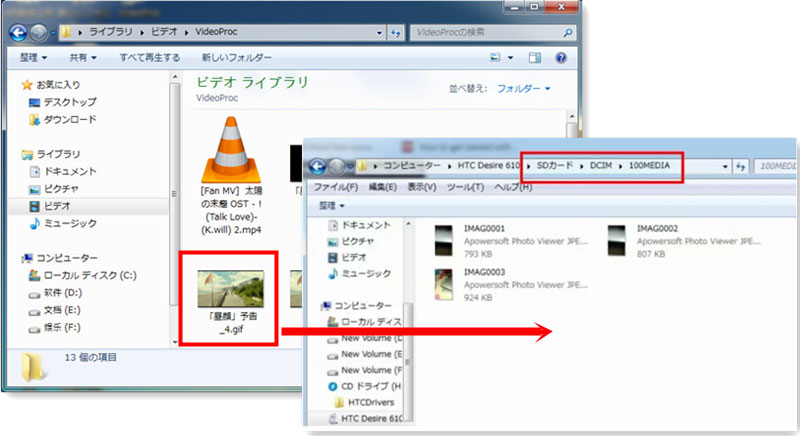
まとめ
以上はパソコンでテレビ番組を視聴して、パソコン用のテレビ録画ソフトで録画する方法を詳しく紹介しました。
また、録画した動画をスマホに取り込見たい時のやり方もあります。
パソコンでテレビ番組や生放送などを視聴する場合はだんだん多くなります。テレビ番組をPCで録画するなら、「VideoProc Converter」を使いましょう。