�Ȃ���iOS��iPhone��ʘ^��ł��Ȃ��ƍ��������K���I�����t����iPhone�ʼn�ʘ^���������@

�uiOS14�𓋍ڂ���iPhone�ł́A��ʂ̘^��Ɖ����̘^��ł���l�v�A�y�сu�{�^����������d�ۂɖ߂�AiPhone�ʼn�ʂ�^��ł��Ȃ��l�v����������B
���́uiPhone��ʘ^��ł��Ȃ��l�v�̍ő�̌����̈���A���I��iPhone��ʘ^��\�t�g�E�F�A���A�v���P�[�V�������g��Ȃ����ƁB
��������iOS14�ɃA�b�v�f�[�g�����̂ɁA��������Ȃ��A���Y���AiOS�^��ł��Ȃ��A��ʎ��^�ʼn���ʂ����^��ł��Ȃ��A�^�悵������̕ۑ��悪������Ȃ��ȂǂƂ������s����悭����B
�����ō���́AiOS��iPhone��ʘ^��ł��Ȃ������A�y�щ����t����iPhone�ʼn�ʘ^���������@�ɂ��Ă��Љ��B
VideoProc Converter -�����t����iOS14��iPhone��ʂ�^��ł��Ȃ����̑�!

�� iPad/iPhone�̓���APC��Mac��ʘ^��⑀���ʂ������Ƌ��ɍ��掿�Ř^��B
�� ���ʂȕҏW�@�\�����������߁AiPhone��ʂ���y�ɘ^�悵�ĕҏW��Ƃ��s����B
100�����S�I�����̂������↓↓����iPhone��ʘ^��\�t�g�i�������Łj�����������������I
�ڎ�
�y�������́z�Ȃ���iOS��iPhone��ʘ^��ł��Ȃ�
- �i1�j�@�\����������������
- �i2�jiPhone�{�̂̐ݒ�ɖ�肪����
- �i3�j��������Ȃ�
- �i4�j�~���[�����O��
- �i5�j�f���Ɖ����Y��
- �i6�jiPhone�̋e��
- �i7�jCute Cut Pro�Ȃǂ̃A�v���̐ݒ�
- �i8�jiPhone���̕s�
iOS�EiPhone�^��ł��Ȃ����̑�b�����t����iPhone�ʼn�ʘ^���������@
�y�O���r�ziOS�^��@�\��VideoProc Converter�^��@�\�ǂ������ǂ�
�y�������́z�Ȃ���iOS��iPhone��ʘ^��ł��Ȃ��ƍ��������K���I
iPhone�ʼn�ʂ�^�悵�悤�Ǝv���ƁA�uiOS��V����iOS14�ɃA�b�v�f�[�g���Ȃ�����v�ƍl���Ă͂��Ȃ����H
�m����iOS14�ł́A��ʂ�^�悷��@�\�𓋍ڂ��A�A�b�v�f�[�g���邾����iPhone��ʂ�^��ł��A���ɕ֗��B
�Ƃ��낪�AiOS14�ɃA�b�v�f�[�g�����̂ɁA�u�������L���v�`���[�ł��Ȃ��v�u��ʎ��^�A�C�R�����_�Łv�u��ʎ��^���L���ɂ��Ă��Ȃ��v�uiOS14��ʎ��^�̉���ʃo�O�v�u�^�悵�����悪�ʐ^�A�v���ɕ\������Ȃ��v�u��ʘ^�悪�J�n����Ȃ��v�u�^��{�^����������d�ۂɖ߂�v�u�^�悵���f���t�@�C���Ɖ����Y���Ă���v�uiPhone��ʘ^��̃f�[�^���ۑ��ł��Ȃ��v�uiPhone��ʘ^��ł��Ȃ��v�̂悤�ȃl�K�e�B�u�Ȍ��ʂɂȂ�P�[�X���ƂĂ������B
�i1�j�@�\����������������
iPhone��ʘ^��J�n�ł��Ȃ��Ȃǂ̃P�[�X������B
������AiPhone��ʘ^��@�\�̋@�\��������������K�v������B
�� �Ώ����@�F�u�ݒ�v�ˁu��ʁv�ˁu�@�\�����v��ON�ɐ�ւ��ˁuGAME CENTER�v���ڂ́u��ʎ��^�v��ON�ɐ�ւ���B
�i2�jiPhone�{�̂̐ݒ�ɖ�肪����
�uiPhone��ʎ��^�{�^�����\������Ȃ��v�u����̍Đ���ʂ̓u���b�N�A�E�g�̂܂܂ʼnf���͘^��ł��Ȃ������v�Ȃǂƍ����Ă���l�͂���B
���������ꍇ�́AiPhone�{�̂̐ݒ�A���g���̃A�v���P�[�V������T�[�r�X���ɂ͘^��֎~����Ă��邩���B
�� �Ώ����@�F�u�ݒ�v�ˁu�R���g���[���Z���^�[�v�ˁu��ʎ��^�v�˂��̑O�́u�{�v�A�C�R�����^�b�v���A�lj�����B
�i3�j��������Ȃ�
�����t����iPhone��ʘ^��ł��Ȃ����Ƃ��悭����B
����́AiPhone�̓}�i�[���[�h���ł��邩�ۂ����m�F���������B���́A�u�}�C�N�I�[�f�B�I�v��OFF��ԂɂȂ邩�ۂ����m�F���������B
�� �Ώ����@�F�u�R���g���[���Z���^�[�v�ˁu��ʎ��^�v�A�C�R����3D�^�b�`�ˉ�ʉ��́u�}�C�N�I�[�f�B�I�v���^�b�v��������ON�ɂ���B
�i4�j�~���[�����O��
�~���[�����O�Ƃ�Airplay�Ƃ��Ă�AiPhone�̉�ʂ��e���r�ɉf�����ƁB
������A��ʃ~���[�����O���g���Ă���ƁA�u�^��{�^���v�������ƂȂ�AiPhone��ʘ^��ł��Ȃ��Ȃ�B
�� �Ώ����@�FiPhone�ʼn�ʘ^������邽�߂ɂ́A�u�~���[�����O���~�v���邩�~���[�����O��Ř^�悷��B
�i5�j�f���Ɖ����Y��
iPhone�ʼn�ʘ^������铯���ɁA�A�v���P�[�V�����ȂǑ����ʂ��B�e������A�Q�[���̉�ʘ^��ȂǕ��ׂ̍����A�v����^�悵���肵�āA�f���Ɖ��̓�������ꂸ�ɉ����Y���Ă��܂����Ƃ�����B
�� �Ώ����@�F�@�A�A�v���P�[�V�����̎����A�b�v�f�[�g��OFF�ɂ���B�A�A�A�v���P�[�V�������N�����Ă���^����J�n����B�B�AiPhone�̍ċN���B�C�A�����_�E�����[�h��A�b�v���[�h�ނ�OFF�ɂ���B�D�A�ȓd�̓��[�h���̘^����������B
�i6�jiPhone�̋e��
iPhone�̋e�ʂ��s���ƂȂ�ꍇ�́AiPhone��ʘ^��ł��Ȃ����ƁA�y�ј^�悵�����悪�ʐ^�A�v���ɕ\������Ȃ����Ƃ�����B
������AiPhone�ʼn�ʂ�^�悷��O�A�e�ʂ��m�F���Ă����B
�� �Ώ����@�FiPhone�u�ݒ�v�ˁu��ʁv�ˁu�X�g���[�W��iCloud�̎g�p�v�ˁu�X�g���[�W���Ǘ��v���N���b�N����AiPhone�̋e�ʂ��m�F����B
�i7�jCute Cut Pro�Ȃǂ̃A�v���̐ݒ�
iOS�^��ł��Ȃ��AiOS��ʎ��^�ʼn������ŏ�肭�^�悵��������Đ��ł��Ȃ����Ƃō����Ă�����́ACute Cut Pro�Ȃǂ̓���ҏW�A�v���̐ݒ�ɂ͖�肪���邩���B
�� �Ώ����@�FApp�X�g�A�ˁuCute Cut Pro�v�Ȃǂ̓���ҏW�A�v�����_�E�����[�h���āA����������c�����ɕύX�����OK�B
�i8�jiPhone���̕s�
iPhone���̐ݒ��g�����ɖ��͂Ȃ��ꍇ�AiPhone���ɂ͕s������邩������Ȃ��B
�� �Ώ����@�FiPhone�ŋN�����̃A�v�������ׂĒ�~�����AiPhone���ċN�����Ă���A��肭�g���邩���`�F�b�N���Ă݂�B
iOS�^��ł��Ȃ����̑�b�����t����iPhone�ʼn�ʘ^���������@
�����܂ł�iPhone�ʼn�ʂ�^��ł��Ȃ������y�т��̑Ώ����@���Љ�Ă����B�������A���S�҂ł��g���A���ʼn����t����iPhone�ʼn�ʘ^���������@�Ȃ�A���I��iPhone��ʘ^��\�t�gVideoProc Converter�𗘗p����K�v������B
VideoProc Converter�́A��Ԃ�iPhone��ʘ^��\�t�g�ŁA�Â�iOS����V����iOS14�܂őΉ����A���i���A�������AiPhone��ʘ^������邾���ł͂Ȃ��A�f�X�N�g�b�v��̓�����Web�J�����f����^�悷�邱�Ƃ��\�BVideoProc Converter�̘^��@�\�͂��ꂾ���ł͂Ȃ��A�ڍׂ͉��L�̒ʂ�B
- ❶�A�ő�8K�E120FPS�̉f���܂Ř^��ł���B
- ❷�A�^���@�\�������A�V�X�e�����̉��ƃ}�C�N�̉��𗼕��^�����邱�Ƃ��\�B
- ❸�A��ʑS�̂�^��ł���ق��A�^��͈͂��w�肵�Ę^��ł���B
- ❹�AYouTube�ALINE�AAmebaTV�A�j�R�j�R�Ȃǂ̃��C�u�z�M�A�Q�[���AHLS�X�g���[�~���O����i.m3u8�j��^��ł���B
- ❺�AiPhone��ʘ^�撆�A������A�����A�}�`�Ȃǂ������ă��A���^�C���ҏW���s����B
- ❻�A�^���AMP4�AFLV�AMOV�AMKV�ATS�Əo�́E�ۑ��ł���B
�ȉ��ł́A�uiOS�^��ł��Ȃ����̑Ώ����@�`VideoProc Converter���g���ĉ����t����iPhone��ʘ^���������@�v�����Љ��B
-

VideoProc Converter���_�E�����[�h���ăC���X�g�[������B�����ɃC���X�g�[�����ꂽ��AVideoProc Converter���N������B���C����ʂɂ���u�^��v�A�C�R�����N���b�N���āA����^���ʂ��ʃE�B���h�E�ŕ\�������B
-

iPhone��USB�P�[�u���o�R��Mac�ɐڑ�����B�ڑ�������AiPhone���̃��b�N���������āu�M���v���^�b�v�����OK�B
-

VideoProc Converter�ł�iPhone���F�����ꂽ��A���g����iPhone�̑����ʂ�Mac�ɉf����B���̎��A�^�悵������ʂ̃T�C�Y�A�I�[�f�B�I�g���b�N�i�}�C�N�����Q�[�����j��ݒ�ł���B
- �܂��A�n�߂�VideoProc Converter���g���āAiPhone�̃V�X�e���T�E���h�t���ʼn�ʂ�^�悷��ꍇ�A�u�}�C�N�v�A�C�R���ˁu�V�X�e���T�E���h�v�ˁu�C���X�g�[���v�ƃN���b�N�����OK�B
- ���@�u�N���b�v�v�F�N���b�v�̑I�������������c���āA�s�K�v�ȗv�f���폜����Ƃ����B���[�̍����т�Ӗ��̂Ȃ��w�i���N���b�v����A���悪����Ɍ��₷���Ȃ�B
- ���@�u�I�[�f�B�I�Ȃ��v�F�����Ȃ��œ����^�悷��Ƃ��Ɏg����B
- ���@�u�}�C�N�v�F�����g���b�N��I������@�\�ł���B���̒���3�̑I�����u�������́v�A�u�V�X�e���T�E���h�v�A�u�T�E���h���ɂ���v������B�u�������́v�ł͓�������Ă���}�C�N����̉��������^����B�u�V�X�e���T�E���h�v�ł�Mac�{�̂���̉��������^����B�u�T�E���h���ɂ���v�ł͔C�ӂ̉��������^���Ȃ��B�u�e��ݒ�v�͎��R�ɃJ�X�^�}�C�Y�ł���B

�ݒ肪����������AiPhone���炨�C�ɓ���̓���/�Q�[�����Đ����A�\�t�g�E�F�A�̉E�����ɂ���Ԃ��uREC�v�{�^�����N���b�N���AiPhone�ʼn�ʘ^�������B
�^�悪�I���������ꍇ�́A�uSTOP�v���N���b�N�����OK�B-


iPhone��ʘ^���Ƃ�����������A�E���ɂ���u�o�̓t�H���_�v�ˁu�J���v�{�^�����N���b�N����ƁA�^�悵������t�@�C�����Đ����邱�Ƃ��\�B
-
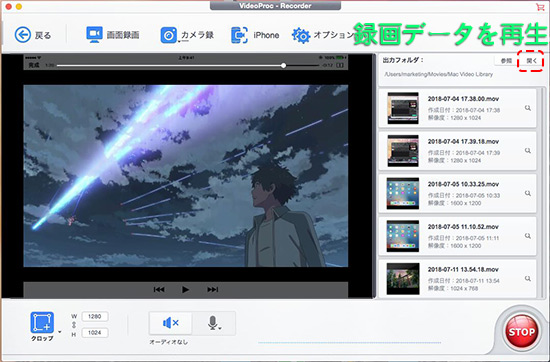
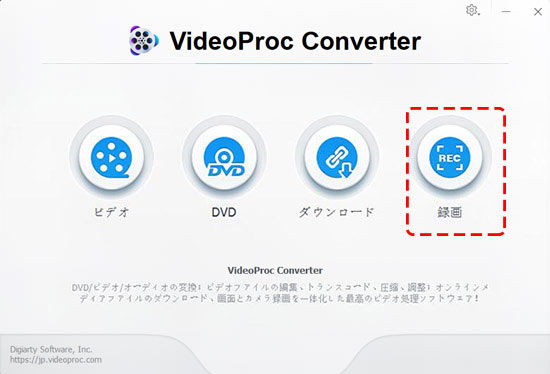
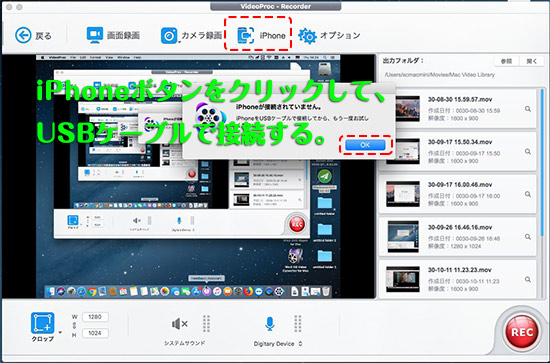
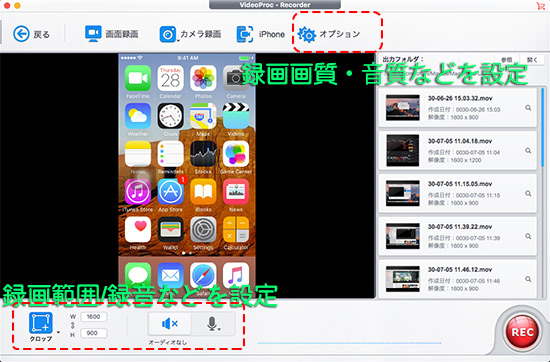
- �E���Ř^��t�@�C���͗����Ƃ��ă��X�g�\������āAiPhone�̕W���J�����ŎB�e��������Ɠ����ŁA�uMOV�v�Ƃ�������`���ŕۑ������B
- �����āA�t�@�C�����܂��́A�u�J���v�{�^�����N���b�N����ƁA�ۑ���̃t�H���_���J�����B�f�t�H���g�̕ۑ���� �u/Users/marketing/Movies/Mac Video Librasy�v�����A�u�Q�Ɓv�{�^�����N���b�N���āA�t�@�C���̕ۑ���������̍D���Ȃ悤�ɐݒ�ł���B
�q���g�F
�y�O���r�ziOS�^��@�\��VideoProc Converter�^��@�\�ǂ������ǂ��H
iOS14�X�N���[�����R�[�_�[�͕֗������A�s����悭�������A���܂�iPhone��ʘ^��ł��Ȃ��B������AiOS14�X�N���[�����R�[�_�[���VideoProc Converter�̕����f���炵�����Ǝv���B
�ȉ��ł́AiOS14�X�N���[�����R�[�_�[�AVideoProc Converter�̃����b�g�E�f�����b�g�ɂ��Ă��Љ��B
����/���i | VideoProc Converter | iOS�X�N���[�����R�[�_�[ |
|---|---|---|
�Ή�OS |
iOS14�y�т���ȍ~�GWindows10��macOS Mojave |
iOS11�`iOS14���� |
�^�� |
iPhone�̃V�X�e���T�E���h�ƃ}�C�N�T�E���h���ɘ^�悷�邱�Ƃ��\ |
�V�X�e���T�E���h�ƃ}�C�N�T�E���h���ɘ^��ł��Ȃ��B�}�C�N�I�[�f�B�I��OFF�ɂ���A�V�X�e���T�E���h������^�悷�� |
�^�掞�� |
�����Ԙ^�悪�\ |
30���Ԉȏ�^�悷��AiPhone�����M |
�X�g���[�W�e�� |
�^�悵���f���t�@�C�����p�\�R���ɕۑ�����AiPhone�̃X�g���[�W�e�ʂ��������Ă��Ȃ� |
�^�悵���f���t�@�C���͒��ڎʐ^�A���o���ɕۑ�����AiPhone�̃X�g���[�W�e�ʂ𑝂₷�K�v������ |
�o�b�e���[�e�� |
iPhone�̉�ʂ�Mac��Windows�Ƀ~���[�����O����iPhone��ʘ^������邽�߁AiPhone�̃o�b�e���[������Ȃ� |
iPhone���̂ʼn�ʂ�^�悷�邽�߁AiPhone�o�b�e���[�̌��肪�������B30���Ԃ̓����^�悷��ꍇ�A�t���̓d���͔����ɂȂ��� |
Youtube���e |
VideoProc Converter��iOS��iPhone��ʘ^����s����ق��A���恕���y�ϊ��E�ҏW�E�_�E�����[�h�ADVD���b�s���O�EDVD�ҏW�@�\�������AiPhone��ʘ^�悪����������A���ڂɓ���ϊ����s���AFLV/MOV/MPEG4/MP4/AVI/WMV/3GPP�Ȃǂɕϊ��ł��A���ڂ�Youtube�ɓ��e�ł��� |
�^�悵���f���t�@�C���ɂ́A�R���g���[���Z���^�[���J���Ę^����~���镔���������Ă���B |
���x�E�o�͕i�� |
Intel QSV/Navidia/AMD�ȂǂƂ������V�����r�f�I�G���R�[�h�E�f�R�[�h�Z�p�A���i���G���W���A�n�C�p�[�X���b�f�B���O�E�e�N�m���W�[�A�}���`�R�ACPU�𓋍ڂ��A�������E���Ř^��ł��� |
���g����iOS��iPhone�̐��\�ɂ���ĈႤ |
�^��̉掿 |
�n�[�h�E�F�A�A�N�Z�����[�V�����Z�p������ACPU�ւ̕��ׂ��ŏ����ɒጸ�����A�f���Ɖ��������Ŏ���B |
iPhone�ւ̕��ׂ��d���āA�f���Ɖ��̓�������ꂸ�ɉ����Y���Ă��܂����Ƃ�����B |
�_�E�����[�h�� |
�ǂ��ł������H�v�������邹�͂������̂��BiPhone��ʘ^��ł��Ȃ�������̌����́AiOS�X�N���[�����R�[�_�[�@�\�Ɉ˗��������B
������AiOS�X�N���[�����R�[�_�[�̑���ɁAVideoProc Converter�Ȃǂ�iPhone�ʼn�ʘ^�������c�[�����������������B
��������AiOS��iPhone�ʼn�ʂ�^�悷�邾���ł͂Ȃ��AiPhone��Web����E���y���_�E�����[�h������A�^�悵������t�@�C����ҏW�i�G�t�F�N�g�E�t�B���^�[�lj�/�J�b�g/�g����/�N���b�v/����/�����lj�/���k/�p�����[�^�[�����Ȃǁj������ANTSC DVD����ɕϊ�����DVD-R�ɏĂ����肵�āA���ł��ǂ��ł��y���߂�B
VideoProc Converter�͑f���炵���I�[���C�������\�t�g�A�I�[�f�B�I/�r�f�I�ҏW�E�ϊ��E�^��E�_�E�����[�h�ADVD���b�s���O�ɕK�v�ȍ�Ƃ��R����{�ň�ʂ�s����B
�����t����iPhone��ʘ^��ł��Ȃ��ꍇ�́A��ʘ^�拆�Ƀ\�t�gVideoProc Converter�ɂ��C��
VideoProc Converter�FiPhone��iOS�^��ł��Ȃ��Ώ����@�Ƃ��āA���掿�E��������iPhone/iPad��ʂ�^��ł���B���ꂾ���ł͂Ȃ��A�^�悵���t�@�C����MP4/MPEG/MOV/MP3/AAC�Ȃǂ̃r�f�I�E�I�[�f�B�I�t�H�[�}�b�g�ɕϊ�������APS5/Xbox One/PSP�Ȃǂ̋@��Ɏ�荞�肵�āA���ł��ǂ��ł������ł���B
- VideoProc Converter�̃L�����y�[�����N��1�炢�J�Â���Ă��܂��B�L�����y�[���J�Ò��A�t���@�\���g���閳�����C�Z���X�R�[�h���z�z����Ă��܂��B�����A�����z�z�Ń��C�Z���X�Ƃ͗��p����������܂��B�܂��A�����A�b�v�f�[�g�A�y�уe�N�j�J���T�|�[�g������܂���B �v����ɁA���S��������VideoProc Converter���D���Ȏ��ɍD���Ȃ����g�����悤�ɁA�N�[�|���⊄�����i�ōw�����郉�C�Z���X�R�[�h�������p���������B

���̋L�����������l�F�R��X�Y�L
�{�y�[�W�̓��e�Ɋւ��āA���ӌ����������܂�����A���C�y�����₢���킹���������B
- ���[���A�h���X�����J����邱�Ƃ͂���܂���B * ���t���Ă��闓�͕K�{���ڂł��B




