����L���v�`���[�����\�t�g5�I�I���掿�ʼn�ʘ^�悪�ł���t���[�\�t�g�ꗗ

����L���v�`���[�Ƃ́A�R���s���[�^���̉�ʂɏo�͂����f������Î~��܂��͓���t�@�C���Ƃ��Ď�荞�ݕۑ�����Ƃ����s�ׂ̂��ƁB
���퐶���̒��ŁA���g�p�p�r�ɂ���āA�p�\�R���ŃQ�[������������L���v�`�����āA����z�M�T�C�g�֓��e������A�A�j����f��̍D���ȃV�[�����ʐ^�Ƃ��ĕۑ������肵������������B���ꂾ���ɂ����āA����L���v�`����Ƃ��s�������l�͌��\�����B
�Ƃ���ŁA������L���v�`�����悤���ĂȂ������A����p�ӂ�������̂��킩��Ȃ��Ƃ����l�����邻���ł���B���ɁA����L���v�`���\�t�g��{������A���ׂĉ�������B
�{�L���ł́A�����œ�����L���v�`���������Ƃ������ɂ������߂̃t���[�\�t�g�⓮��L���v�`���̕��@���Љ�Ă����B�����̓���L���v�`���\�t�g�̂������Windows 10�Ŗ����Ŏg����̂ŁA���Ќ������Ȃ��ł��������B
�ڎ�
��ʁE����L���v�`���[�̖����\�t�g�@�FVideoProc Converter
��ʁE����L���v�`���[�̖����\�t�g�A�FApowersoft�I�����C��PC��ʘ^��\�t�g
��ʁE����L���v�`���[�̖����\�t�g�B�F���C���Q�[�����R�[�_�[
��ʁE����L���v�`���[�̖����\�t�g�C�FoCam
��ʁE����L���v�`���[�̖����\�t�g�D�FAG-�f�X�N�g�b�v���R�[�_�[
����L���v�`���t���[�\�t�g
�����^�悷�鎞�ɁA������@�͋ɂ߂ĊȒP�Ȃ̂ŁA���[�U�[�Ƃ��Ăł��邱�Ƃ͏��Ȃ��B������L���v�`�����鎞�Ɏ��^���邩�ǂ����̐ݒ��A��ʂɎז����邩�A�����ē�����L���v�`��������̕ۑ��i���Ȃǂ́A���ׂĂ͂��g���̃c�[�������߂�B
�Ƃ����킯�ŁA����L���v�`���\�t�g�̑I���͘^�摀�삻�̂��̂����̐S�B���͓���L���v�`������ɂ͖����\�t�g���C�y�Ɏg���邪�A���̒��ɗǎ��ȃ\�t�g��I��ł��������B
�ł͂��ꂩ��́A����L���v�`���t���[�\�t�g�����I���āA�ז��Ȃ��Ř^��ł��A���i���ɕۑ��ł���ǎ��\�t�g�����Љ�悤�B
��ʁE����L���v�`���[�����\�t�g�@�FVideoProc Converter
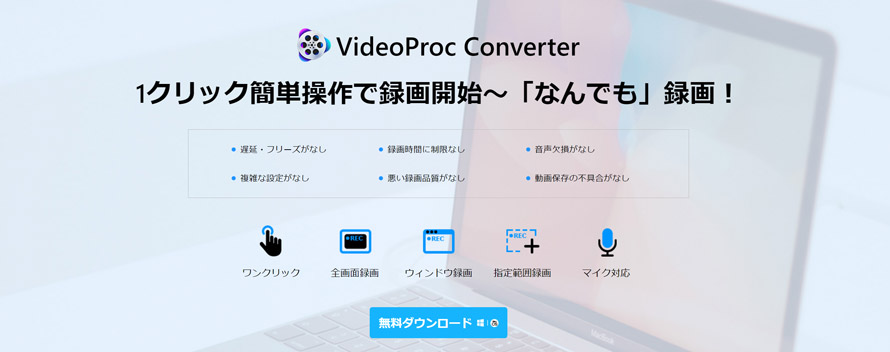
-
��{���
�ҁFDigiarty
���{��Ή��F�Ή��ς�
�^�惂�[�h�F�t����ʘ^��A�͈͘^��A�E�F�u�J�����^��APiP�^��AiPhone/iPad�^��
�����T�C�g�Fhttps://jp.videoproc.com/video-record-features.htm
VideoProc Converter�Ƃ́A��ʘ^��⓮��L���v�`���[���ł��鑽�@�\�̓��揈�������\�t�g�BPC��iPhone�̉�ʘ^��AWeb�J�����f���̎B�e�A�L���v�`���[�͈͎w��A�m�C�Y�����A�J�b�g�E�N���b�v�ȂǑ����̋@�\��������Ă���A�������g���Ă�茩�h���̂���Q�[���������������B
- �����F
- �� �f�X�N�g�b�v�ōĐ�����̔C�ӂ͈̔́A�܂��̓t���X�N���[����^��ł���B
- �� iPhone�EiPad��USB�P�[�u���Ńp�\�R���ɐڑ�����������iPhone�EiPad�̉�ʂ��L���v�`���ł���B
- �� �L���v�`���r���ŁA�����ԂɃ��C���A�e�L�X�g�A���Ȃǂ��ȒP�ɕt������B
- �� �����iPC���痬��鉹���ƃ}�C�N�����̂�������j�Ɖ�ʂ��ꏏ�ɘ^�悵����A�����Ȃ��ʼn�ʂ�^�悵���肷�邱�Ƃ��Ή��\�B
- �� �L���v�`��������A�o�͓���t�@�C����ҏW��ϊ����邱�Ƃ��ł���B
VideoProc Converter��PC��ʂ�L���v�`���[������@
��L�̃_�E�����[�h�{�^�����N���b�N���Ă���AVideoProc Converter���_�E�����[�h���ăC���X�g�[������B�C�O���̃\�t�g�����A�C���X�g�[����ʂ�����{��\���ɑΉ����Ă���̂ł����S���������B
�C���X�g�[������������A�ȉ��̎菇�ɏ]���ăp�\�R���ʼn�ʘ^��E����L���v�`�������悤�B
- 1 �\�t�g�̋N����ʂŁu�^��v�{�^�����N���b�N���āAVideoProc Converter�̘^���ʂɓ���B
-
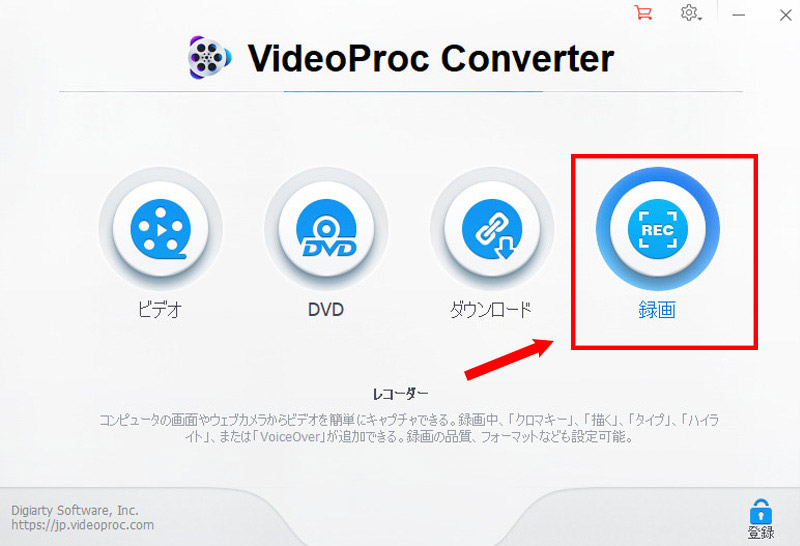
- 2 ��ʍŏ㕔�̃��j���[�o�[�ɂ���u��ʘ^��v���^�b�v����B
- �����ɉf������ʂ���ʂ�ǂݍ���Łc�Ɩ������[�v�ɕ\�����邱�Ƃ͂��邪�A����͐���ł���B�L���v�`�����鎞�͖��Ȃ��L���v�`������B
3 �u�N���b�v�v���N���b�N������A�L���v�`���͈̔͂��w��ł���B- �uW�v�͘^���ʂ̕��A�uH�v�͘^���ʂ̍����Ǝw���B�u���v���u�N���A�v�̏��ʼn����ƁA��w�肵���^��͈͂��N���A�����B
-
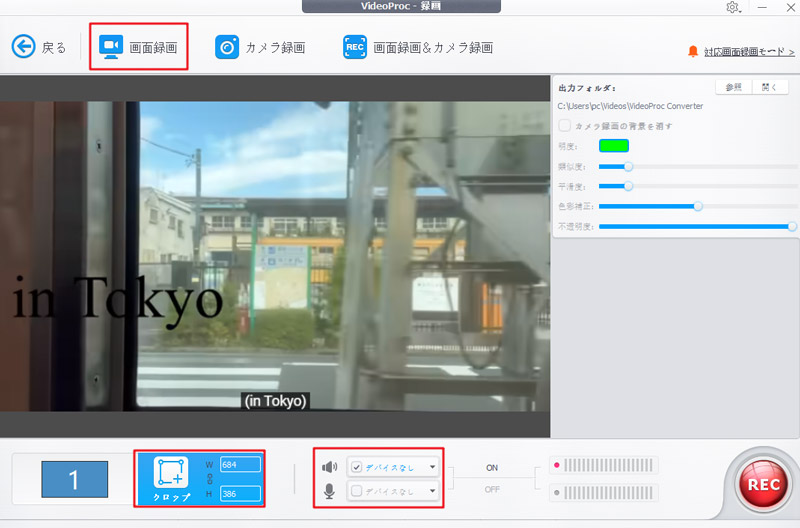
- 4�u�f�X�N�I�[�f�B�I�f�o�C�X�v�Ɓu�}�C�N�I�[�f�B�I�f�o�C�X�v�Ƀ`�F�b�N������/�O�����Ƃɂ���āA�p�\�R�������̉����ƃ}�C�N�̉����̂ǂ������L���v�`�����邩�A�Ɛݒ�ł���B
5 �ȏ�̏������ł�����A�E���ɂ���Ԃ��uREC�v�{�^�����N���b�N����B�������āA�����Ńf�X�N�g�b�v��ʂ�L���v�`�������Ƃ̓X�^�[�g�I
6�uCtrl�v�{�uR�v�Ƃ����V���[�g�J�b�g�L�[�L���v�`�����I�������邱�Ƃ��ł���B- �E�㑤�Ɂu�o�̓t�H���_�v�̂Ƃ���ɁA�u�J���v���^�b�v����A�L���v�`������̕ۑ��悪�|�b�v�A�b�v����̂ŁA�L���v�`������������m�F���邱�Ƃ��ł���B
- ����
- VideoProc Converter�̖����łœ���L���v�`���[���s���ꍇ�́A�o�͓���ɂ������瓧�������S�������Ă��܂��BVideoProc Converter�ŃL���v�`���[��������ɓ����Ă������������S���������@�́A�ʋL���́uVideoProc Converter�����ł̓��������S���������@�v�ŏڂ����������Ă���̂ŁA�Q�l�ɂ��Ă��������B
��ʁE����L���v�`���[�����\�t�g�A�FApowersoft�I�����C��PC��ʘ^��\�t�g
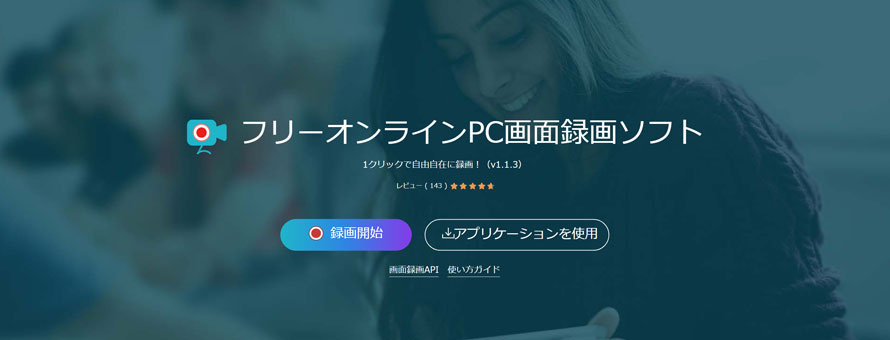
-
��{���
�ҁFApowersoft
���{��Ή��F�Ή��ς�
�^�惂�[�h�F�t����ʘ^��A�͈͘^��A�E�F�u�J�����^��
�����T�C�g�Fhttps://www.apowersoft.jp/free-online-screen-recorder
Apowersoft�I�����C��PC��ʘ^��\�t�g�Ƃ́APC�X�N���[���ƃf�X�N�g�b�v�ł̑�����L���v�`�����邱�Ɓi�����t���Łj���ł������A�C���^�[�l�b�g���C�u���p�A�E�F�u�J�����܂��͊O���f�o�C�X����̓�����L���v�`�����邱�Ƃ��ł��閳���\�t�g�E�F�A�ł���B
- ����
- �� �t���X�N���[���A�E�B���h�E�A�����ă}�E�X�J�[�\���ɏ]���X�N���[�������͎w�肳�ꂽ�f�X�N�g�b�v�̈���L���v�`�����邱�Ƃ��\�B
- �� �X�P�W���[���@�\�𓋍ڂ��Ă���̂ŁA�L���v�`���̊J�n���ԁA�������Ԃ��蓮�Őݒ肷�邱�Ƃ��ł���B
- �� �}�C�N�ƃV�X�e��������t���Ř^�悷�邱�Ƃ��ł���B
- �� �L���v�`�����鎞�ɁA�Y�[���C���A�Y�[���A�E�g���邱�Ƃ��ł���ق��A�ҏW�A�C�R�����N���b�N���Ė��A���A�~�A�����`�A�܂��̓e�L�X�g��lj��ł���B
- ���ӁF
- Apowersoft�I�����C��PC��ʘ^��\�t�g�ŃL���v�`�����������ۑ�����ۂɉ���o�^�����Ȃ���Γ���ɓ������i���O�j������B����ɁA������L���v�`�����邽�߂ɁA�N���c�[���̃C���X�g�[�����K�v�B
- �L���v�`���[����̓��������������ɂ������ꍇ�́A�ʋL���́u���惍�S�������O�̕��@�v���Q�l�ɂ��Ă��������B
Apowersoft�I�����C��PC��ʘ^��\�t�g��PC��ʂ�L���v�`���[������@
�����T�C�g�Łu�^��J�n�v�{�^�����^�b�v���āA�N���c�[���̃_�E�����[�h�����N���\�������̂Łu�N���c�[�����_�E�����[�h����v���N���b�N���ă_�E�����[�h����B
�C���X�g�[�����I���ƁA�ȉ��̎菇�ɏ]���ăp�\�R���ʼn�ʘ^��E����L���v�`�������悤�B
- 1 �����T�C�g�ɖ߂��āA�Ăсu�^��J�n�v���N���b�N����B�����āA�L���v�`���̑����ʂ��o�Ă���B
2�L���v�`���͈͂�I������B�g�̊O���ɔz�u����Ă��锒���l�p���h���b�O���邱�ƂŃL���v�`���͈͂��g��E�k�����邱�Ƃ��ł���B- �܂��A�����ɂ���J�[�\�����h���b�O&�h���b�v���邱�ƂŃL���v�`���������Ώۂɍ��킹��B
- 3���j�^�̃A�C�R���ŃE�B���h�E���E�F�u�J������I���A�}�C�N�̃A�C�R���ʼn��̐ݒ���s�����Ƃ��ł���B
- 4����ƁA�uREC�v�������B�����āA�m�F�E�B���h�E���\�������̂ŁA��肪�Ȃ���ΉE���́u�m�F�v�{�^�����N���b�N����L���v�`�����J�n�����B
- 5�^�����������ɂ́A�c�[�������̃��j���[�ɕ\�������u��~�v�{�^�����^�b�v���ĉ������B
��ʁE����L���v�`���[�����\�t�g�B�FOBS Studio
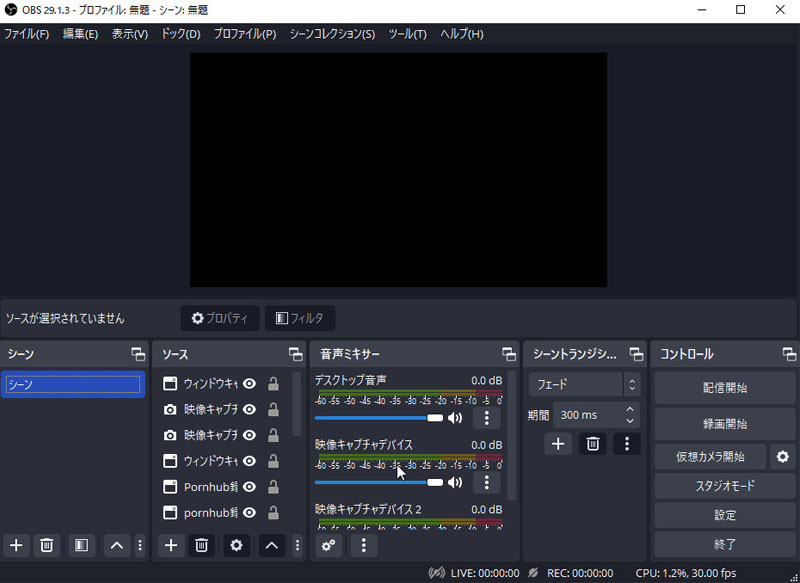
-
��{���
�ҁFOBS Project
���{��Ή��F�Ή��ς�
�^�惂�[�h�F�t����ʘ^��A�͈͘^��
�����T�C�g�Fhttps://obsproject.com/
OBS Studio�̓I�[�y���\�[�X�̓���L���v�`���\�t�g�ŁA���S�����ɂ��ׂĂ̋@�\�𗘗p�ł���B�p�\�R����ʂ܂��̓E�B���h�E��^��ł��A�Q�[�����^�\�t�g��^�悷�鎞�ɂ����ɗ��B
OBS Studio�ɂ��낢��ȋ@�\�܂��͐ݒ肪����A���p����Γ���L���v�`���ɖ����ȉ\�������ݏo���B�������A�@�\���L�x�Ȃ��߁A���S�҂ɂ͂��ݒ肪����Ƃ����������邻�����B
- ����
- �� CPU�g�p���̒Ⴂ�y�ʉ��\�t�g�E�F�A�ŁA���C�u��Q�[���ȂǂɌ����Ă���B
- �� ��{�@�\�Ȃ珉�S�҂ɂƂ��Ă��ȒP�Ȏg�����B�N����A�^�悵�����E�B���h�E���\�[�X�Ƃ��Ēlj����A�^��{�^�������������łł���B
- �� �L���v�`�����[�h�A����тo�͓���̃p�����[�^��ݒ肷�邱�Ƃ��ł���B�Ⴆ�A����̉𑜓x�A�t���[�����[�g�A�i���ȂǁB
- �� �����@�\�ƖL�x�Ȑݒ�ŁA�v���܂܂ɓ�����L���v�`�����ĕۑ��ł���B
- �� �I�[�y���\�[�X�\�t�g�ł�����A�u���S�v������Ƃ��u���Ԑ����v�Ȃǂ̐����͖����B���ׂĂ̋@�\�����S�����B
OBS Studio��PC��ʂ�L���v�`���[������@
OBS Studio���_�E�����[�h���ăC���X�g�[������B�N�����āA���ꂩ��̎菇��PC��ʂ�L���v�`���[����B
- 1�u�\�[�X�v�̉��Ɂu�{�v���N���b�N���āA�u�E�B���h�E�L���v�`���v���N���b�N����B
- 2����ƁA�v���p�e�B�E�B���h�E�������B�u�E�B���h�E�v�̉��ɘ^�悵�������I������B
- 3�u�^��J�n�v�{�^�����N���b�N���āA����L���v�`�����n�߂�B�I�����������ꍇ�́A�u�^��I���v�{�^�����N���b�N����B
- 4�^�����������ɂ́A�u�^��I���v�{�^�����N���b�N����B
��ʁE����L���v�`���[�����\�t�g�C�F oCam
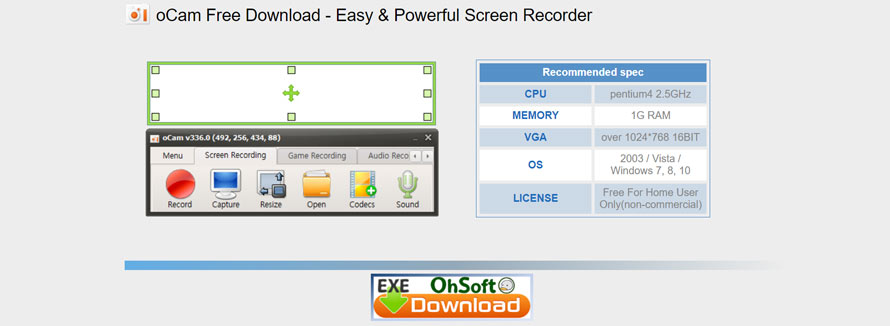
-
��{���
�ҁFOhsoft
���{��Ή��F�Ή��s��
�^�惂�[�h�F�t����ʘ^��A�͈͘^��A�����^��
�����T�C�g�Fhttps://ohsoft.net/eng/
oCam�Ƃ́APC�̉�ʏ�̓���⑀���Ƃ��ċL�^�ł��铮��L���v�`���t���[�\�t�g�ł���B
�f�X�N�g�b�v�Đ�����̃L���v�`������Ɋւ���i���ݒ��ۑ��ݒ�A�܂��͊O���R�[�f�b�N���g�p����ۂ̕ϊ��ݒ蓙�̋@�\���������Ă���B
�֘A�L���F�y��zoCam�^��ł��Ȃ����̑Ώ��@���ڂ������
- ����
- �� �}�C�N�������܂߂��^����ł���̂ŁA�����ł̉������ꂽ������ȒP�ɍ�邱�Ƃ��ł���B�܂��́A�Q�[���^��A�����݂̘̂^�����T�|�[�g�B
- �� ���S�����ŁA���Ԑ�����S�̑}���Ȃǂ̐������Ȃ��B
- �� �}�C�N����̉�����PC���痬��鉹����t���Ř^�悷�邱�Ƃ��ł���B
- �� oCam�ɂ́A�^�惂�[�h��2��ނ���B���Ȃ킿�A�Q�[���^�惂�[�h�ƁA��ʘ^�惂�[�h�ł���B��ʘ^�惂�[�h���g�p����Ƃ��APC�̉�ʂ̔C�ӂ͈̔͂��L���v�`���ł���B
oCam��PC��ʂ�L���v�`��������@
�܂��A�����T�C�g����oCam���_�E�����[�h�ƃC���X�g�[������B�C���X�g�[�����A�K�v�ɉ����āuInstall BRTSvc�v�Ȃǂ̃`�F�b�N���O���Ă������B
- 1 �uoCam�v���N�����āA�ΐF�̘g�����uoCam�v�ɂ�L���v�`���͈̔͂ɂȂ�
- 2�L���v�`���͈͂�ύX����B�Q�̕��@������B
- ��́A�ΐF�̘g���ɂ�����l�����Ƀ}�E�X�J�[�\���ō��킹��B������́A�uoCam�v�̎��s��ʂɕ\������Ă��郊�T�C�Y�Ƃ������ڂ��N���b�N���āA�^��͈͂̍��ڂ�I������B
- 3�u�N���b�v�v���N���b�N������A�L���v�`���͈̔͂��w��ł���B
- �uW�v�͘^���ʂ̕��A�uH�v�͘^���ʂ̍����Ǝw���B�u���v���u�N���A�v�̏��ʼn����ƁA��w�肵���^��͈͂��N���A�����B
- 4�^��Ƃ������ڂ��N���b�N���邩�A�܂��͂��g���̃L�[�{�[�h��́uF2�v�Ƃ����L�[���������Ƃɂ���āA�L���v�`�����J�n����B
- 5��~�Ƃ������ڂ��N���b�N���邩�A�܂��͂��g���̃L�[�{�[�h��́uF2�v�Ƃ����L�[�������A�L���v�`�����~���邱�Ƃ��ł���B
��ʁE����L���v�`���[�����\�t�gNO.5�FAG-�f�X�N�g�b�v���R�[�_�[
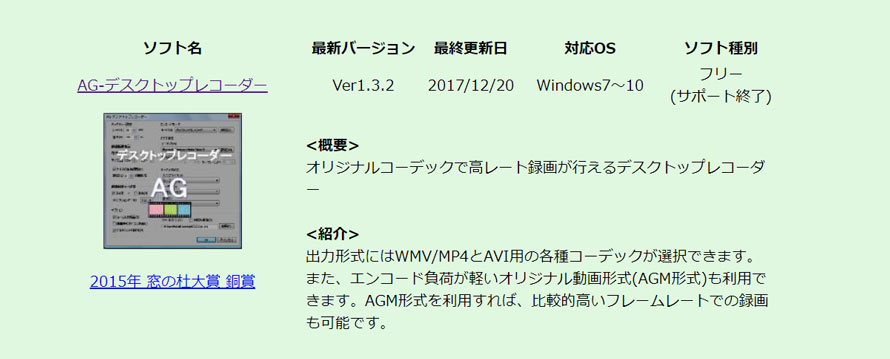
-
��{���
�ҁF�Έ� ��
���{��Ή��F�Ή��ς�
�^�惂�[�h�F�t����ʘ^��A�͈͘^��A�E�B���h�E�^��A�\��^��
�����T�C�g�Fhttp://t-ishii.la.coocan.jp/hp/index.html
AG-�f�X�N�g�b�v���R�[�_�[�Ƃ́A�I���W�i���R�[�f�b�N��AGM�`���ł̓���L���v�`���[���\��PC��ʃL���v�`�������\�t�g�ł���B
�g�p���Ă���p�\�R������X�y�b�N�Ȑl�A���邢�͖����ŃT�N�b�ƍ��掿�œ�����L���v�`���������Ƃ����l�ɂ������߂���B
- » AG-�f�X�N�g�b�v���R�[�_�[�d�������@-���y���f�X�N�g�b�v�^����@���Љ�
- » AG�f�X�N�g�b�v���R�[�_�[�^��ł��Ȃ����̑�iAG�f�X�N�g�b�v���R�[�_�[�����I���E�^�����j
- ����
- �� �f�X�N�g�b�v�S�́A���邢�͎w��̈�̓�����AAVI�AWMV�AMP4�AAGM�`���̓���t�@�C���Ƃ��Ę^�悵�Ă����B
- �� �}�E�X�J�[�\���̗L���A�ő�^�掞�ԁA�o�̓T�C�Y�A�o�b�t�@�����O�T�C�Y�̐����A�^��J�n���Ԃ�ݒ肷�邱�Ƃ��ł���B
- �� ���ɃV���v�����R���p�N�g�ɂ܂Ƃ߂�ꂽ�C���^�[�t�F�[�X�����B
- �� ���A���^�C���ɃL���v�`������̂ł͂Ȃ��A�L���v�`�������f�����ォ��G���R�[�h�i���k�j���鎖�ŁA�u�L���v�`�����̕��ׂ��ő�������鎖���ł���@�\�v���t���Ă���B
- ���ӁF
- AG-�f�X�N�g�b�v���R�[�_�[�̓E�B���h�E�ɍ��킹�Ď����I�ɘ^��͈͂�ݒ�ł���@�\���Ȃ��B�Ǝ��̒ᕉ�׃R�[�f�b�N�uAmuseGraphics Movie�v����������Ă���B
AG-�f�X�N�g�b�v���R�[�_�[��PC��ʂ�L���v�`���[������@�@
���T�C�g�̃_�E�����[�h�y�[�W�փA�N�Z�X���AAG-�f�X�N�g�b�v���R�[�_�[���_�E�����[�h�ƃC���X�g�[������B
- 1AG-�f�X�N�g�b�v���R�[�_�[���N������B�����āA�R�[�f�b�N�ƃG���R�[�h���[�h�̑I����ʂ��\�������B
- �ړI�ɍ������R�[�f�b�N�ƃG���R�[�h���[�h��I������B�悭�킩��Ȃ���uAGM-DCT�v�̂܂܂ł����v�B
- 2�L���v�`���̈��ݒ肷��B
- �S��ʂŃL���v�`���������ꍇ�A�^�X�N�g���C�A�C�R�����E�N���b�N ���u�S��ʘ^��v�Ƀ`�F�b�N������B����̈���������L���v�`���������ꍇ�A�^�X�N�g���C�A�C�R�����E�N���b�N ���u�̈�w��^��v�Ƀ`�F�b�N������B
- 3��ʎw���̂悤�ɁA���ꂼ��̐ݒ����������B
- 4��������������A�L���v�`�����J�n����B
- �z�b�g�L�[��ݒ肵�Ă������ꍇ�́A�^�C�~���O�����v����ăz�b�g�L�[��������OK�B �^�X�N�g���C�A�C�R�����E�N���b�N ���u�^��J�n�v��I�����邱�Ƃł��A�^����J�n�����邱�Ƃ͂ł���B
- 5�z�b�g�L�[���������A�^�X�N�g���C�A�C�R�����E�N���b�N ���u�^��I���v��I������ƁA�L���v�`�����I��������B

VideoProc Converter -���@�\�̓���L���v�`���\�t�g
PC�EiPhone�̉�ʂ�L���v�`���[�ł���ȊO�A�L���v�`�����������MP4�AAVI�AMP3�ȂǗl�X�ȃt�@�C���֕ϊ�������A����̃J�b�g�E�N���b�v�E��]�A�����lj��A�G�t�F�N�g�lj��A���k�����肷�邱�Ƃ��ł���B
���̋L�����������l�F���тق���
�{�y�[�W�̓��e�Ɋւ��āA���ӌ����������܂�����A���C�y�����₢���킹���������B
- ���[���A�h���X�����J����邱�Ƃ͂���܂���B * ���t���Ă��闓�͕K�{���ڂł��B

