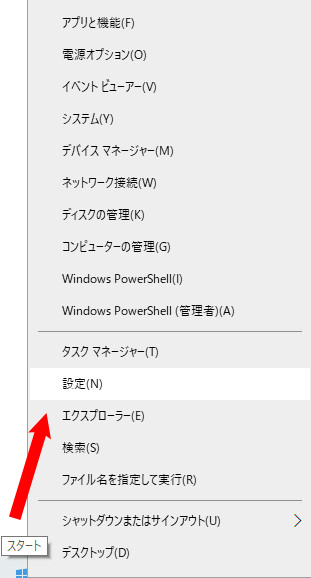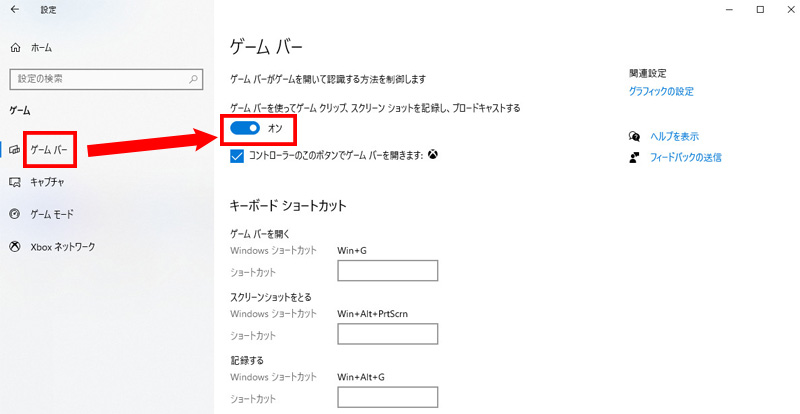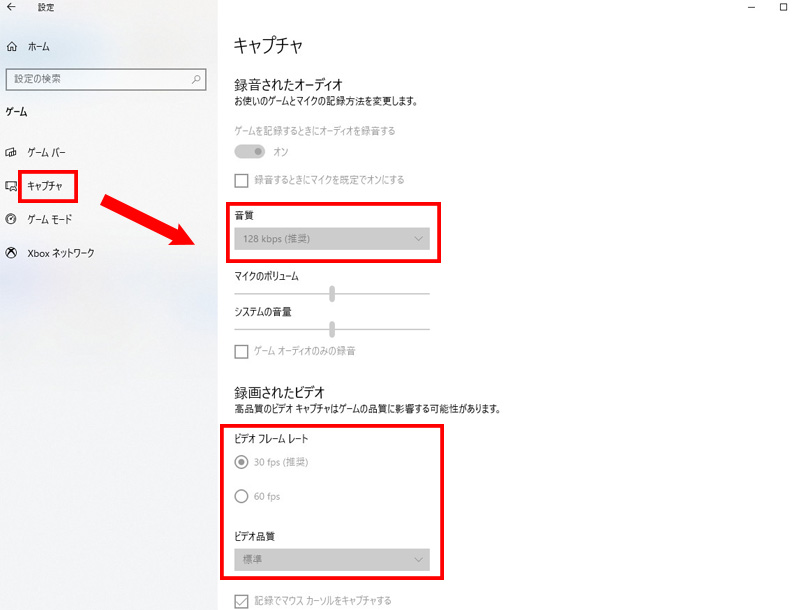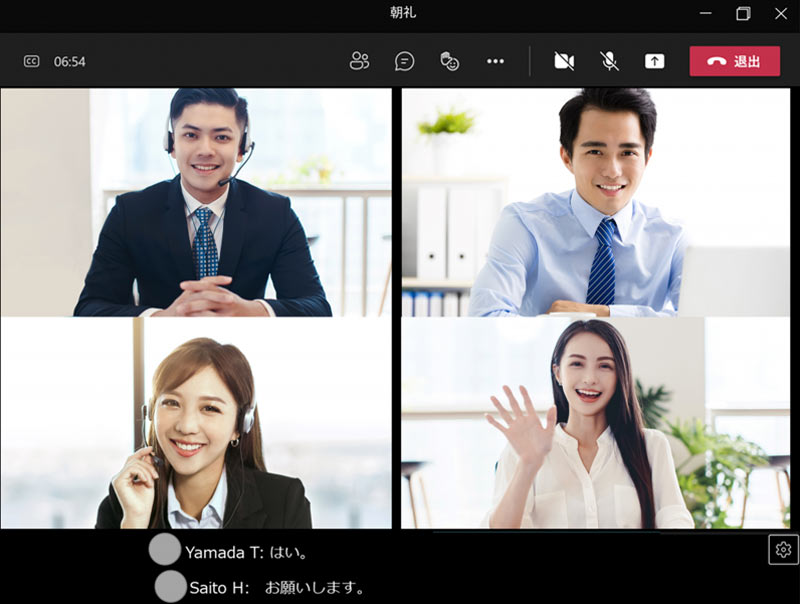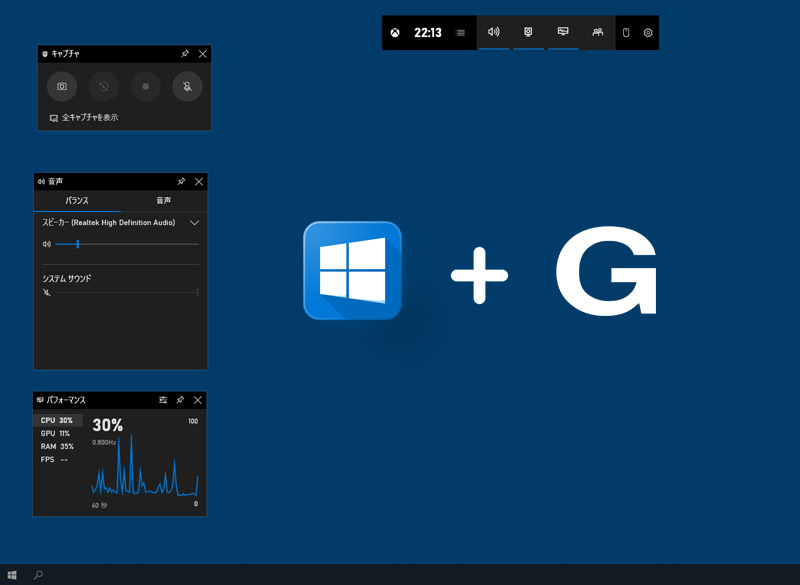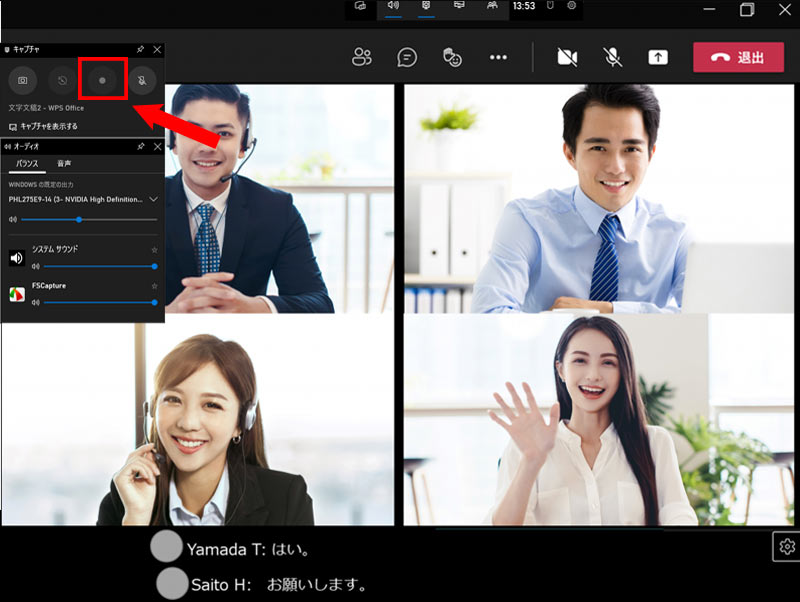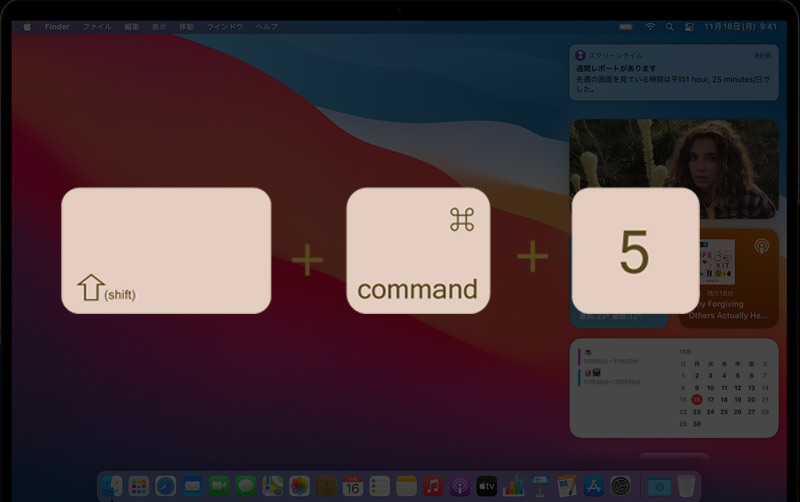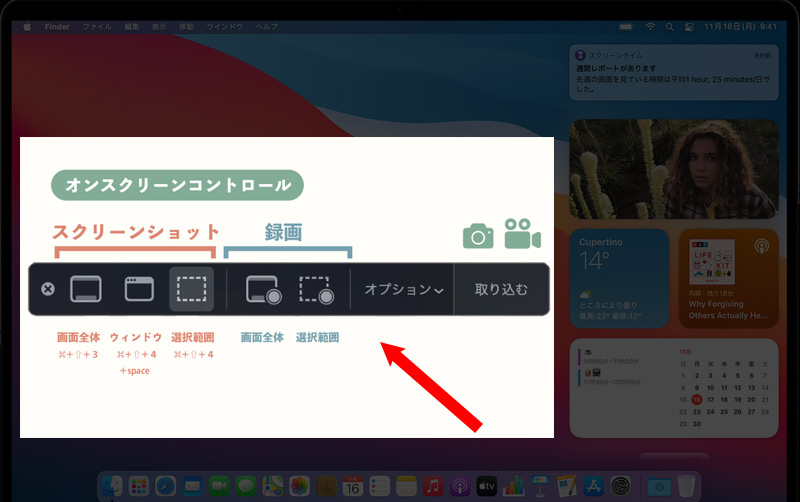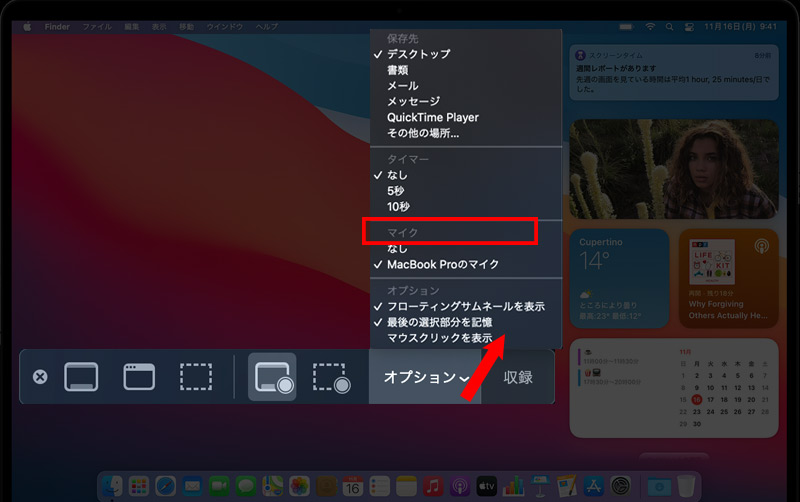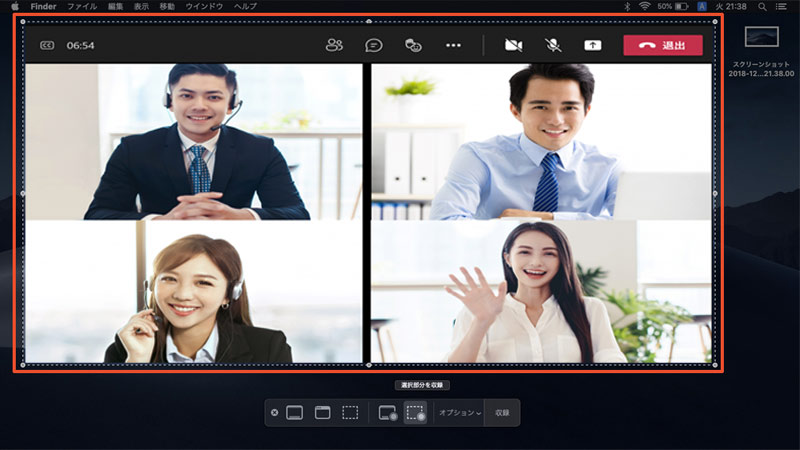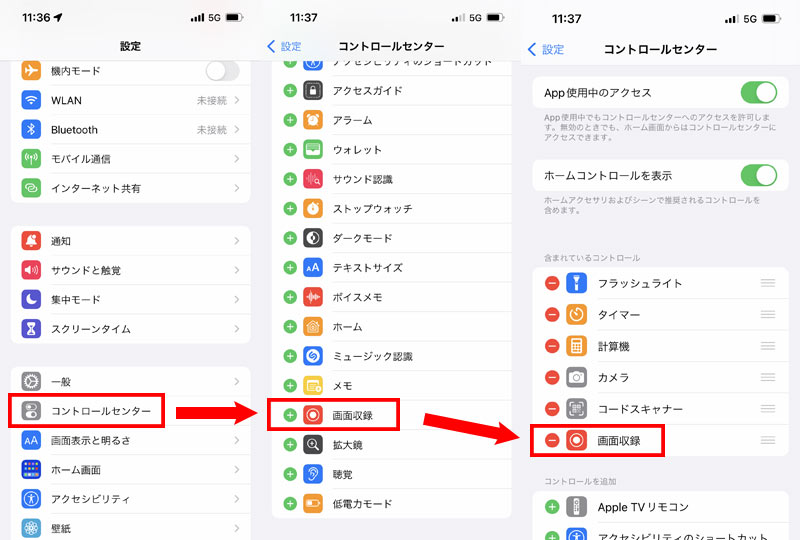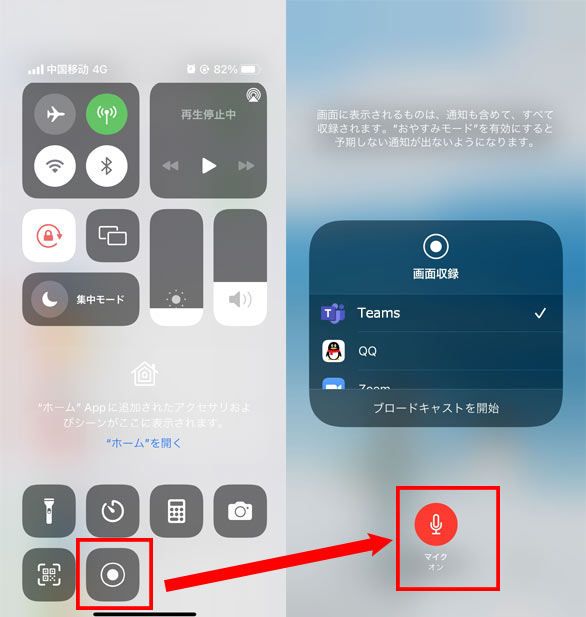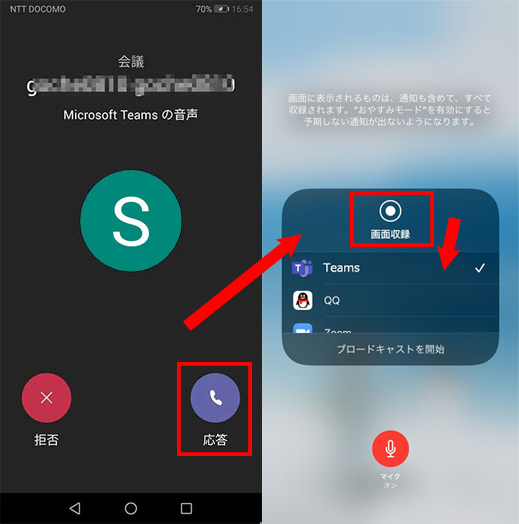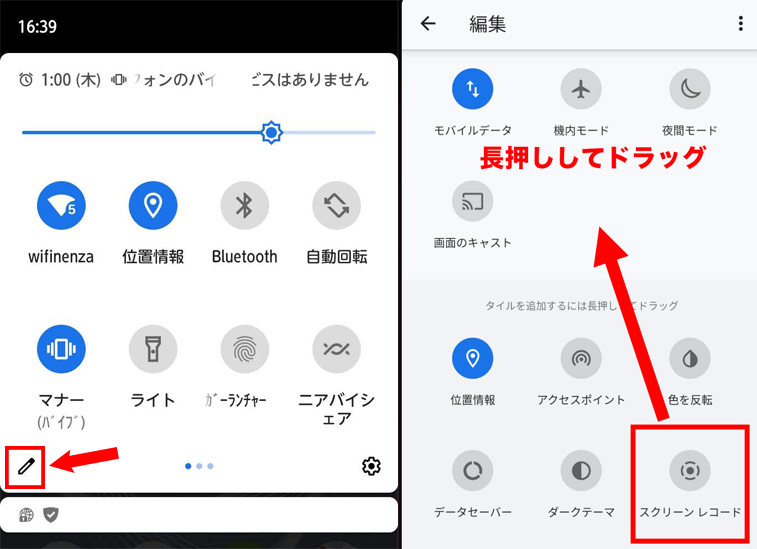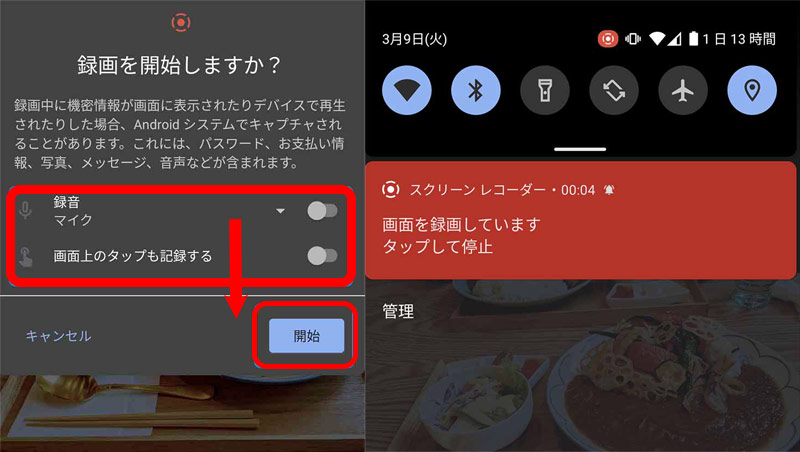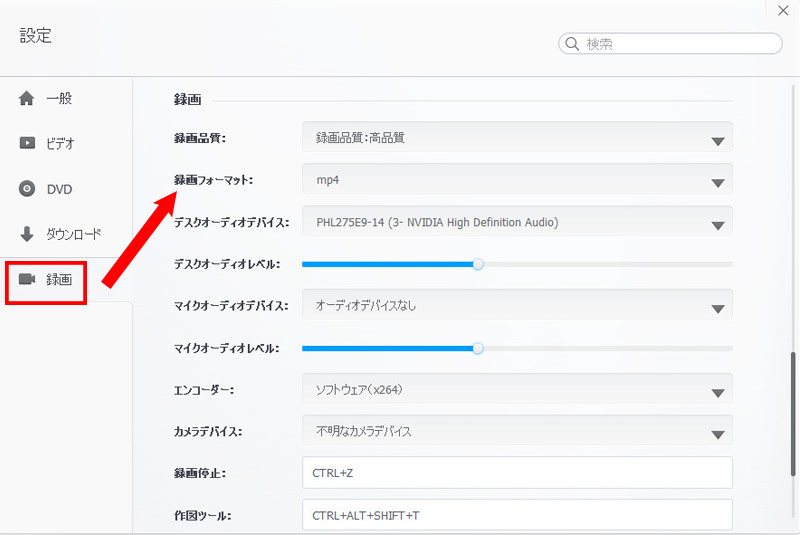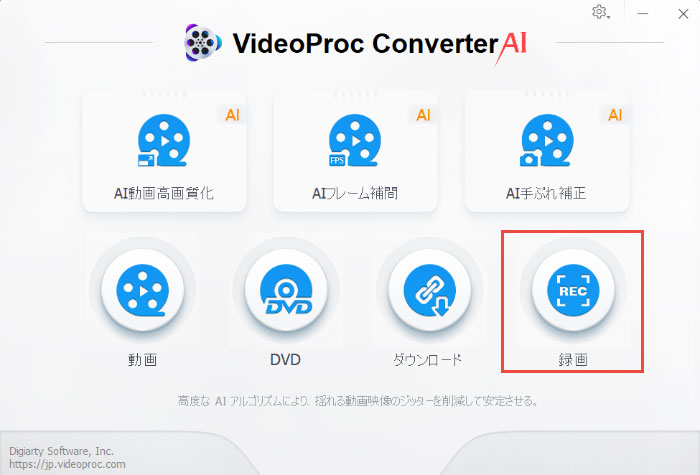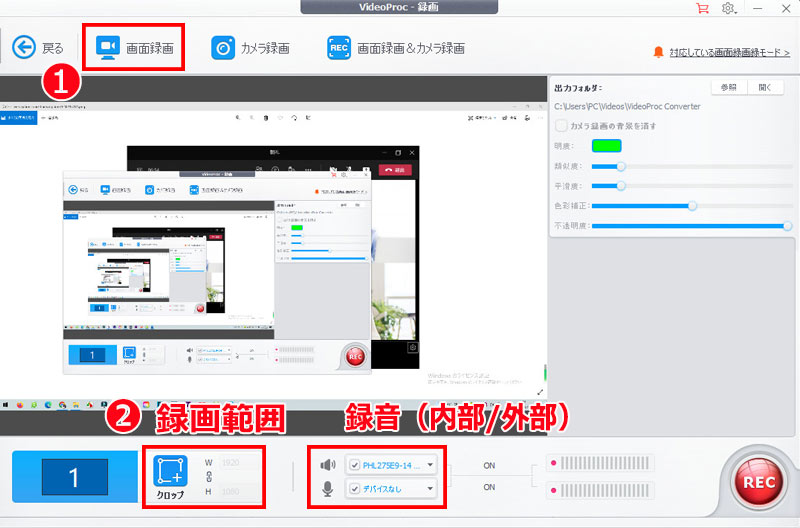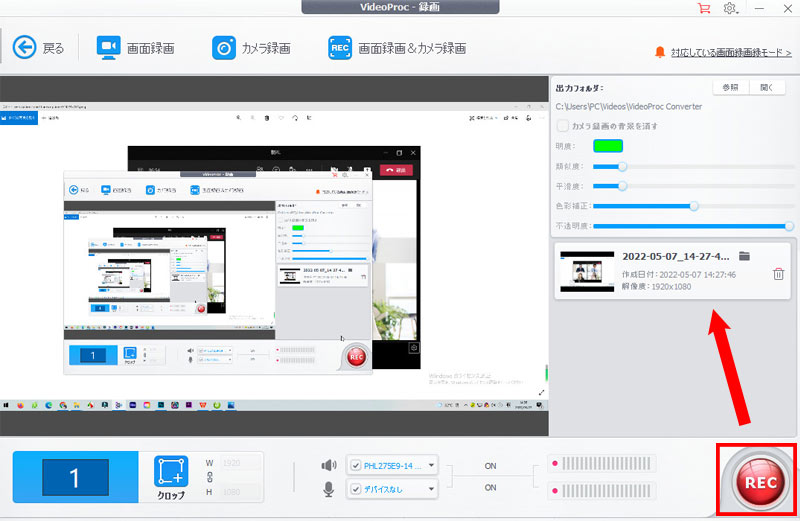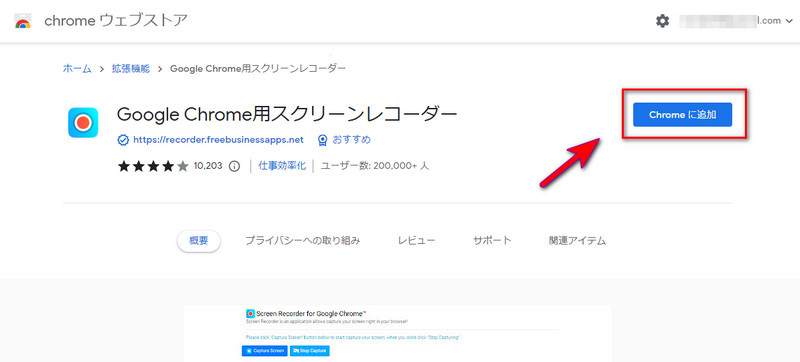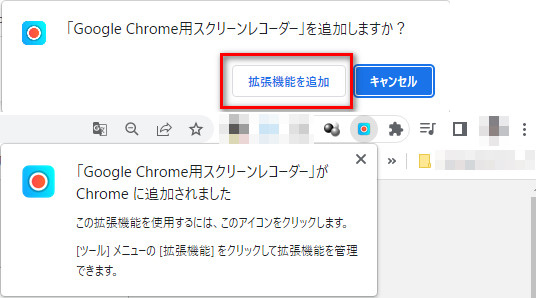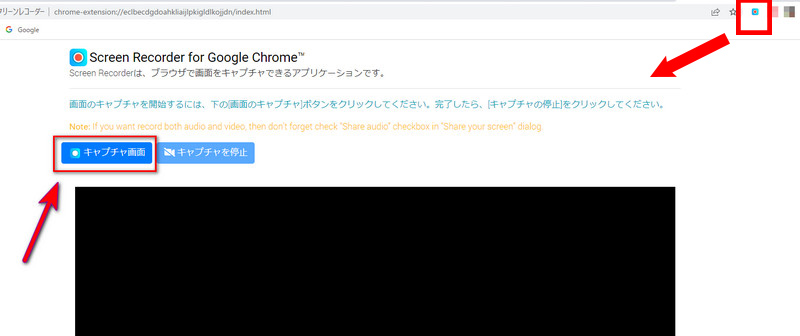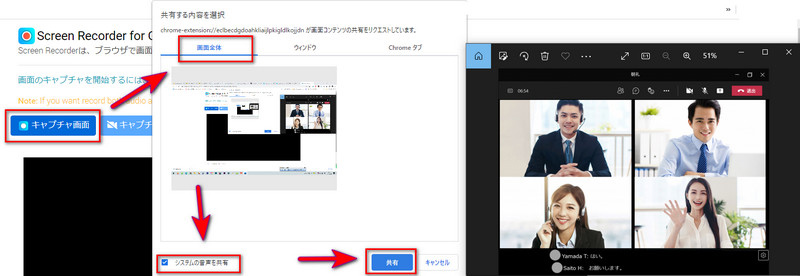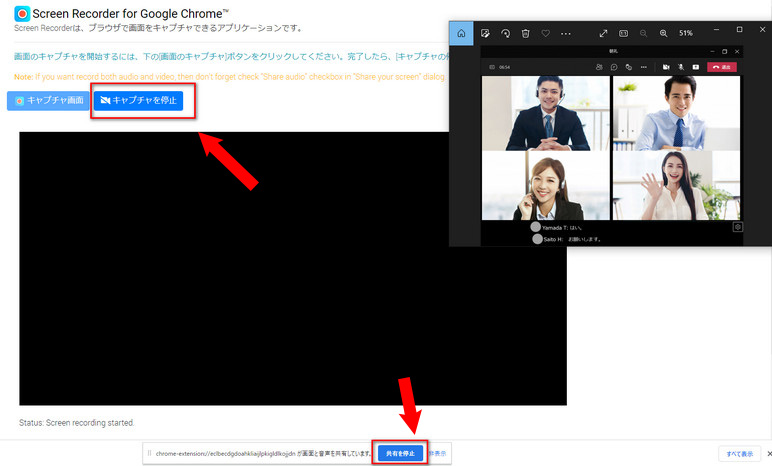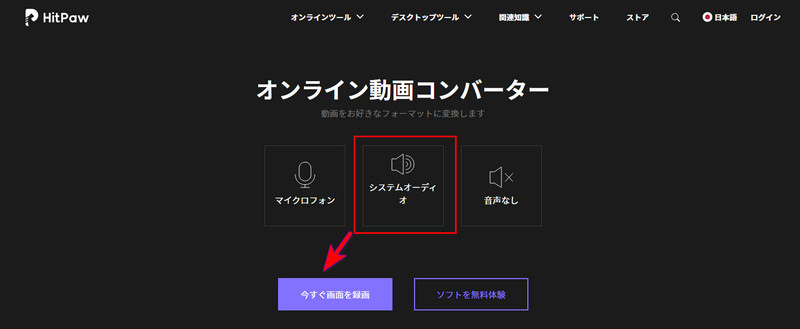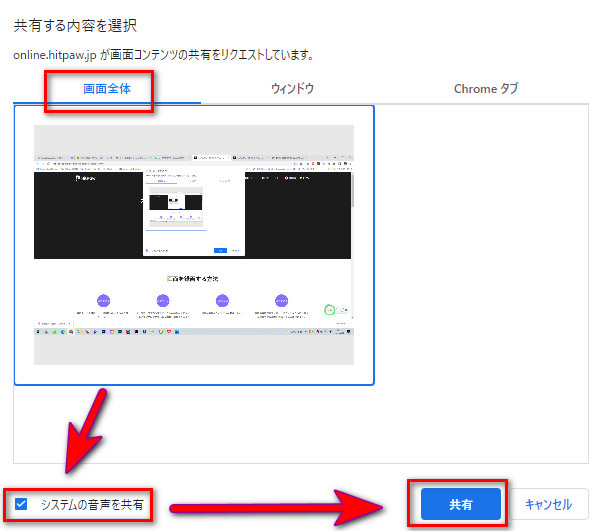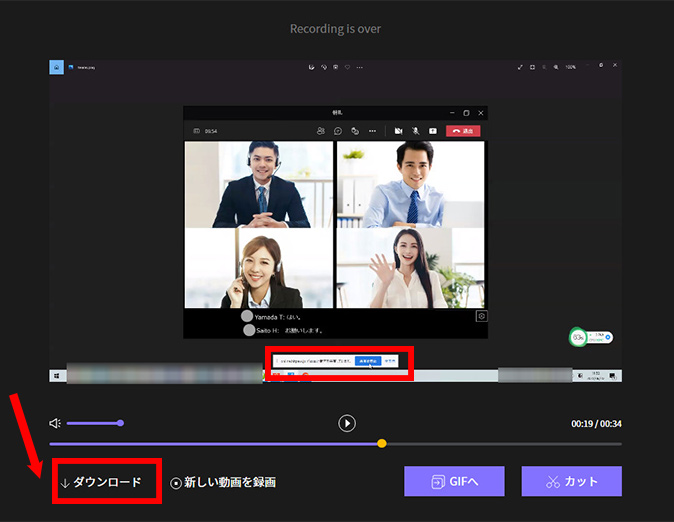【無料・品質劣化なし】バレずにTeams会議をこっそり録画・録音する方法おすすめ|PC・スマホ両方対応
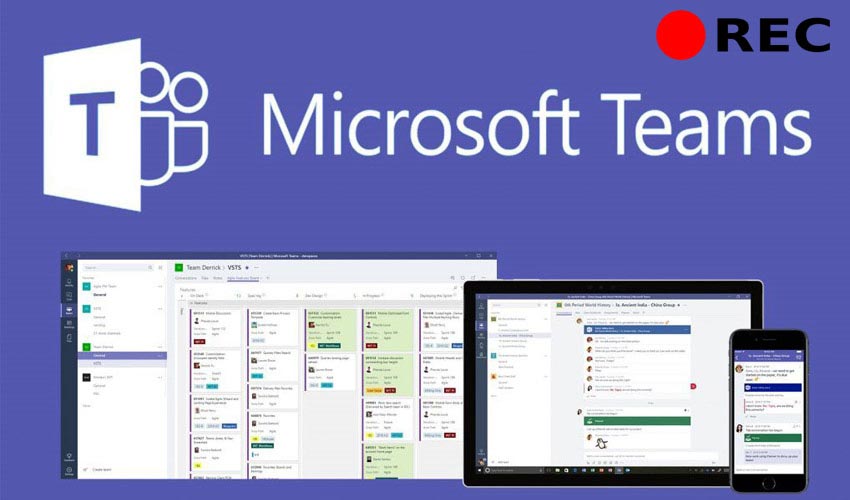
バレずにMicrosoftのTeams会議をこっそり動画録画・録音するしたいけれど、Microsoft Teamsの標準録画機能を使ってホスト以外のメンバーに「録画が開始された」という通知が送信されて、バレるのが都合が悪いという方は多いでしょう。また、Teamsの標準録画機能で会議を録画すると録画中のバナーが表示されます。デメリットを了解したうえで、バレないようにTeams会議を録画・録音しましょう。
ここでは、Windows/macOS/iPhone/AndroidでTeams会議をホスト以外のメンバーにバレずに録画・録音する方法(無料・品質劣化なし)について詳しくご紹介します。
 <この記事の目次>[非表示表示]
<この記事の目次>[非表示表示]
Teams録画機能で会議を録画・録音すると、参加者にバレる!
【無料編】バレずにTeams会議をこっそり録画・録音する方法おすすめ
- ❶、Windows標準録画機能:ゲームバー(Game Bar)
- ❷、macOS標準録画機能:Shift+Command+5
- ❸、iPhone標準録画機能:画面収録
- ❹、Android標準録画機能:スクリーンレコード
【品質劣化なし編】バレずにTeams会議をこっそり録画・録音する方法おすすめ
【アドオン拡張編】バレずにTeams会議をこっそり録画・録音する方法おすすめ
【オンラインサイト編】バレずにTeams会議をこっそり録画・録音する方法おすすめ
まとめ
Teams録画機能で会議を録画・録音すると、参加者にバレる!
Microsoft Teamsの標準録画機能を活用してTeams会議を録画すると、録画が開始されたことが会議の参加者に通知される同時に、会議の録画時間も左部に表示され、ホスト以外の参加者にバレることがあります。
Teamsの録画・録音は基本的に会議(ミーティング)のホストしかできません。オフラインミーティングでもオンライン会議でもTeamsで録画・録音するには、ホスト以外の参加者または主催者にお願いして録画の許可を取る必要があります。それはつまり、Microsoft Teamsの標準録画機能内だけでは、バレずにTeams会議を録画することは不可能です。
【無料編】バレずにTeams会議をこっそり録画・録音する方法おすすめ
Microsoft Teamsの標準録画機能を利用すると心配なのが、参加者にバレることですよね。以下では、参加者にバレずに完全無料でTeamsの録画を行える方法をおススメします。
違法ではなく完全合法で、誰でもできます。WindowsでもmacOSでもiPhoneでもAndroid端末でもどちらも対応できるので、ぜひやってみてくださいね。
1、Windows標準録画機能:ゲームバー(Game Bar)
Windows11とWindows10には標準録画機能「ゲームバー」を持っています。ショットカットキー「Windows」と「G」キーを同時押しして、起動できます。そして、ゲーム実況やPC画面の動きを録画することが可能です。
以下では、ゲームバーを活用して、バレずにTeams会議をこっそり録画・録音する操作手順を紹介していきます。
- 【対応OS】Windows11、Windows10
- 【録画したTeams会議動画の形式】MP4
- 【録画したTeams会議動画の保存先】C:\Users\<ユーザー名>\Videos\Captures
-
❶、デスクトップ画面の左下部のスタートメニューから「設定」をクリックします。

-
❷、設定画面では「ゲーム」をクリックして、左部の「ゲームバー」タブを選択して、「ゲームバーを使ってゲーム、クリップ、スクリーンショットを記録し、ブロードキャストする」をONにしてください。

-
❸、次は、左部の「キャプチャ」タブを選択して、「録音されたオーディオ」や「録画されたビデオ」の品質や保存先を設定できます。

-
❹、Teams会議が始めたら、Teams会議の画面を最前面に表示しておきましょう。

-
❺、キーボードの「Windowsマーク」と「G」キーを同時押しして、ゲームバー(Game Bar)を起動します。

-
❻、「キャプチャ」画面が表示された後、黒い丸の録画ボタンをクリックして、参加者にバレずにTeams会議をこっそり録画・録音します。

2、macOS標準録画機能:Shift+Command+5
macOS Mojave以降のmacOSを利用する方は、キーボードの「Shift+Command+5」を同時押しして、macOSの標準録画機能を利用することが可能です。
それで、音声付きでMac画面全体を録画したり、選択した範囲だけを録画したり、画面の静止画を取り込むことができます。
- 【対応OS】macOS Mojave以降
- 【録画したTeams会議動画の形式】MOV
- 【録画したTeams会議動画の保存先】Desktop
-
❶、キーボードの「Shift+Command+5」を同時押しして、オンスクリーンコントロールがデスクトップ画面に表示されます。

-
❷、収録を始める前に、「録画範囲」を選択してください。例えば、画面全体を収録、選択部分を収録。

-
❸、次は、「オプション」の「マイク」をクリックして、オンライン会議を録画・録音することができます。

-
❹、Teams会議が始めたら、Teams会議の画面を最前面に表示しておきましょう。

-
❺、「収録」ボタンをクリックして、Teamsの録画作業がこっそりと開始します。Teams会議が終了した後、メニューバーの「停止」ボタンをクリックして、macOSでTeamsの録画を終わらせます。

3、iPhone標準録画機能:画面収録
ご存知の通り、Microsoft TeamsはWindows・macOSに対応できるだけでなく、iOSやAndroid端末でも動作できます。
iPhoneでバレずにTeams会議をこっそり録画・録音するには、iOS標準の録画機能(iOS 11以降)を活用すればOKです。操作手順の詳細は下記の通りです。
- 【対応OS】iOS 11以降
- 【録画したTeams会議動画の形式】MOV
- 【録画したTeams会議動画の保存先】写真アプリ内
-
❶、iPhoneの「設定」アプリを開いて、「コントロールセンター」をタップします。
-
❷、「画面収録」の左部にある「プラスマーク」をタップして、コントロールセンターに追加します。ページ上部にある「含まれているコントロール」に「画面収録」が追加され、設定が完了です。

-
❸、コントロールセンターを開いて、二重丸の画面収録アイコンを長押しして、画面下部の「マイク」マークをタップしてONにしてください。それで、音声付きで会議画面を録画できます。

-
❹、Teams会議が始めたら、Teams会議の画面を最前面に表示しておきましょう。
-
❺、設定が完了した後、「収録を開始」をタップして、3秒後にTeams会議の画面を録画・録音します。

4、Android標準録画機能:スクリーンレコード
iOSと同様、Androidにも標準の録画機能「スクリーンレコード」を持っています。ただし、Android 11以降は利用可能です。その録画機能を活用すれば、Teams会議はもちろん、Androidスマホに表示された画面をそのまま録画することが可能です。
著作権により保護されたメディアコンテンツ(Netflix動画など)の録画は不可能です。以下では、AndroidでバレずにTeams会議をこっそり録画・録音する操作手順を解説していきましょう。
- 【対応OS】Android 11以降
- 【録画したTeams会議動画の形式】MP4
- 【録画したTeams会議動画の保存先】フォトアプリ内
-
❶、Androidスマホの画面上部を上から下にスワイプして、ドロップダウンメニューを表示させます。
-
❷、さらに一段引き出し、右にスライドさせて「スクリーンレコード開始」をタップしてください。「スクリーンレコード開始」アイコンが表示されない場合、左下部の「ペン」マークをタップして、スクリーンレコードのタイルを追加してください。

-
❸、Teams会議が始めたら、Teams会議の画面を最前面に表示しておきましょう。
-
❹、クイック設定パネルを表示して、「スクリーンレコード」のアイコンをタップして、録画前の設定画面が出てきます。場合によって、「録音(マイク)」「画面上のタップも記録する」をONにします。そして、3カウント後、Teamsの録画・録音が開始します。

【品質劣化なし編】バレずにTeams会議をこっそり録画・録音する方法
Windows/macOS/iPhone/Android標準の録画機能を使って無料・バレずにTeams会議をこっそり録画・録音できるのでとても便利です。一方で、録画した動画ファイルを再生してみると、画質・音質が落ちてしまったという経験がある方も多いでしょう。
そこで、品質劣化なしで(高画質・高音質のままで)Teams会議を録画・録音する定番の方法を紹介します。ご紹介する方法はWindows・macOSで動作するもので、操作性・利便性・機能性が抜群なので、無料でお試しください。
PC版(Windows・macOS):VideoProc Converter
VideoProc Converterとは、Windows・macOSで動作できる画面録画ソフトです。類似録画ソフトの中でも知名度の高いツールです。「デスクトップ画面録画」「Webカメラ映像録画」「デスクトップ画面とWebカメラ映像を同時録画」「指定範囲で録画」「ピクチャインピクチャ(PIP)」「ビットレートの高低を決める録画品質の変更」「音声入出力デバイスの指定や音量の調節」「録画途中、動画の編集」「macOS版でiPhone・iPadの画面を録画できる」などといった実用的な録画機能を持ち、品質劣化なし・バレずにTeams会議をこっそり録画・録音できます。
機能制限なし・無料で利用できますが、録画したTeams会議の動画には「VideoProc Recorder」ロゴ・ウォーターマークが入ります。
- 【対応OS】Windows・macOS(Mac版のVideoProc ConverterはiPhone画面録画機能も搭載、脱獄不要で、iPhone画面をMacで録画できます。)
- 【録画したTeams会議動画の形式】MP4、MOV、FLV、MKV、TS
- 【録画したTeams会議動画の保存先】C:\Users\PC\Videos\VideoProc Converter
-
❶、VideoProc Converterをダウンロードしてインストールします。インストールが完了した後、ソフトを起動します。
-
❷、VideoProc Converterの右上部の歯車アイコンをクリックして、設定画面が表示されます。そこで、録画品質、録画フォーマット、録音、録画関連のショートカット、エンコーダー、ハードウェアエンコーダーなどの設定を行えます。
品質劣化なし・バレずにTeams会議をこっそり録画・録音するためには、「録画品質」では「高品質」を選択してください。設定が完了したら、閉じます。

-
❸、VideoProc Converterのホーム画面に戻ります。「録画」ボタンをクリックして、録画画面が表示されます。上部では録画モードが並べ替えています。

-
❹、Teams会議を録画する場合は、「画面録画」を選択してください。
左下部では、「クロップ」「録音(内部音声/外部音声収録)」の設定があります。使用用途に合わせてクリックして変更できます。
「クロップ」をクリックして、特定のウィンドウなど、画面の一部を録画する設定です。
「録音(スピーカー/マイク)」にチェックを入れると、PC上/PC外部の音声を録音する設定です。

-
❺、Teams会議が始めたら、Teams会議の画面を最前面に表示しておきましょう。
-
❻、右下部の「REC」ボタンをクリックして、5秒間のカウントダウンの後、バレずにTeams会議をこっそり録画・録音します。
Teams会議が終わったら、初期設定では「CTRL+ALT+SHIFT+R」に設定されているショートカットキーを同時押しして、Teams会議の録画作業を停止できます。録画したTeams会議の動画は右部の管理パネルに表示されます。

【アドオン拡張編】バレずにTeams会議をこっそり録画・録音する方法
現在、ブラウザアドオン拡張機能を活用して、デスクトップの動作をリアルタイムで録画・キャプチャする人が多くなります。「インストール不要」「各種ブラウザに導入できる」「画面録画以外、システム音声・外部音声を録音できる」などといったメリットを持つからです。
一方、インターネット環境が必要で、録画したteamsの動画ファイルの品質はやや劣るデメリットも存在しています。
Google Chrome用スクリーンレコーダー
Google Chrome用スクリーンレコーダーは名前の通り、主にブラウザGoogle Chromeで動作できる拡張機能です。安定性が高く、録画モード(画面全体・ウィンドウ・Chromeタブ)も自由に選択できて、多くの方々に愛用されています。
しかも、音声共有機能も内蔵していて、Teams録画を行うとき、こっそりバレずに録画・録音できます。
- 【対応ブラウザ】Google Chrome
- 【録画したTeams会議動画の形式】WebM
- 【録画したTeams会議動画の保存先】C:\Users\PC\Downloads
-
❶、公式サイトにアクセスして、「Chromeに追加」ボタンをクリックします。

-
❷、「Google Chrome用スクリーンレコーダーを追加しますか?」という画面が表示され、「拡張機能を追加」ボタンをクリックします。
「Google Chrome用スクリーンレコーダーがChromeに追加されました。」という画面が表示され、導入作業が完了です。

-
❸、Microsoft Teamsを起動して、Teams会議を始めます。それと同時に、アドレスバーの横にGoogle Chrome用スクリーンレコーダーのアイコンをクリックしてください。「Screen Recorder for Google Chrome」画面に切り替え、「キャプチャ画面」ボタンをクリックしてください。

-
❹、「共有する内容を選択」画面が表示され、そこで、「画面全体」を選択してください。左下部の「タブの音声を共有」にチェックを入れて、「共有」ボタンをクリックして、バレずにTeams会議をこっそり録画・録音します。

-
❺、Teams会議の録画・録音作業を終了したい時、「Screen Recorder for Google Chrome」画面に戻って、「キャプチャを停止」ボタン又は下部の「共有を停止」ボタンをクリックすればOKです。
そして、下部の「コンピューターにダウンロードする」ボタンをクリックして、Chromeで録画したTeamsの会議動画をPCに保存できます。

【オンラインサイト編】バレずにTeams会議をこっそり録画・録音する方法
Teams録画標準機能、録画ソフトウェア、ブラウザ拡張録画機能を活用して、バレずにTeams会議をこっそり録画・録音できるのが勿論です。そして、最後に紹介する方法は録画オンラインサイトを活用する方法です。
画面録画のオンラインサイトなので、PCにインストールせずに、インターネットがあれば、公式サイトにアクセスして数回クリックするだけでTeamsの会議をこっそりバレずに録画・録音できます。では、詳細の操作手順を解説していきましょう。
HitPawオンラインスクリーンレコーダー
HitPawオンラインスクリーンレコーダーはインストール不要・こっそりでTeams録画作業を始めるオンラインサイトです。録音モードも内蔵していて、自由に選択できます。ただし、マイクロフォンの音声とシステム音声を同時に録音することはできません。一つしか選択できません。
バレずにTeams録画をした後、動画ファイルをカット編集したり、画像(スクリーンショット)を抽出することが可能です。オンラインサイトなので、サポートされている動作環境も多くて、大人気です。しかし、出力形式や利用できる録画機能(自由に設定できないなど)は少ないデメリットもあります。
- 【対応OS】各ブラウザ(Microsoft Edge、Chrome、Safari、Opera、Firefoxなど)
- 【録画したTeams会議動画の形式】WebM
- 【録画したTeams会議動画の保存先】C:\Users\PC\Downloads
-
❶、公式サイトにアクセスして、「録音モード(マイクロフォン・システムオーディオ)」を選択して、「今すぐ画面を録画」ボタンをクリックします。

-
❷、Microsoft Teamsを起動して、Teams会議を始めます。それと同時に、「共有する内容を選択」画面が表示され、そこで、「画面全体」を選択してください。左下部の「タブの音声を共有」にチェックを入れて、「共有」ボタンをクリックします。バレずにTeams会議をこっそり録画・録音します。

-
❸、Teams会議の録画・録音作業を終了したい時、下部の「共有を停止」ボタンをクリックすればOKです。
そして、下部の「ダウンロード」ボタンをクリックして、録画したTeamsの会議動画をPCに保存できます。

まとめ
今回はTeams会議をこっそり録画・録音できる無料ソフト・アプリ・オンラインサイト・アドオン拡張機能や操作手順などをご紹介しました。会議の参加者に絶対バレずにこっそりと録画できます。標準の録画機能・オンラインサイト・ブラウザアドオン拡張機能は、完全無料で利用できて、別にダウンロード・インストールする必要もなくて、すぐに使えるメリットがあります。
一方で、無料体験可能のVideoProc Converterは録画したTeams会議の動画にはロゴ・ウォーターマークが入る点に目をつぶれば素晴らしいソフトと言えるでしょう。
有料版では、ロゴ・ウォーターマークなし・品質劣化無しでTeams会議をバレずに録画・編集できます。機能が豊富で、Teams会議を録画する以外でも動画を利用する場合がある人は製品の購入を検討してみてはどうでしょうか。