iOS11/12或は録画アプリを活用!iPad 画面録画(音声と共に)が簡単にできる!
確かに、近年、iPad 画面録画 アプリやソフトがだんだん出てくるが、実際に使うと、そんなにうまくいけないケースが多い。ネットで「iPad画面録画ができない」、「iPad 画面録画 音ズレ」、「iPad 画面録画 音声が入らない」などに関するキーワードが多いね。
さて、今日は簡単且つ大人気のiPad画面収録方法を皆さんに詳しく解説する。
確かに、近年、iPad 画面録画 アプリやソフトがだんだん出てくるが、実際に使うと、そんなにうまくいけないケースが多い。ネットで「iPad画面録画ができない」、「iPad 画面録画 音ズレ」、「iPad 画面録画 音声が入らない」などに関するキーワードが多いね。
さて、今日は簡単且つ大人気のiPad画面収録方法を皆さんに詳しく解説する。

Video ProcーiPad/iPhoneの動画や操作画面を音声と共に高画質で録画できるだけではなく、PC録画、カメラ録画、PIP録画機能も搭載している。そのほか、動画/音楽ダウンロード機能、動画/音声変換機能、動画編集機能、DVDコピー機能も充実している。あらゆるデジタルメディアをこれ一本で簡単操作。興味のある方はこのiPad 画面録画 アプリを試してみてください!100%安全。
目次:
1. iOS 11を使ってiPad 画面録画方法及びメリット・デメリットを解説
2. PCと接続してiPad 画面収録方法及びメリット・デメリットを解説
Macと接続してiPad 画面収録方法
Windowsと接続してiPad 画面収録方法
iOS 11には画面録画機能を追加しているので、iPad・iPhoneユーザにとっては、とてもうれしい機能が開発されたよね。iOS 11へアップロード可能なiPadを持っている方はiOS 11を利用してiPad 画面を録画する可能性は最も高いだろう。次は、iOS 11でのiPad 画面録画方法(音声も)、iOS 11録画機能のメリット/デメリットを皆さんに詳しく解説する。
1. iOS 11録画機能をiPadのコントロールセンターに追加する
「設定」→「コントロールセンター」→「コントロールセンターをカスタマイズ」→「画面収録」の「+」をタップ→「含める」の項目に追加
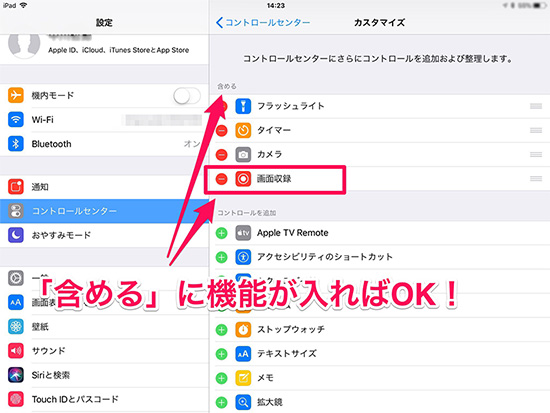
2. iOS 11録画機能を使ってiPad 画面録画方法
Step1:コントロールセンターから、「目玉オヤジ」アイコンをタップ。
Step2:3、2、1とカウントダウンがはじまり「ピロン」っという音ともに録画開始される。
Step3:録画を終わらせるには、iPadの画面上部の赤いメニューバーをタップ。画面録画された動画は、写真アプリの「ビデオ」アルバムに保存されている。
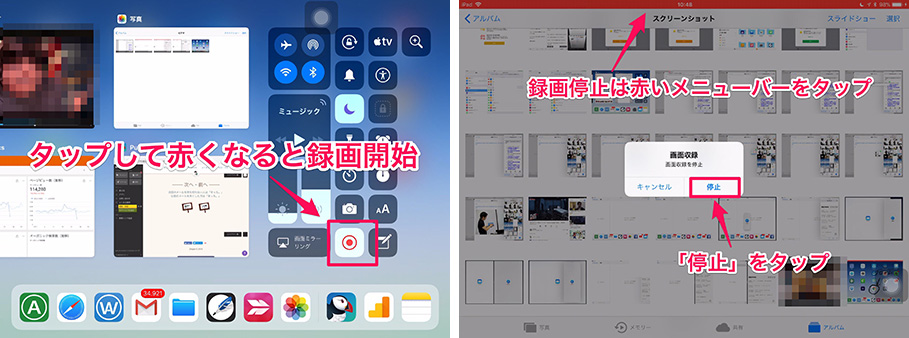
3. iOS 11のiPad 画面録画方法のメリット・デメリット
メリット:
わざわざ他の録画アプリをインストールする必要もないし、簡単にiPad 画面録画ができる。
iPadの持ち運びやすさのおかげで、いつでもどこでも収録したい画面を録画できる。
デメリット:
iOS 11にアップデートできない古いiPadはその録画機能が利用できない。
iOS 11の録画機能を利用すると、iPad容量不足や電池減り速い問題に遭遇するかも。
録画した動画が音ズレすることがある。
普通に再生する時問題なくても、ほかのアプリで音が出ない可能性がアリ。例えば、iiMovieでは音が出ないからこのままでは編集ができいことはある。
パソコンはを持っているので、動画を非常に多く録画しても容量不足問題に対する心配がない。そして、ほとんどのPC版iPad 画面録画 アプリはどんなiOSバージョンのiPadでも簡単に録画できる。さて次はPCと接続してiPad画面収録方法を皆さんに詳しく解説する。
1.ますは、Macパソコンと接続してiPad 画面収録方法
ここでVideoProc ConverterというiPad 画面録画 アプリをMacユーザへ強くオススメしたい。このソフトの画面録画はiPad以外に、Macスクリーン録画、カメラ録画、iPhone録画、iPod録画など機能も揃えている。そして、録画しながら動画にライン、図形、文字、矢印なども簡単に付けられる。そのほか、動画・音声変換機能、動画・音楽ダウンロード機能、動画編集機能、DVDコピー機能も充実している。操作が簡単だし、画質もきれいだし、とても便利な録画ツール。 さて、次は、iPad画面録画 PC版ソフトVideoProc Converterを利用してiPad 画面を簡単に録画する方法を皆さんに解説する。
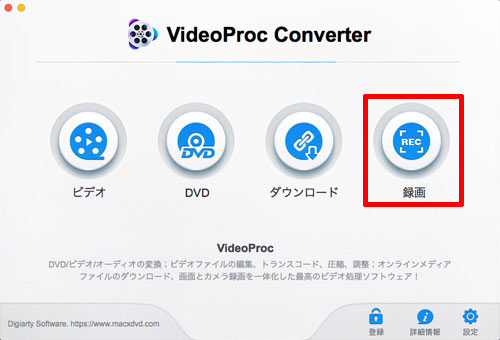
Step1:iPad画面レコーダーを起動する
まずは、iPad 画面録画 アプリVideoProをインストールして起動してください(100%安全)。標記された「録画」と書かれたボタンをクリックして、レコード機能を起動する。
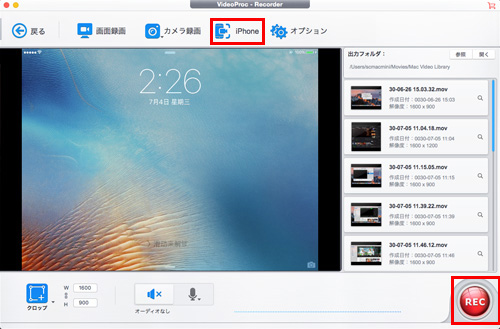
Step2:カメラをiPadに指定する
「iPhone」と書かれたボタンをクリックして、iPadの画面をMacでミラーリングできる。
Step3:iPad画面録画を開始/終了
iPad画面録画アプリにiPadの画面が表示されたら「REC」と書かれた録画ボタンをクリックすれば録画が開始。録画終了させるには「STOP」ボタンをクリックする。
2. Windowsと接続してiPad 画面収録方法
Windowsと接続してiPad画面録画 PC版アプリと言えば、ここではLonely ScreenというiPad画面録画 PC版アプリを紹介したい。Lonely Screenは、iPhone/iPadの『Airplay』機能を使って、パソコン画面上にiPhoneの画面を表示・録画ができるフリーソフト。さて、次はLonely Screenを使ってiPad 画面録画方法を詳しく解説する。
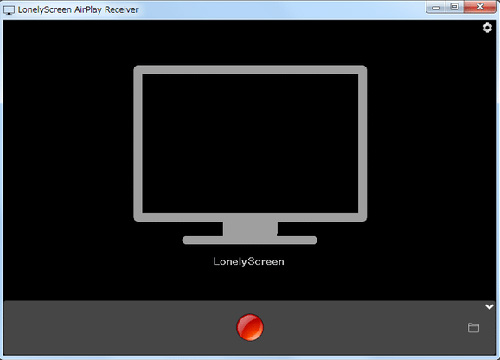
Step1:iPad 画面録画 アプリ「LonelyScreen」のインストールが完了すると、「Windows セキュリティの重要な警告」という画面が表示される場合、「アクセスを許可する」ボタンをクリックしてください。
Step2:自動的に、メイン画面が表示される。
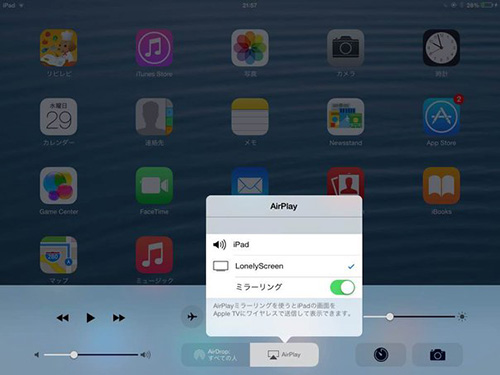
Step3:iPad 側で、AirPlay の送信先として 「LonelyScreen」をインストールしてあるパソコン”を選択し、「ミラーリング」もON にしておく。
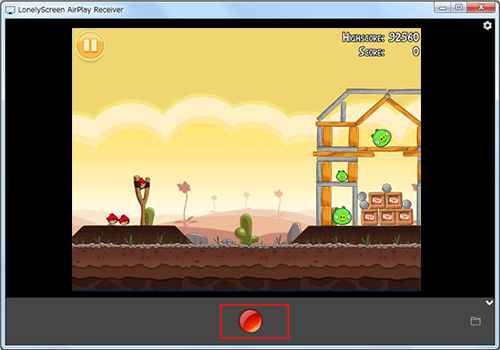
Step4:iPad の画面の内容が、パソコンの「LonelyScreen」ウインドウ内に映し出されるようになる。「LonelyScreen」ウインドウの下部にある赤いボタンをクリックすることにより、ミラーリングしている内容を録画することも可能となっている。
ヒント:ダウンロードできない・録画できない動画が出る場合、WindowsやMacパソコンでその動画の再生ページを開けて、Video Procのパソコン画面録画機能を利用すればどんな動画でも高画質で録画して保存できる。iPad画面録画ができない問題を完璧に解決できる。
VideoProc Converter―iPad&iOS録画できない対処方法として、高画質・高音質で音声つきでiPhone/iPad/iPod画面を録画できる。iPad 画面録画 音ズレやiPad 画面録画 音声が入らない問題がなく、スムーズに録画できる。それだけではなく、録画したファイルをMP4/FLV/MPEG/WMV/AVI/MP/AACなどのビデオ・オーディオフォーマットに変換したり、YouTube/Twitter/FacebookなどのSNSに投稿したり、Xbox One/P/PSPなどの機器に取り込んだり、NTSC DVD動画を変換してDVD-Rに焼いたりして、いつでもどこでも視聴できる。
利用規約 | 特定商取引に基づく表記 |プライバシーポリシー | エンドユーザー使用許諾契約書 | ご返金
 Copyright © 2025 Digiarty Software, Inc. All rights reserved
Copyright © 2025 Digiarty Software, Inc. All rights reserved