

右上にある車輪のようなアイコンをクリックして、一番目の「設定」ボタンをクリックたら、ソフトの設定画面に入ります。
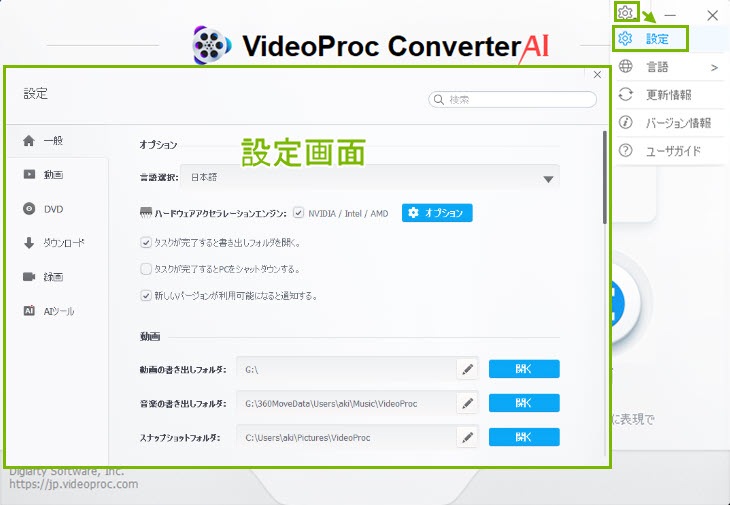
「言語選択」という項目で「▼」アイコンをクリックしたら、VideoProc Converter AIが対応する言語がポップアップします。日本語で表示されていない場合、「Language」の後ろにある「▼」をクリックして、「日本語」を選択すればOKです。
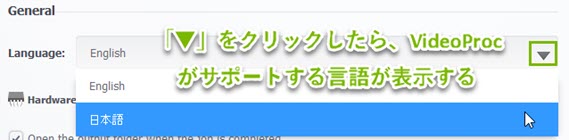
DVD・動画変換・編集・ダウンロードなどのプロセスが終了後、保存先のフォルダが自動的に開くことやパソコンをシャットダウンすることはここで設定できます。

ビデオ、DVD、ダウンロード、録画各機能の出力ファイルの保存先はここで設定できます。筆のアイコンをクリックすれば変更できます。
デフォルトでは、動画ファイルは「C:\Users\***\Videos\VideoProc」に保存しています。
音声ファイルは「C:\Users\***\Music\VideoProc」に保存しています。
画像ファイルは「C:\Users\***\Pictures\VideoProc」に保存しています。
また、各機能画面でも保存先を変更することができます。
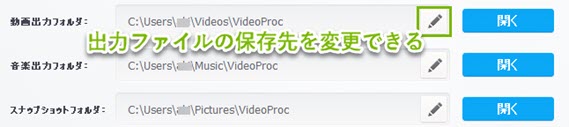
「新しいバージョンが利用可能になると通知します。」にチェックを入れたら、VideoProc Converter AIを起動する際、ご利用のVideoProc Converter AIのバージョンが最新版であるかチェックします。VideoProc Converter AIの最新バージョンが利用可能な場合、最新バージョンにアップデートすることをお薦めします。最新バージョンはいくつかのバグを修復したり、新しい機能を追加したりするからのです。

画像・動画・音声すべて対応!AI搭載の万能クリエイティブツール
利用規約 | 特定商取引に基づく表記 |プライバシーポリシー | エンドユーザー使用許諾契約書 | ご返金
 Copyright © 2025 Digiarty Software, Inc. All rights reserved
Copyright © 2025 Digiarty Software, Inc. All rights reserved
