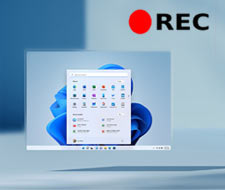PC画面録画ソフトおすすめ20選!選び方から無料有料ソフトまで紹介!【Windows/Mac】

PCで動画を見ているとき、もしくはPCの画面操作をしているとき、その画面を動画として録画したいと思ったこともあるのではないでしょうか。
パソコンで画面録画をしたいときに便利な録画ソフトが数多く配布されています。そこでこの記事では、評価が高くさまざまな機能のあるものを、無料から有料まで網羅的にご紹介します。
また、パソコン画面録画ソフトを選ぶときのポイントや、それぞれの特徴、日本語に対応しているかなどの情報も掲載しているので、PC画面録画ソフトを選択する際にぜひ参考にしてみてください。
パソコン画面録画ソフトを選ぶポイント
現在、無料と有料のPC画面録画ソフトが数多く存在していますが、どのソフトを選ぶか知らないという方が意外と多いです。
次は色んなソフトの中から自分に最適なPC画面録画・キャプチャツールを選ぶために最初チェックすべき7つのポイントを紹介します。
対応環境
Windows環境で画面を録画しようとWindowsバージョンのソフトを利用します。Mac PCを録画する時にはmacOSバージョンのソフトを利用します。これぐらいがわからない人がいないでしょう。
しかし、てっきりWindowsソフトだと思えばmacOSバージョンだったこともありますから、一応確認してください。WindowsバージョンとmacOSバージョン両方も提供するソフトもあって、環境に対応するバージョンをダウンロードするのも確認すべきです。
Windowsバージョンだとしても、Windows10環境ではWindows7までサポートするソフトが使えません。Windows7では32ビットと64ビットもあります。このようなところを確認してください。
システム要件
ソフトさえであればシステム要件に制限されます。ソフトが古ければ古いほど、パソコンスペックが低い環境で動作できます。逆に機能が多くて、高画質で長時間録画できる録画ソフトだったら、より高いスペックが要求します。
しかし、PC画面録画ソフトだけではなく、ゲーム実況やソフト操作方法などを録画したい時に、録画開始するとフリーズにならないように、ゲームまたはソフトのシステム要件のギリギリではいけないと思います。
機能
PC画面を録画する機能さえでいい場合にどんな画面録画ソフトでもいいですが、実はそう簡単なことではありません。より軽く録画したり、より高い画質を求めたりする時もあります。また、音声をレコードするかどうかと、録画範囲の設定などいろいろな機能があります。
パソコン画面録画ソフトを選ぶ前に、画面を録画する作業に利用したい機能をまず考えてから、欲しい機能がそろっているソフトを選ぶのは賢いです。
動作の軽さ
ゲームなどを録画すればフリーズになることがあります。PC画面録画ソフトは軽く動作できなくて、CPUとGPUの占用が高ければ、ろくな動画が作成できない恐れがあります。特に占用が高い3Aゲームの場合に、順調に録画するためにできるだけに軽く動作できるパソコン画面録画ソフトを使ってください。
価格/コスパ
欲しい機能がすべて無料で使えるといいと思いますが、やはり強力で高品質の機能は有料ソフトにより提供されます。機能、使い心地などを比べて、コスパも考えるところです。
また、これからもどんどん録画したい場合なら、今のニーズだけではなく、豊富な機能を内蔵されるソフトを購入したほうがお得かもしれません。
画質
パソコン画面録画の画質といえば、やはりオリジナルの画質で録画してほしいです。画質ができるだけに高めたいですが、高い画質で録画すると動作が重くなる恐れがあり、保存された動画もサイズが大きくなります。ニーズによって、高画質録画できるソフトはもちろん優れたがその上で画質が設定できると汎用性がより広くなりそうです。
操作の簡単さ
どんなソフトでも、同じ作業をより簡単に完成できるほうがいいです。パソコン画面録画ソフトの場合にほかより操作の簡単さを求めます。事前設定などを行う時に録画したいものを逃してしまうことを避けるように、素早くPC画面録画を始めたいとよく思います。
しかし、事前設定の時間と豊富さは両立できません。より自由に設定して、録画したい時にすぐ始めたい時に、設定が保存できるソフトを利用してください。
【無料】パソコン画面録画ソフトのおすすめ人気ランキング11選
まずは無料のPC画面録画ソフトの動作環境、録画モードやサポートする最大のフレームレート、解像度、出力形式などをまとめて比較します。
| 動作環境 | 録画モード | 出力 | フレームレート | 解像度 | |
| VideoProc Converter AI | Windows 7/8/8.1/10, macOS 10.6 以降 | フルスクリーン、特定のウィンドウ、エリアカスタマイズ、Webカメラ・PIP録画、iPhone録画、予約録画 | mp4、flv、mov、mkv、ts | 30fps | 最大1920x1080 |
| OBS Studio | Windows 8/8.1/10, macOS 10.13 以降, Linux | フルスクリーン、特定のウィンドウ、ゲームキャプチャ | flv、mp4、 mov、 mkv、ts、m3u8 | 最大60fps | 最大1920x1080 |
| Apowersoft | Windows&MacのブラウザChrome, Firefox, Safari | フル画面, カスタマイズ, Webカメラ(PIP) | mp4、mov、mp3、ogg、wma、wav | 5〜60fps | 最大1920x1080 |
| FlashBack Express | Windows XP/Vista/7/8/10 | フル画面、特定のウィンドウ、Webカメラ、エリアカスタマイズ、予約録画 | fbr、mp4、avi、wmv | 最大30fps | 最大1920x1080 |
| AnyMp4 | Windows&MacのブラウザChrome, Firefox, Safari | 全画面録画、領域指定録画、Webカメラ録画、PIP | wmv、mp4 | 20fps、24fps | 最大1920x1080 |
| IObit | Windows&MacのブラウザChrome, Firefox, Opera | フル画面、特定のアプリウィンドウ、Chrome/Firefox/Operaのタブ | webm | 設定できない | 最大1920x1080 |
| AG-デスクトップレコーダー | Windows 7/8/8.1/10 | 全画面録画、領域指定録画、ウィンドウ録画 | avi、wmv、mp4、agm | カスタマイズ | カスタマイズ |
| ShadowPlay | Windows 7/8/8.1/10 | フルスクリーン、特定のウィンドウ | mp4 | 最大60fps | 最大4K |
| RecordCast | Webブラウザ | フルスクリーン、特定のウィンドウ、ウェブカメラ | webm | 設定できない | 最大1920x1080 |
| ロイロゲームレコーダー | Windows 7/8/8.1/10 | 特定のウィンドウ | avi | 最大60fps | 最大1920x1080 |
| Game DVR | Windows 10 | 特定のウィンドウ録画 | mp4 | 最大60fps | 最大1920x1080 |
1位.VideoProc Converter AI
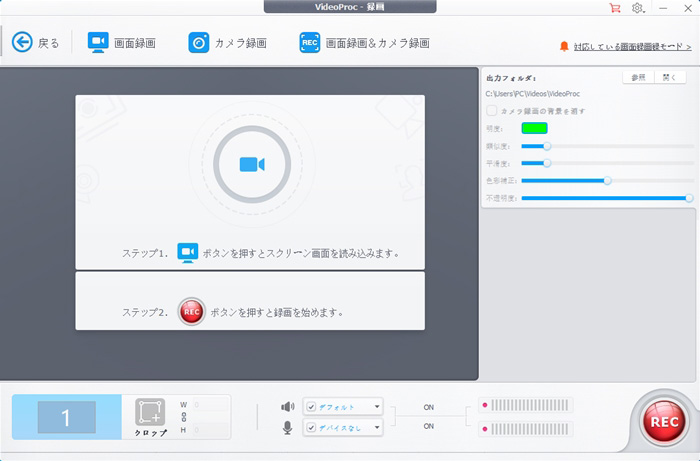
- ● 対応OS:Windows 7/8/8.1/10、macOS 10.6 以降
- ● 録画モード:画面録画(フルスクリーン、特定のウィンドウ、エリアカスタマイズ)、ウェブカメラ録画、画面録画とカメラ録画、iPhone録画(Mac版のみ)
- ● 音声入力:マイク音、システム音、マイク音&システム音、ミュート
- ● 録画中注釈:◎
- ● 出力形式:mp4, flv, mov, mkv, ts
- ● フレームレート設定:不可能 (30fps固定)
- ● 解像度:最大1920×1080
VideoProc Converter AIはDigiarty Software社が開発した実用性の高い録画ソフトてす。ゲーム実況、Web動画録画、生放送録画、操作説明録画、オンライン会議録画など様々なシーンで活用することが可能です。
画面録画の他、動画編集・変換、ダウンロード及びDVD変換といった便利な機能がこの1本で揃っています。録画した動画をさらに編集・変換したい時、別の動画編集ソフトが不要です。
「録画した映像をすぐに編集したい」「画面録画以外、便利な機能が満載のツールが欲しい」と思った人なら、VideoProc Converter AIの入手を検討してください。
- 長所
- ✔ デスクトップ画面、Web動画、生放送(m3u8)、オンラインゲーム、Webカメラ映像、iPhone画面など、全部が録画対象;
- ✔ PC画面全体、ウィンドウごとに、必要部分囲みなど、録画エリアを自由に選択できる;
- ✔ ハードウェア・アクセラレーション技術をサポートしているので、ゲームでもWeb動画でも、高画質且つスムーズに録画できる;
- ✔ 長時間録画を行っても音ズレ、コマ落ちを起こしない;
- ✔ システムとマイクの音声収録やPIP、ミュート録画、静止画キャプチャー、リアルタイム描画といった機能を備えるので、録画をもっと便利に;
- ✔ パソコン画面録画に加えて、多彩な編集機能と強力な形式変換機能が搭載する;
- ✔ 録画操作はとても簡単でわかりやすくい;
- 短所
- ✘ 録画フレームレートが30fbsに固定されて、設定できない
- ✘ iPhone画面録画はMac版しか対応していない;
- ✘ 無料版で録画した動画に透かしが入る;
2位.OBS Studio
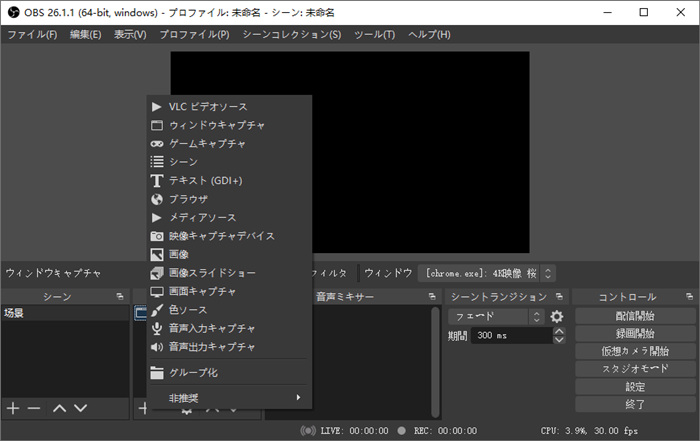
- ● 対応OS:Windows 8/8.1/10、macOS 10.13 以降、Linux
- ● 録画モード:フルスクリーン、特定のウィンドウ
- ● 音声入力:マイク音声、デスクトップ音声
- ● 録画中注釈:×
- ● 出力形式:flv,mp4,mov,mkv,ts,m3u8
- ● フレームレート設定:可能(最大60fps)
- ● 解像度:最大1920x1080
OBS Studio(以下OBS)は、動画録画や生放送配信用に利用される無料ソフトです。
もともとライブ配信を行う際に使用されるソフトですが、録画機能も搭載しています。OBSを使って、キャプチャーボードがなくてもデスクトップ画面を対象として動画を撮影したり、ライブ配信だけでなくウェブカメラを組み合わせてゲーム実況動画の撮影や録画したりなど、簡単にパソコンの画面を動画で録画することができるので、本来はライブ配信用でしょうが、録画用としても、お勧めのソフトです。
さらに、無料なのに、BGMやテキストなどを追加して自分好みの録画・配信画面に設定にすることができ、自由度が高いこともあって、OBSを使用する人も増えてきました。
- 長所
- ✔ 録画機能が備わっており、ゲームプレイの生放送や動画を録画することができる;
- ✔ 各種配信サイトに対応しており、ライブ配信を行うことが可能;
- ✔ OBSに映した動画と音声は配信しながらキャプチャ録画を実行することも可能;
- ✔ 最大60FPSまで対応しており、高画質かつ高音質で録画できる;
- ✔ マルチプラットフォームにも対応しており、どんな環境であっても正常に動作できる;
- ✔ 無料で、機能制限が無く、ロゴなどのうざい物が入らない;
- ✔ 日本語に対応しているため、使い方が簡単で快適に録画を行うことができる。
- 短所
- ✘ スクリーンショット機能が搭載されていない;
- ✘ HD以上の解像度になるとCPUの負荷が高くなり、PCに大きな負荷をかける;
- ✘ 突然動かなくなることがある。
3位.ApowersoftフリーオンラインPC画面録画ソフト
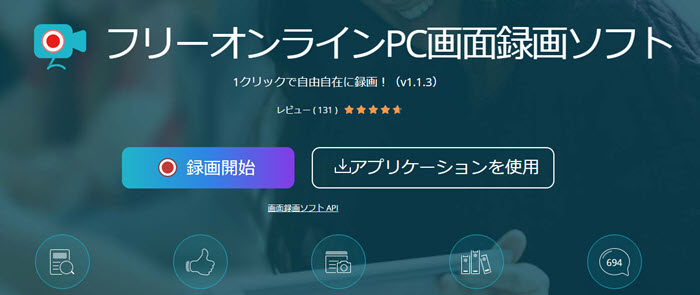
- ● 動作環境:Windows&MacのブラウザChrome、Firefox、サファリ
- ● 録画モード:フルスクリーン、カスタマイズ、Webカメラ、ピクチャーインピクチャー(PIP)
- ● 音声入力:システム音、マイク音、ミュート、システム音&マイク音
- ● 録画中注釈:◎
- ● 出力形式:mp4, mov, mp3、ogg、wma、wav
- ● フレームレート設定:可能(最大60fps)
- ● 解像度:最大1920x1080
「ApowersoftフリーオンラインPC画面録画ソフト」はJavaを利用したフリーオンライン録画ツールです。
フル画面、指定の領域、Webカメラ、ピクチャーインピクチャーなど豊富な画面録画モードを搭載していて、自由に保存したいシーンをキャプチャすることができます。PC画面録画しながら、四角形、楕円、矢印、直線、ペン、テキストなど動画に注釈を付けることも簡単にできます。出力形式も豊富で、mp4, mov, mp3、ogg、wma、wavなど主流の動画フォーマットで録画したビデオをパソコンに保存できます。
- 長所
- ✔ ビットレート、フレームレート設定できて、録画する動画の画質をカスタマイズできる;
- ✔ マウスポインターの表示も可能;
- ✔ 録画した動画を直接にYoutube・Vimeo・Google Drive・Dropbox、クラウドストレージへアップロードできる;
- ✔ 映像不要で、音声のみ録音できる;
- ✔ ウォーターマークなし、時間制限なし、完全に無料でPC画面録画可能。
- 短所
- ✘ 初回利用時、起動用ツールのインストールが必要となる;
- ✘ このオンライン録画ツールを機能するには、ツールの公式ページを開かなければないないので、ネット環境が必要;
- ✘ 録画した動画の画質はひどい。
4位.FlashBack Express
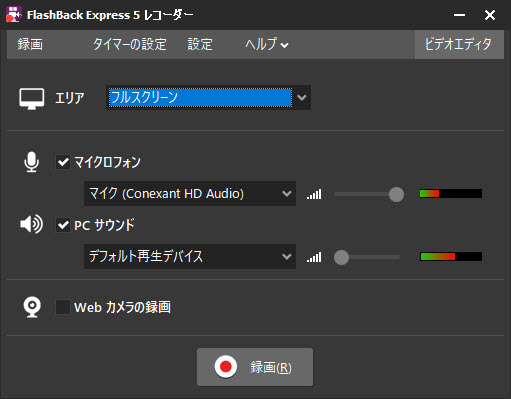
- ● 対応OS:Windows XP/Vista/7/8/10(32bit&64bit)
- ● 録画モード:フルスクリーン、特定のウィンドウ、Webカメラ、エリアカスタマイズ、予約録画
- ● 音声入力:マイク音、システム音、マイク音&システム音、ミュート
- ● 録画中注釈:×
- ● 出力形式:fbr, mp4, avi, wmv
- ● フレームレート設定:可能(最大30fps)
- ● 解像度:最大1920x1080
FlashBack Expressは、イギリスのソフト会社「Blueberry Software 」から会社したWindows用フリーPC画面録画ソフトです。
フリーの録画ソフトなら基本的には搭載しない予約録画機能も搭載していて、時間のない時でもストリーミング動画をキャプチャして保存することができます。録画のフレームレート、音量、ホットキー、解像度、ファイルサイズ制限、時間制限などは全部設定できて、無料のパソコン画面録画ソフトでは一番豊富です。CPU 負荷を最小限におさえたキャプチャモードによって、長時間のPC画面録画作業も軽く行えます。
- 長所
- ✔ 完全無料で、時間制限なし、ロゴなし、回数制限なし;
- ✔ フルスクリーン、特定のウィンドウ、Webカメラ、エリアカスタマイズ豊富な録画モードが搭載されている;
- ✔ 録画する時の音量を設定できる;
- ✔ 予約録画機能もあり、録画の開始時刻と終了時刻設定可能;
- ✔ 録画開始や録画終了などのホットキーは自分で設定できる。
- 短所
- ✘ Windowsにしか対応できない;
- ✘ 録画した動画はfbr形式で保存している。MP4, AVI, WMVで出力するには、エンコードする必要がある;
- ✘ 出力したMP4/AVI/WMVの最大フレームレートは10fps;
- ✘ fbrを再生&編集できるFlashBack Express プレーヤーもデフォルトでインストールされる。
5位.AnyMp4フリーオンライン画面録画
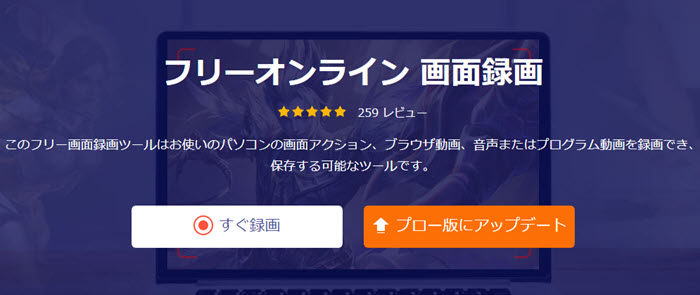
- ● 動作環境:Windows&MacのブラウザChrome、Firefox、サファリ
- ● 録画モード:全画面録画、領域指定録画、Webカメラ録画、ピクチャーインピクチャー
- ● 音声入力:マイク音声、システム音声
- ● 録画中注釈:◎
- ● 出力形式:wmv,mp4
- ● フレームレート設定:可能(20fps、24fps)
- ● 解像度:最大1920x1080
「AnyMP4フリーオンライン画面録画」はネットに接続したら、パソコンの動きやゲームプレイ、オンライン講義などの画面をキャプチャする無料サービスです。
オンライン録画ツールで滅多にないWebカメラ録画機能も搭載していて、Webカメラとゲーム画面を同時に録画して、ゲーム実況プレイも簡単に作成することができます。その後、シェア機能を利用して、ゲーム実況プレイをYouTubeなどにアップロードするのも楽勝!ソフトをインストールしないで、ピクチャーインピクチャーのゲーム実況動画を作成したいなら、「AnyMP4フリーオンライン画面録画」は最適な録画ツールだと思います。
- 長所
- ✔ 第三者ソフトのインストールが不要で、ランチャー一回インストールしたら、直接にWebページで録画作業を利用できる;
- ✔ フル画面録画、指定した領域録画、Webカメラ録画、ピクチャーインピクチャーなど豊富な録画モードが搭載している;
- ✔ 録画した動画を直接にYouTubeなどにアップロード可能;
- ✔ ロゴなし、時間制限なし、完全に無料でPC画面録画できる。
- 短所
- ✘ 初めてこのオンライン録画ツールを利用する場合、ランチャーをインストールする必要がある;
- ✘ ネット環境が必要;
- ✘ マイクとシステム音を同時に録音できない。
6位.IObitフリーオンラインPC画面録画ツール
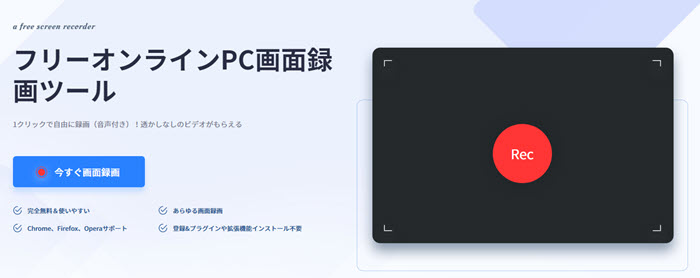
- ● 動作環境:Windows&MacのブラウザChrome、Firefox、Opera
- ● 録画モード:フルスクリーン、特定のアプリウィンドウ、Chrome/Firefox/Operaのタブ
- ● 音声入力:マイク音声、システム音声、ミュート
- ● 録画中注釈:×
- ● 出力形式:webm
- ● フレームレート設定:不可
- ● 解像度:最大1920x1080
「IObitフリーオンラインPC画面録画ツール」はPC上セキュリティソフトウェア有名なメーカーであるIObitから開発した透かしなしの無料オンライン録画サービスです。
一般のオンライン録画ツールバーはランチャーをインストールする必要があるが、「IObitフリーオンラインPC画面録画ツール」には完全に不要です。公式ページを開いたら、直接にPC・Macの画面(オンライン会議、動画、ゲーム…)を録画することができます。「全画面録画」「領域指定録画」「ウインドウ録画」など、豊富な録画モードを搭載していて、自由に保存したい画面をキャプチャすることができます。ウィンドウ録画の追跡機能によって、PCで他の操作をしても、いつでも指定したウィンドウのみを録画できます。
- 長所
- ✔ 保存した動画のファイルサイズが画面録画ソフトで保存した動画よりコンパクト;
- ✔ 登録&プラグイン&ソフトのインストールが不要;
- ✔ オンライン録画を起動したら、すぐ録画画面に移行できてストレスフリー;
- ✔ ウィンドウ追跡機能によって、PCで他の操作をしても、指定したアプリウィンドウを録画できる。
- 短所
- ✘ マイクとブラウザの音声を同時に録音できない;
- ✘ 1日2回だけ利用可能;
- ✘ 保存した動画の画質の劣化がひどい;
- ✘ 録画した動画をネットからダウンロードする必要がある;
- ✘ ネット環境が必要;
- ✘ マウスで録画領域を指定できない。
7位.AG-デスクトップレコーダー
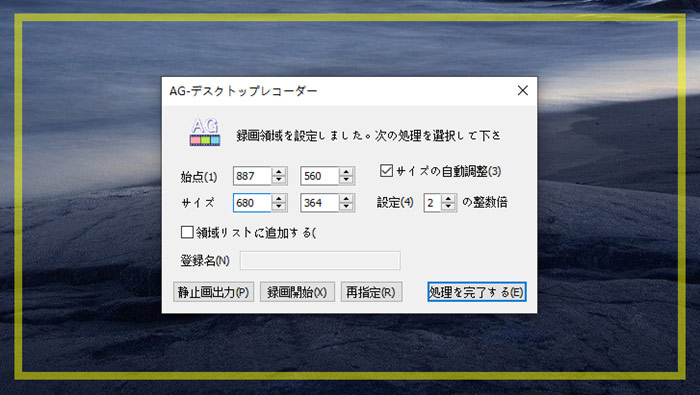
- ● 対応OS:Windows 7/8/8.1/10
- ● 録画モード:全画面録画、領域指定録画、ウィンドウ録画
- ● 音声入力:マイク音声、デスクトップ音声、BGM
- ● 録画中注釈:×
- ● 出力形式:avi,wmv,mp4,agm
- ● フレームレート設定:カスタマイズ
- ● 解像度:カスタマイズ
AG-デスクトップレコーダーは、インストール不要なポータブルタイプの録画ソフトです。
無料でありながら録画の必要な機能は十分に搭載しており、デスクトップ全体、または指定した領域内の操作(デスクトップでのゲームや、アプリの操作、Webサービスや操作の解説など)を録画してavi,wmv,mp4,agm形式の動画ファイルとして保存できます。また、AG-デスクトップレコーダーの特徴として、最大録画時間や最大出力サイズ、最大バックアップサイズ、録画開始時刻などを設定でき、録画開始時間を設定する録画予約が可能です。
さらに、録画が終了した後にエンコードを行う機能や高画質・低負荷のオリジナルコーデックに対応していて、低スペックのパソコンでも高解像度・高フレームレートの動画をキャプチャーすることができます。
- 長所
- ✔ インストール不要で、実行ファイルの圧縮ファイルをダウンロードし、展開して起動すると利用できる;
- ✔ 「全画面録画」「領域指定録画」「ウインドウ録画」などを指定してPC画面を録画できる;
- ✔ マイク音声だけでなくBGMやゲームサウンドもミックスさせて録画可能;
- ✔ 最大録画時間と録画開始時刻を指定して予約録画・自動録画することができる;
- ✔ フレーム落ちすることなく低スペックPCでも高解像度・高fpsで録画できる;
- ✔ UIはシンプルで分かりやすいため、初心者でも使いこなせる;
- ✔ 完全無料のPC画面録画ソフトで、ウォーターマークなしで使える。
- 短所
- ✘ タスクバーにAGDRec.exeのアイコンがあるのに右クリックしても反応しないことがある;
- ✘ 録画中はPCで他の作業ができない;
- ✘ ウィンドウに合わせて自動的に録画範囲を設定できる機能がない;
- ✘ 公式によるサポートが終了している。
9位.ShadowPlay
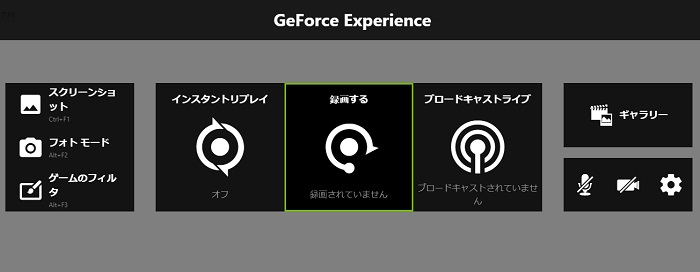
- ● 対応OS:Windows 7/8/10
- ● 録画モード:フルスクリーン、ウィンドウモード
- ● 音声入力:マイク音声、デスクトップ音声
- ● 録画中注釈:×
- ● 出力形式:mp4
- ● フレームレート設定:可能(最大60fps)
- ● 解像度:最大4K
ShadowPlayは、NVIDIAが提供している「GeForce Experience」というソフトに搭載されているPC画面録画機能です。
録画時の処理をGPU自体に行わせているため、録画中にPCにかける負荷はわずか5%ほどでPCの動作が重くなりません、無料のパソコン画面録画ソフトの中では最も軽いと言っても過言ではないです。Share機能を使って録画すれば、ゲームのパフォーマンスに影響をほとんど及ぼさずに、高画質で録画できます。パソコン性能がそれほど高くない場合このソフトが一番おすすめです。
また、ShadowPlayはインスタントリプレイといって、ゲームプレイを裏で自動的に録画する機能もあります。手動で録画を開始していなくても動画を保存できるところもその特徴です。
- 注意
- * 今ShadowPlayは「Share」に名称が変更されました。また、外観・操作性が旧バージョンとは大きく変わりました。
- 長所
- ✔ プレイしているゲーム画面を録画して保存できる;
- ✔ 最大2160P(4K)まで録画することが可能でフレームレートも選択でき、高画質で録画することが可能;
- ✔ GPUに搭載されている「NVENC」と言うハードウェアエンコーダを利用しており、PCへの負荷が圧倒的に少ない;
- ✔ インスタントリプレイ機能で、最大20分間までさかのぼって録画できる;
- ✔ 超低負荷(5%くらい)で動画を録画できる;
- ✔ 無料で、機能制限が無く、ロゴなどのうざい物が入らない;
- ✔ 日本語に対応しているため、使い方が簡単で快適に録画を行うことができる。
- 短所
- ✘ パソコンの環境によっては利用できない(GeForceGPU搭載PC専用なので、そのほかのPCでは使えません。);
- ✘ CFRで出力できないから、録画した動画を動画編集ソフトで読み込めない可能性がある;
- ✘ 録画範囲を選択することは出来ない;
- ✘ 設定がややこしい。
8位.RecordCast
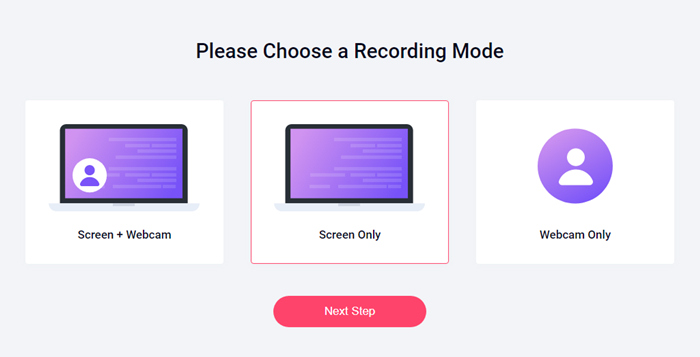
- ● 動作環境:Windows&MacのブラウザChrome、Firefox、Microsoft Edge
- ● 録画モード:フルスクリーン、特定のウィンドウ、ウェブカメラ
- ● 音声入力:マイク音声、デスクトップ音声
- ● 録画中注釈:×
- ● 出力形式:wemb
- ● フレームレート設定:不可
- ● 解像度:最大1920x1080
RecordCastは、ソフトをインストールしないで画面録画ができるオンライン録画ツールです。
インストール不要でデスクトップやウェブカメラを録画してWebM形式として保存できます。PCのスペックが低い、または拡張機能やソフトをインストールするのはちょっとした手間なので、1度だけ使用したいユーザーならこの録画ツールがおすすめです。
さらに、動画編集機能も搭載で、録画した動画の不要な部分をカットしたり、文字を入れたり、マークをつけたり、BGMを入れることも可能です。編集した動画はMP4形式で保存されます。
- 長所
- ✔ ソフトやブラウザへの拡張機能などのインストールが不要で、会員登録もいらない;
- ✔ 無料録画ソフトのなかで、Mac対応しないものが多いですが、RecordCastだとWindows・Mac・Linuxなど様々なシステムで動作できる;
- ✔ デスクトップ、またはウェブカメラを録画して保存できる;
- ✔ 編集機能も搭載しており、録画した動画そのまま動画編集を行うことができる;
- ✔ 最大1920x1080まで対応しており、高画質で録画できる;
- ✔ PCの画面録画と同時にマイク録音をおこなうこともできる;
- ✔ 無料でありながら、録画した動画に宣伝のロゴが表示されない;
- ✔ 日本語に対応していませんが、使用方法はかんたんで、手順に従えばPCの画面を録画することができる。
- 短所
- ✘ 現時点で日本語に対応していません;
- ✘ 録画時間は最大30分で、長時間の録画(ゲーム実況、動画)などにはあまり向いていないかもしれません;
- ✘ 保存できるプロジェクトが8つまで。
10位.ロイロゲームレコーダー
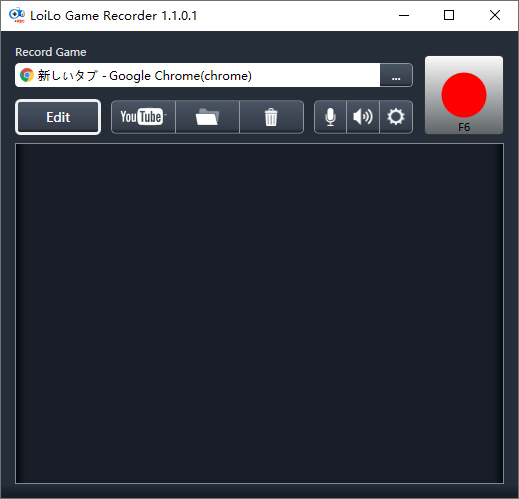
- ● 対応OS:Windows 7/8/8.1/10
- ● 録画モード:特定のウィンドウ
- ● 音声入力:マイク音声、デスクトップ音声
- ● 録画中注釈:×
- ● 出力形式:avi
- ● フレームレート設定:可能(最大60fps)
- ● 解像度:最大1920x1080
ロイロゲームレコーダーは、ゲーム実況専用の無料PC画面録画ソフトです。
動画編集ソフトの「ロイロスコープ」、またはプレゼンテーション作成ソフト「ロイロノート」などを開発・販売しているロイロによって無料で提供していたもので、簡単な操作でゲームウィンドウ画面を録画することができます。
さらに、ゲーム実況動画を録画できるのが最大の特徴ですが、地デジや動画を視聴しながらそのウィンドウを録画することもでき、普通にPC画面を録画するのにも使えます。
デメリットといえば、動画編集ソフト「LoiLoScope」の開発の一環として開発されたものなので、ダウンロードすると動画編集ソフト「LoiLoScope」の体験版も一緒にダウンロードされるところが不便です。また、フルスクリーン画面の録画、または自分の録画したい部分だけ範囲指定して録画することはできないです。
- 長所
- ✔ PCゲームや、ウィンドウ画面を選択して録画できる;
- ✔ 機能はシンプルで、設定項目も少ないので、簡単に使える;
- ✔ PCに負荷をほとんどかけずに録画できる;
- ✔ ウィンドウのサイズを変更しても、そのウィンドウのサイズだけを録画できる;
- ✔ 完全に無料で、時間制限、または録画した動画にロゴや透かしが表示されるなどの制限もない;
- ✔ 保存した動画をYouTubeへ直接アップロードすることもできる。
- 短所
- ✘ デスクトップのフルスクリーン画面の録画はできない;
- ✘ コーデックや出力ファイルが自分で決定することができない;
- ✘ ソフトをインストールする時、動画編集ソフトの「LoiLoScope 2」もインストールされる;
- ✘ すべてのゲームに対応できるわけではありません。
11位.Game DVR(ゲームバー/Xbox Game Bar)

- ● 対応OS:Windows 10
- ● 録画モード:ウィンドウ録画
- ● 音声入力:マイク音、システム音、マイク音&システム音
- ● 録画中注釈:×
- ● 出力形式:mp4
- ● フレームレート設定:可能(最大60fps)
- ● 解像度:最大1920x1080
Game DVRは、Windows 10標準搭載のXBOXアプリのに含まれているフリーPC画面録画ソフトです。
Windows 10標準搭載なので、サードパーティー製ソフトなしで、XBOXや他のアプリウィンドウの画面を録画してパソコンに保存することができます。録画したいウィンドウをアクティブ状態に置いて、キーボードのWin+Gキーを押したら、Game DVRツールバーが表示されて、録画ボタンをクリックしたら、素早くウィンドウを録画することができます。録画した後、不要な部分をカットして簡単な編集もできて、初心者にもすぐ使いこなせます。だが、残念なところもありまして、Game DVRはウィンドウ単位でしか録画できないため、指定した領域やフルスクリーン録画は全部できません。
- 長所
- ✔ Windows 10に標準搭載されているので、インストール不要;
- ✔ 録画作業が軽くてできる;
- ✔ カット機能によって、不要な部分を削除することができる;
- ✔ バックグラウンド録画モードを利用して、自動的に常時映像を録画しておくことができて、手動で録画操作していなくても、最大10分前の動画を録画することができる。
- 短所
- ✘ 録画モードが少ない、画面の一部分だけを録画することができない;
- ✘ デフォルトでは最大で1ファイル2時間までしか録画できない;
【有料】パソコン画面録画ソフトのおすすめ人気ランキング9選
上記は無料で利用可能なPC画面録画ソフトを紹介しました。もっと高機能な録画ソフトを利用したい人のために、有料のパソコン画面録画もここで紹介します。これからはPC画面録画有料ソフトを比較してみます。
| 動作環境 | 録画モード | 出力 | フレームレート | 解像度 | |
| Bandicam | Windows XP以降 | PC画面録画(フルスクリーン、指定領域、マウス周辺)、ゲーム録画、デバイス録画 | mp4、avi | 最大144fps | 最大4K |
| Wondershare DemoCreator | Windows 7/8/8.1/10、macOS 10.13以降 | PC画面録画(フルスクリーン、特定のウィンドウ、エリアカスタマイズ)、ゲーム録画、カメラ録画 | mp4、mov、mp3 | 15〜120fps | 不明 |
| Icecream Screen Recorder | Windows Vista/7/8/8.1/10, macOS 10.9以降 | PC画面録画(フル画面、特定のウィンドウ、エリアカスタマイズ、前のエリア、マウス周辺)、ゲーム録画、スクリーンショット | mp4、webm、avi、mov | 25〜60fps | 最大1920x1080 |
| B's動画レコーダー | Windows 8.1から | フルスクリーン、特定のウィンドウ、エリアカスタマイズ | mp4 | 最大30fps | 最大4K |
| Readygo Screen Recorder | Windows 7/8/8.1/10 | フルスクリーン、エリアカスタマイズ、ゲーム録画、録音、静止画キャプチャ | mp4、wav、bmp、png、jpeg | 設定できない | 最大4K |
| Debut動画キャプチャソフト | Windows XPからWindows 10まで | Webカメラ、エリアカスタマイズ、PIP、外付けデバイス録画 | avi、wmv、flv、mpg、mp4、mov | 最大60fps | 最大1920x1080 |
| Screenpresso | Windows 7/8/8.1/10 | フルスクリーン、特定のウィンドウ、エリアカスタマイズ、Android画面 | mp4 | 最大60fps | 最大1920x1080 |
| Camtasia | Windows 10, macOS 10.14以降 | フルスクリーン、Webカメラ、エリアカスタマイズ | mp4、avi、wmv、mp3、wav、w4a、gif、bmp、ppf、jpg、pptx、png | 設定できない | 不明 |
| GOM Cam | Windows 7/8/8.1/10 | PC画面録画、ウェブカメラ録画、ゲーム録画、講義録画 | mp4、flv | 最大60fps | 最大1920x1080 |
1位.Bandicam
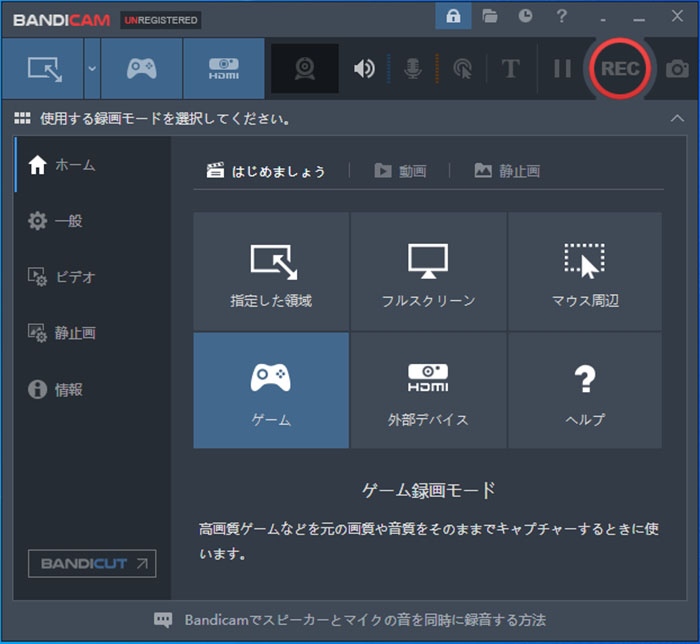
- ● 対応OS:Windows XP/Vista/7/8/8.1/10
- ● 録画モード:画面録画(フルスクリーン、指定領域、マウス周辺)、ゲーム録画、デバイス録画
- ● 音声入力:マイク音、システム音、マイク音&システム音、ミュート
- ● 録画中注釈:◎
- ● 出力形式:mp4, avi
- ● フレームレート設定:可能(最大144fps)
- ● 解像度:最大4K
Bandicam(バンディカム)はBandicam Companyが開発した高機能のキャプチャーソフトてす。
多様な録画モードに対応するだけではなく、リアルタイム描画、カット編集やYouTube共有等、便利な機能が充実しています。上級ユーザー向けのBandicamは性能や操作性をさらに向上させます。高画質録画でも、長時間録画でもスムーズに行えます。
ゲームをスムーズに録画したい人、または録画の画質に拘る人なら、Bandicamを入手する価値があると思います。
- 長所
- ✔ デスクトップ画面、Web動画、オンラインゲーム、DirectX/OpenGLゲーム、Webカメラ映像、スマホ/タブレット画面など、なんでも録画できる;;
- ✔ エリアカスタマイズ、フルスクリーン、指定した領域、マウス周辺など、録画範囲を自由に設定できる;
- ✔ 最大4K/144fpsまでの高画質録画に対応し、24時間以上の長時間録画も可能;
- ✔ ハードウェアエンコーダーを内蔵して、PCにかかる負荷を減らして録画できる;
- ✔ 予約録画や音声録音、ミュート録画、マイクの別撮り、連続静止画キャプチャー、リアルタイム描画、カット・結合編集、YouTubeアップロードなど便利な機能が充実;
- ✔ 洗練されたUIと詳しい日本語ヘルプが提供する;
- 短所
- ✘ 音飛び、真っ黒表示、ラグ、強制終了など細かいバグが多いみたい;
- ✘ カット・結合以外の編集機能がいない;
- ✘ 出力ファイル形式はAVIとMP4のみ;
- ✘ macOSに対応していない;
2位.Wondershare DemoCreator
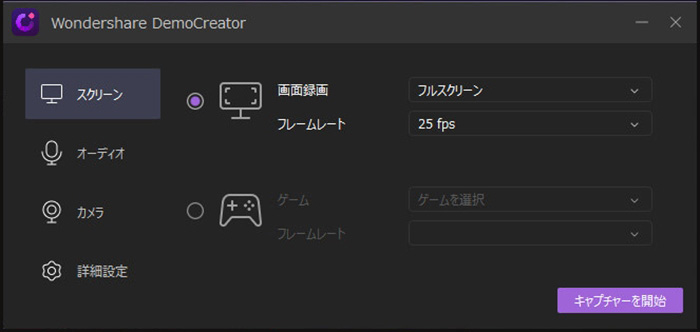
- ● 対応OS:Windows 7/8/8.1/10、macOS 10.13以降
- ● 録画モード:画面録画(フルスクリーン、特定のウィンドウ、エリアカスタマイズ)、ゲーム録画、カメラ録画
- ● 音声入力:マイク音、システム音、マイク音&システム音
- ● 録画中注釈:◎
- ● 出力形式:mp4, mov, mp3
- ● フレームレート設定:可能(最大120fps)
- ● 解像度:不明
Wondershare DemoCreatorは動画初心者さんのニーズに応えるために開発した超便利なキャプチャーツールです。
思い通りの録画をしたら、そのまま編集ツールでカット、注釈追加、エフェクト追加等の作業を素早く行えます。また、出来上がった動画を好きな形式に出力して、YouTubeなどに投稿することも可能です。
チュートリアル作成や、プレゼンテーション、web動画保存、オンラインゲームの実況配信やVlog動画の作成など幅広く使えます。
- 長所
- ✔ PC画面録画、ゲーム録画、ミュート録画、Webカメラ録画及び録音など、多様な録画モードに対応;
- ✔ 画面全体、特定のウィンドウ、及び指定した領域で録画できる;
- ✔ 録画中リアルタイムで描画できるだけではなく、編集ツールで録画した動画を簡単に編集することが可能;
- ✔ 録画と出力時の形式やフレームレート、解像度などを自由に設定できる;
- ✔ 出力した動画をYouTubeに直接にアップロードすることが可能;
- ✔ 録画時間に制限がなく、長時間録画が可能;
- 短所
- ✘ 無料で提供されている体験版は録画時間が10分まで、ログ表示といった制限がある;
- ✘ 予約録画といった機能が持っていない;
3位.Icecream Screen Recorder
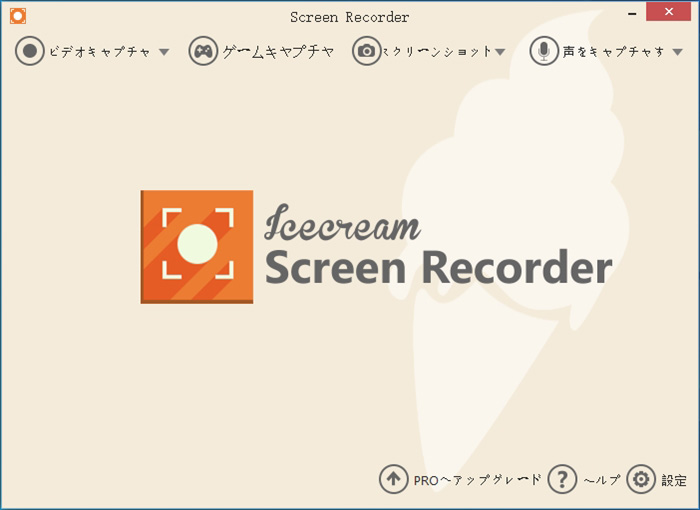
- ● 対応OS:Windows Vista/7/8/8.1/10、macOS 10.9以降
- ● 録画モード:ビデオキャプチャー(フルスクリーン、特定のウィンドウ、カスタマイズエリア、前のエリア、マウス周辺)、ゲーム録画、スクリーンショット
- ● 音声入力:マイク音、システム音、マイク音&システム音
- ● 録画中注釈:◎
- ● 出力形式:mp4, webm, avi, mov
- ● フレームレート設定:ゲーム録画時可能(最大60fps)
- ● 解像度:最大1920×1080
Icecream Screen Recorderは豊富なパソコン画面キャプチャーモードを備える上、録音、カット編集、リアルタイム描画及びスクリーンショット撮影も扱えます。特に最大60fpsでフラッシュゲームや3Dゲームをキャプチャーできるので、ゲームをきれいに記録したい人にとって非常に役立ちます。
また、録画しながら、画面サイズの変更や速度の調整も可能できます。録画した動画の出力画質や、フォーマットも自由に設定することが可能です。
とても使いやすいため、ゲームやWeb動画等、オンライン会議、Skypeの会話等を簡単にキャプチャーしたい初心者におすすめです。
- 長所
- ✔ 基本的なパソコン画面以外、ゲームやシステムとマイクの音声、静止画もキャプチャー対象;
- ✔ 任意の範囲、フルスクリーン、マウス周辺を選択したり、前回撮影のエリアや特定のウィンドウを自動検出したりしてキャプチャーできる;
- ✔ 録画中、ドローツールでフリーハンド、矢印、多角形、楕円、テキスト挿入等を行ったり、画面サイズや録画速度を変更したりすることができる;
- ✔ スクリーンショット、簡単編集(サイズ、速度、クロップ、透かし追加)、Web共有(YouTube, Dropbox, Google Drive)が可能;
- 短所
- ✘ ウェブカメラのみの録画非対応
- ✘ フルスクリーンモードでゲーム録画できない場合がある;
- ✘ 一部の機能はWindowsでのみ使用できる;
- ✘ 出力した動画は音質問題や音飛びの不具合が生じることがある;
4位.B's動画レコーダー
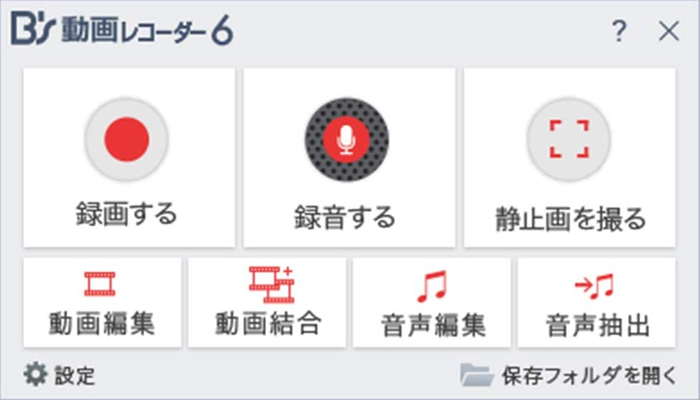
- ● 対応OS:Windows 8.1/10
- ● 録画モード:フルスクリーン、特定のウィンドウ、エリアカスタマイズ
- ● 音声入力:マイク音、システム音、マイク音&システム音
- ● 録画中注釈:×
- ● 出力形式:mp4
- ● フレームレート設定:可能(最大30fps)
- ● 解像度:1024×768以上(最大4K)
パソコンの映像と音声をキャプチャできるPC画面録画ソフトで、主にネット動画、ライブ配信、ネット会議または授業などを録画したい場合に向けて開発されました。最高4Kで録画でき、自動的に動画再生枠などの録画範囲を検出する機能もとても便利です。
このソフトに動画編集機能も提供されて、ある程度の動画編集作業が簡単に完成できます。コーデックHEVCを用いることによって、より軽いデータ量で、より高い品質で録画できます。
- 長所
- ✔ 再生枠など録画範囲の自動認識が可能;
- ✔ バックグラウンド録画が可能;
- ✔ 録画した動画の管理も可能;
- ✔ DVD焼く用ファイルに録画可能;
- ✔ インターフェースがシンプルで、勉強などせずにすぐ使えます;
- 短所
- ✘ 録画と録音以外の機能が少ない;
- ✘ ネット環境が必要;
- ✘ 解像度が制限される;
5位.Readygo Screen Recorder
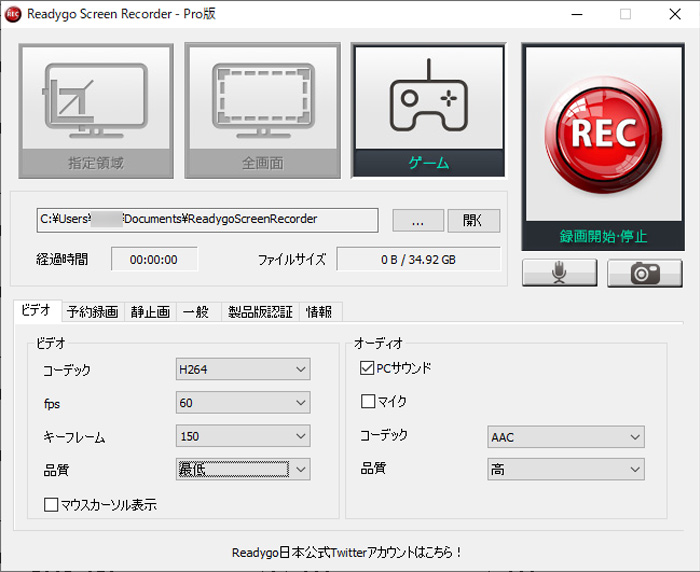
- ● 対応OS:Windows 7/8/8.1/10
- ● 録画モード:フルスクリーン、エリアカスタマイズ、ゲーム録画、録音、静止画キャプチャ
- ● 音声入力:マイク音、システム音、マイク音&システム音、ミュート
- ● 録画中注釈:◎
- ● 出力形式:mp4, wav, bmp, png, jpeg
- ● フレームレート設定:不可
- ● 解像度:最大4K
特にゲーム録画に得意なパソコン画面録画ソフトで、手軽に完成できます。LOL、オーバーウォッチなどDirectXゲームがショートカットキーですぐ録画できます。より高い品質でより軽く録画できるところで、特にGPU占用が高いゲームを録画するにおすすめします。
録画機能に予約録画や4K高画質録画など豊富な機能が内蔵されていると同時に、音声だけ保存するか静止画で保存するかとさまざまなモードが提供しています。例えどのように保存してもこのソフト一枚で完成できます。
- 長所
- ✔ 超高画質録画が可能;
- ✔ ゲーム録画専門モードあり;
- ✔ 音声だけ保存可能;
- ✔ 予約録画が可能;
- ✔ 値段が安くてプランも多い;
- 短所
- ✘ 録画以外の機能が少ない;
- ✘ プランによって得意のゲーム録画モードに時間制限がある;
- ✘動作が重くなる報告あり;
6位.Debut動画キャプチャソフト

- ● 対応OS:Windows XP/7/8/8.1/10
- ● 録画モード:Webカメラ、エリアカスタマイズ、PIP、外付けデバイス録画
- ● 音声入力:システム音、ミュート
- ● 録画中注釈:◎
- ● 出力形式:avi,wmv,flv,mpg,mp4,mov
- ● フレームレート設定:可能(最大60fps)
- ● 解像度:不明
PC画面をそのままで録画することではなく、エフェクト、ウォーターマーク、文字などを加えて録画したい時に、Debutをぜひ使ってみてください。人気動画編集ソフトの「WavePad」を開発したNCH社が提供するパソコン画面録画ソフトで、ほかよりずっと豊富な機能が内蔵され、より簡単に使えます。
マーク・文字の追加、画面の色調整、背景削除など動画編集で作った効果を、画面録画しながら簡単に作れます。動画編集に苦手なお方によってより簡単かつ直感的なソリューションで、WavePadの提供者なら品質などところで安心に使えます。
- 長所
- ✔ 安定で使いやすいところで安心;
- ✔ 色調整など画質上がる編集が可能;
- ✔ 予約録画が可能;
- ✔ 直接ネットに共有可能;
- ✔ 多くのパラメーターが自由調整可能;
- 短所
- ✘ 専門知識が必要な機能が内蔵される;
- ✘ インターフェースのせいで使いたい機能が見つからない恐れ;
7位.Screenpresso
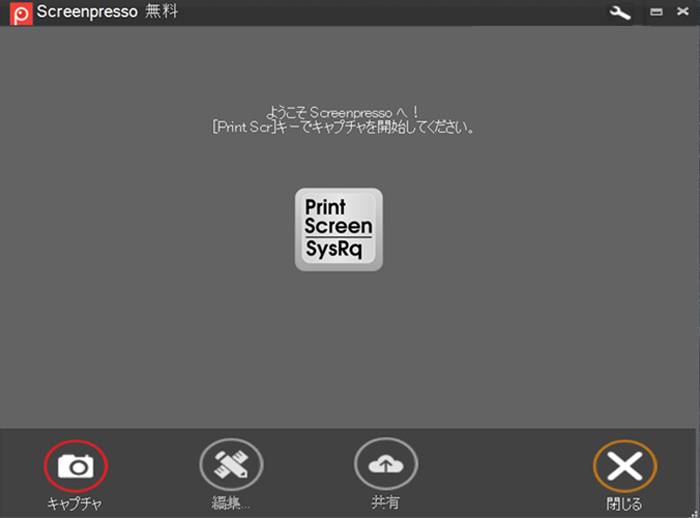
- ● 対応OS:Windows 7/8/8.1/10
- ● 録画モード:フルスクリーン、特定のウィンドウ、エリアカスタマイズ、Android画面
- ● 音声入力:マイク音、システム音、マイク音&システム音
- ● 録画中注釈:◎
- ● 出力形式:mp4
- ● フレームレート設定:可能
- ● 解像度:不明
PC画面録画から共有まで、すべてをより簡単に完成できるパソコン画面録画ソフトです。特にトレーニング用のガイド動画の作成をより便利に完成するために開発されました。数回クリックするだけでキャプチャでき、出力も共有も直接完成できます。
また、専門で行く高い編集機能ではなく、このソフトを使って標記したり矢印を描いたりすることが簡単に追加できます。エフェクトも加えますからより明確なガイド動画が作れます。
- 長所
- ✔ インストール不要で、ダウンロードしたらすぐ利用開始;
- ✔ 軽量化ファイルの出力が可能;
- ✔ 操作方法は極めて簡単で、標準ショットカットキーで始める;
- ✔ アンドロイドデバイスをパソコンで録画可能;
- ✔ ソフト本体のカスタムサービスを提供している;
- 短所
- ✘ 録画以外の機能が少ない;
- ✘ インターフェースのせいで使いたい機能が見つからない恐れ;
- ✘ あくまでも注釈で、まともな編集ができない;
8位.Camtasia
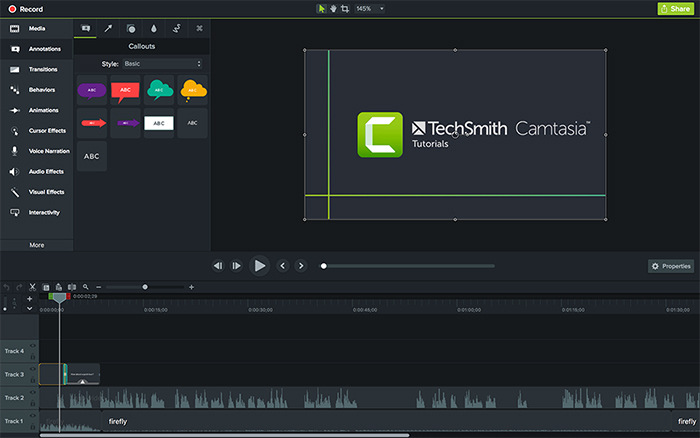
- ● 対応OS:Windows 10、macOS 10.14以降
- ● 録画モード:フルスクリーン、Webカメラ、エリアカスタマイズ
- ● 音声入力:マイク音、システム音、マイク音&システム音、ミュート
- ● 録画中注釈:◎
- ● 出力形式:mp4,avi,wmv,mpeg-1,mp3,wav,wma,m4a,gif,bmp,ppf,jpg,pptx,png
- ● フレームレート設定:不可
- ● 解像度:不明
素人でも素敵な動画を作成できるために開発された動画編集機能付きのPC画面録画ソフト。このパソコン画面録画ソフトを使えば、サルでもわかるような操作で、プロ品質のビデオを簡単に作成できます。特に解説動画やガイド動画の作成に向けてさまざまな機能を用意しています。
このソフトで画面を録画した後にある程度の動画編集ができます。注釈、音声編集、ビデオとオーディオの追加と削除、トリミング、画面切り替えといった豊富な編集機能を簡単に使えます。チームワークの場合にさらに便利な機能を用意しています。
- 長所
- ✔ 動画ファイルのかたわら静止画とGIFで保存できる;
- ✔ PowerPointとの連携が可能;
- ✔ 簡単な編集と注釈が可能;
- ✔ iOSデバイスをパソコンで画面録画可能(macOSバージョンのみ);
- ✔ チームワークに得意;
- 短所
- ✘ フレームレートなど画質の設定ができない;
- ✘ 機能が多くてサイズが大きい;
- ✘ 録画ソフトとして値段が高い;
9位.GOM Cam
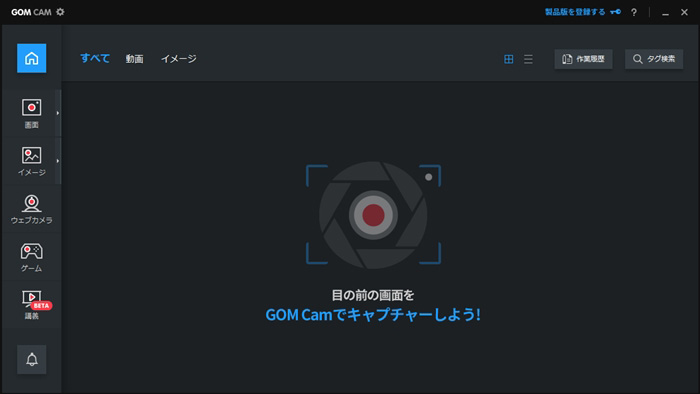
- ● 対応OS:Windows 7/8/8.1/10
- ● 録画モード:画面録画、ウェブカメラ録画、ゲーム録画、講義録画
- ● 音声入力:マイク音、システム音、マイク音&システム音
- ● 録画中注釈:◎
- ● 出力形式:mp4, flv
- ● フレームレート設定:可能(最大60fps)
- ● 解像度:最大1920×1080
GOM Camは「GOM&Company」という会社が公開している画面キャプチャーソフトです。PC画面はもちろん、ゲーム画面、Webカメラ画面等、何でも録画できます。
パソコン画面録画に加えて、録音やスクショ撮影、リアルタイム描画、簡易的な編集などの便利機能もたくさん搭載します。
Bandicamに比べて、そこまで高機能ではないですが、UIは直感的に使える設計で、初心者でも楽に操作できます。
- 長所
- ✔ PC画面やWebカメラ、ゲーム画面(オンラインゲーム、DirectX・OpenGL)、PowerPoint を使った講義録画及び予約録画等に対応;
- ✔ フルスクリーンから画面の任意の範囲まで、録画エリアを自由に指定できる;
- ✔ スクショ撮影、連続スクショ撮影、スクロールキャプチャー、GIFキャプチャーに対応;
- ✔ ドロー機能を利用して、リアルタイムでお絵かき、コメント、図形入れなどを行える;
- ✔ クロマキー機能、オーディオ抽出機能、トリミング、BGM追加、早送りなどの編集機能(Pro製品版)も備える;
- ✔ 録画した動画をそのままYouTube、Google Drive、Facebookへアップロードできる;
- ✔ 「わかりやすい」「使いやすい」UIを設計して、初心者でも使い勝手が良い;
- 短所
- ✘ Basic製品版を購入しても、フル機能が使えない(Pro製品版へのアップロード必要);
- ✘ Pro製品版でも本格的な編集はできない;
- ✘ Macに対応していない;
- ✘ 正常にインストール・起動できない不具合がある;
- ✘ 起動にかなり(数分)時間がかかる;
パソコン画面録画ソフト用途・要望別おすすめ
無料のPC画面録画ソフトでも有料のPC画面録画ソフトでも、基本的な画面録画作業ができます。しかし、実際には目的や使用シーンなどによって求められるものが異なります。例えば、
- DirectXを使用しているゲームを録画できるタイム;
- ハードウェアエンコードを搭載して、軽くて録画できるタイム;
- 録画した動画をすぐ編集ができるタイプ;
- ストリーミング(ライブ放送)を録画できるタイプ;
- …
数多くのパソコン画面録画ソフトには、一体どの画面録画ソフトを選びべきかわからない人もたくさんいるみたいです。
というわけで、それでは用途・要望別におすすめのPC画面録画ソフトを選び出しました。自分に合ったものを見つけるには、次の内容をぜひ参考にしてください。
- 1ゲーム録画・実況におすすめのパソコン画面録画ソフトTOP3
オンラインゲームだけではなく、DirectX/OpenGLゲーム等もお手軽に録画して、ゲーム実況等をやりたい!そんな人におすすめのPC画面録画ソフトは▼
- NO.1 Bandicam(有料)
- NO.2 ロイロゲームレコーダー(無料)
- NO.3 OBS Studio(無料)
- 2ストリーミング・生放送録画におすすめのパソコン画面録画ソフトTOP3
PCで再生しているWeb動画やストリーミング・生放送(M3U8動画)を録画したい!そんな人におすすめのPC画面録画ソフトは▼
- NO.1 VideoProc Converter AI(有料)
- NO.2 OBS Studio(無料)
- NO.3 FlashBack Express(無料)
- 3iPhone画面録画におすすめの録画ソフトTOP2
iPhone自体の「画面収録」を使用する場合、録画できないというトラブルが頻発しているようです。なので、PCからiPhone画面を録画したい人もいます。そんな人におすすめのiPhone画面録画ソフトは▼
- NO.1 Bandicam(有料)
- NO.2 VideoProc Converter AI Mac版(有料)
- 4長時間録画におすすめのパソコン画面録画ソフトTOP3
長時間録画でも音ズレやコマ落ち等がなくて進みたい!そんな人におすすめのPC画面録画ソフトは▼
- NO.1 Bandicam(有料)
- NO.2 VideoProc Converter AI(有料)
- NO.3 FlashBack Express(無料)
- 注意
- 長時間録画する場合、ハードディスクの容量はかなり消耗します。お使いのPCの空き容量を確保してください。
- 5初心者におすすめのパソコン画面録画ソフトTOP3|使いやすさを重視する
初心者の方なら、使いやすさを一番重視するでしょう。直感的に操作できるPC画面録画ソフトが欲しい!という人におすすめのパソコン画面録画ソフトは▼
- NO.1 AG-デスクトップレコーダー(無料)
- NO.2 ShadowPlay(無料)
- NO.3 Game DVR(無料)
- 6動画編集・録画両方におすすめのパソコン画面録画ソフトTOP3
録画した動画を編集して、YouTubeやSNSにアップロードするのは一般的な操作でしょう。だから、PC画面録画と編集をソフトの1本で搭載すれば最高だと思う人がいます。そんな人におすすめのパソコン画面録画ソフトは▼
- NO.1 VideoProc Converter AI(有料)
- NO.2 Wondershare DemoCreator(有料)
- NO.3 RecordCast(無料)
- 7インストール不要のパソコン画面録画ソフトTOP3
PCで画面録画を行いたいけど、ソフトをインストールしたくない!そんな人におすすめのPC画面録画ソフトは▼
- NO.1 ApowersoftフリーオンラインPC画面録画ソフト(無料)
- NO.2 AnyMp4フリーオンライン 画面録画(無料)
- NO.3 IObitフリーオンラインPC画面録画ツール(無料)
- 8高画質で録画ができるパソコン画面録画ソフトTOP3
高性能の他、高画質に拘る人が結構多いです。PC画面録画でもゲーム録画でも、録画した動画をできる限り高画質に再生したい!そんな人におすすめのパソコン画面録画ソフトは▼
- NO.1 Bandicam(有料)
- NO.2 Wondershare DemoCreator(有料)
- NO.3 ShadowPlay(無料)
- 9低スペックパソコンにおすすめの録画ソフトTOP3
PCに殆ど負荷をかけない画面録画ソフトが欲しい!ハードウェアエンコーダー等を内蔵するので、スムーズに録画したい!そんな人におすすめのPC画面録画ソフトは▼
- NO.1 VideoProc Converter AI(有料)
- NO.2 Bandicam(有料)
- NO.3 ShadowPlay(無料)
最後
以上、おすすめのパソコン画面録画ソフトを紹介してきましたが、いかがでしょうか?
PCで使える画面録画ソフトはたくさんあります。無料で使えるものもあれば、有料でさまざまな機能を利用できるソフトもあり、ソフトによって、機能などは大きく異なっています。
録画ソフトを選ぶときは、冒頭でも述べた通り、使用用途やどこまでの機能を求めるかで、どのソフトが自分の目的に最適なのか事前に調べてからダウンロードしましょう。