

�\�t�g�̋N����ʂŁu�^��v�{�^�����N���b�N������A�p�\�R���̓�����ʂƃp�\�R���ɐڑ����Ă���Web�J�����̉f����^��ł��܂��B
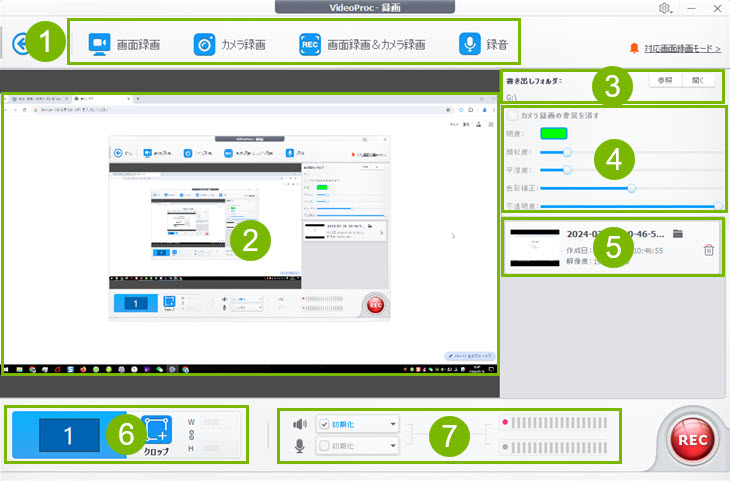
�@�@VideoProc Converter AI���Ή�����^������ł��B
�u��ʘ^��v�F�p�\�R���̃��j�^�[�ɕ\�����Ă����ʂ�^�悷��
�u�J�����^��v�F�p�\�R���ɓ���/�ڑ����Ă���Web�J�����f�o�C�X�ɉf���Ă���f����^�悷��
�u��ʘ^�恕�J�����^��v�FPIP�i�s�N�`���C���s�N�`���j�BPC��ʂ����łȂ��l�b�g���[�N�J�����������ɘ^�悵�A���搧��҂̗l�q���ꏏ�ɘ^�悷��
�u�^���v�F�p�\�R���̉����܂��̓}�C�N�A�܂��͗����̉������ɘ^������

�A�@�I�������^���ʁB��ʂ���ʂ�ǂݍ���ŁA�����ɉf������ʂ���ʂ�ǂݍ���Łc�Ɩ������[�v�ɕ\�����邱�Ƃ͂��邪�A����͐���ł��B�^�悷�鎞�͖��Ȃ��^�悵�܂��B�����S���������B
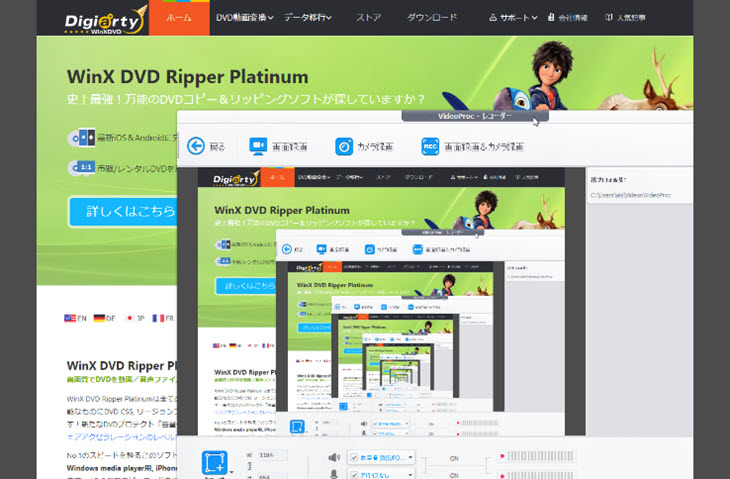
�B�@�^�悵�������ۑ�����t�H���_���u�Q�Ɓv�ɂ���ĕύX���邱�Ƃ��ł��܂��B
�u�J���v���N���b�N������A�^�擮��̕ۑ��悪�|�b�v�A�b�v���܂��B

�C�@�^��t�@�C���̎��o���ʂɊւ���ݒ�
�u�J�����^��̔w�i�������v���`�F�b�N����AWeb�J�����ŎB�e�����r�f�I�̔w�i�������ŏ����āA�K�v�ȕ��������蔲���ĕۑ����邱�Ƃ��ł��܂��B
�u���x�v�F�F�̖��Â��ł��܂��B
�u�ގ��x�v�F����Ԃ̈Ⴂ���ł��܂��B
�u�����x�v�F����̊��炩�����ł��܂��B
�u�F�ʕ�v�F�[���ŐF�o�ُ���ł��܂��B
�u�s�����x�v�F�����Ւf����x�������ł��܂��B
�ʁX�̃X���C�_�[�o�[�����E�Ɉړ����邱�ƂŌ��ʂ�����̂ł��B
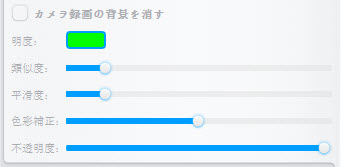
�D�@�^�悵������̏��
�^��X�^�[�g�̎����͘^�擮��̃^�C�g���ɐݒ肳��Ă��܂��B���̃^�C�g�����_�u���N���b�N������ύX���邱�Ƃ��ł��܂��B
 ���N���b�N���Ę^�悵������t�@�C�����폜���邱�Ƃ��ł��܂��B
���N���b�N���Ę^�悵������t�@�C�����폜���邱�Ƃ��ł��܂��B
�����������^�擮���I��������u �v�̂悤�ȃA�C�R�����o�Ă��āA
�v�̂悤�ȃA�C�R�����o�Ă��āA ���N���b�N�����炻�̘^�悵����������ɍĐ����邱�Ƃ��ł��܂��B
���N���b�N�����炻�̘^�悵����������ɍĐ����邱�Ƃ��ł��܂��B
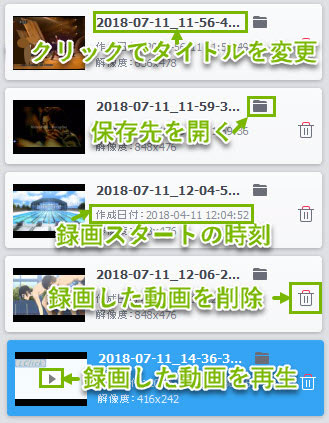
�E�@�^��͈̔͂��w�肷��B���́u1�v�̓t���X�N���[����^�悵�܂��B���́u�N���b�v�v�͍����ƕ���ݒ肵�āA�^��G���A���ׂ����w�肵�܂��B

�u�N���b�v�v���N���b�N������A�^��͈̔͂��w��ł��܂��B
�uW�v�F�^���ʂ̕�
�uH�v�F�^���ʂ̍���
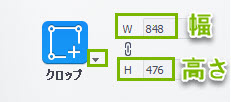
�F�@�^���̐ݒ�B�p�\�R�������̉����ƃ}�C�N�̉�����^�悷�邩�ݒ�ł��܂��B
�f�X�N�I�[�f�B�I�f�o�C�X�ƃ}�C�N�I�[�f�B�I�f�o�C�X�Ƀ`�F�b�N������/�O�����Ƃɂ���āA���̃f�o�C�X���I��/�I�t�ɂ��邱�Ƃ��ł��܂��B
�܂��A���́��A�C�R�����N���b�N������A�ǂ����̃f�X�N�I�[�f�B�I�f�o�C�X�ƃ}�C�N�I�[�f�B�I�f�o�C�X�����I���ł��܂��B

VideoProc Converter AI�̉E��ɂ��鎕�ւ̃A�C�R�����N���b�N���Ă���u�ݒ�v�Ƃ����������N���b�N������^��̐ݒ��ʂɓ���܂��B
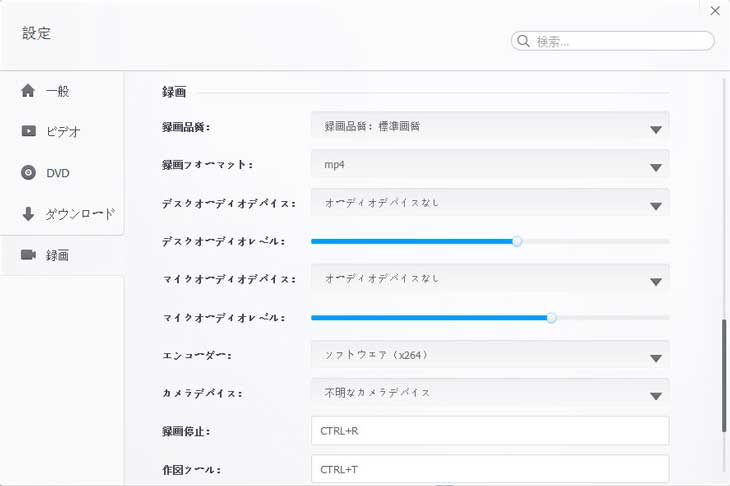
���@�^�悵������̉掿���J�X�^�}�C�Y�ł��܂��B�u���i���v���u�W���i���v���I���ł��܂��B�����ł́u���i���v�Ɓu�W���i���v�̋�ʂ��ڂ����Љ�܂��B
����̉掿�̗ǂ������ɂ́A��Ɂu�R�[�f�b�N�v�u�𑜓x�v�u�t���[�����[�g�v�u�r�b�g���[�g�v�ȂǂƂ������v�f���W���Ă��܂��BVideoProc Converter AI�ɂ���Ę^�悷�鎞�A
���@�u�R�[�f�b�N�v��H.264�ɗ\�ߐݒ肳��Ă��܂��B
���@�u�𑜓x�v�̓N���b�v���鎞�ɐݒ肳��܂��B
���@�u�t���[�����[�g�v��30fps�ɗ\�ߐݒ肳��Ă��܂��B
�Ȃ̂ŁA�u�^��i���v�́u���i���v�Ɓu�W���掿�v�́u�r�b�g���[�g�v�̐ݒ�ł��B
���@�u���i���v�͂�荂���r�b�g���[�g�œ�����L�^���܂��B�r�b�g���[�g�������قǍ��掿�Ńt�@�C���T�C�Y���傫���Ȃ�܂��B
���@�u�W���掿�v�͊��ƒႢ�r�b�g���[�g�œ�����L�^���邱�ƂŁA�^�悵��������u���i���v�Ř^�悵������ق��Y��ł͂���܂���B���̂��߁A�t�@�C���T�C�Y�����Ə������ł��B
VideoProc Converter AI�̘^��@�\��VBR�i�σr�b�g���[�g�j�𗘗p���Ă��܂��B�V�[���ɂ���āA����̃r�b�g���[�g�͕ς��܂��B�Œ�Ȑ����ł͂���܂���B
��ʓI�ȓ����̃V�[����^�悷��ꍇ�F
���@�u���i���v��I��������A�r�b�g���[�g��5500kbps���炢�ɂȂ�܂��B
���@�u�W���掿�v��I��������A�r�b�g���[�g��4500kbps���炢�ɂȂ�܂��B
���@mp4, flv, mov, mkv, ts�Ȃ�5�̓���t�H�[�}�b�g���������Ă��܂��B�K�v�ɂ���Ę^��t�@�C���̕ۑ��t�H�[�}�b�g��I�����Ă��������B
���@�f�t�H���g�ł̓L�[�{�[�h�́uCtrl�v�{�uR�v���ɉ����ƁA�^�悪�I�����܂��B����̓J�X�^�}�C�Y�ł��܂��B
���@�^�撆�A�uCtrl�v�{�uT�v����������A�^���ʂɘg��e�L�X�g�A���A���A�T�[�N���Ȃǂ�lj����邱�Ƃ��ł��܂��B
���@�u�^�撆�Ń}�E�X��\������v�}�E�X�̃J�[�\���̈ʒu���ꏏ�ɘ^�悵�܂�
���@�u�^�撆�Ń}�E�X�N���b�N��\������v�}�E�X���N���b�N������^�悵������ł̓u���[�̃T�[�N�����\�����܂�
���@�u�^�撆�ŃL�[�{�[�h��\������v�`�F�b�N����ꂽ��A�^�悷�鎞�A�L�[�{�[�h�ƃ}�E�X�ł̑���͘^�悵����ʂ̍���ɕ\�����܂�
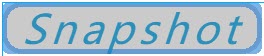
���@�u�b�ǂ݂�\������v5�b�J�E���g�_�E��������^��X�^�[�g�j
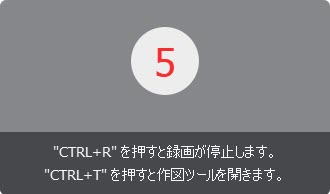
���@ �uREC�v���^�b�v����ƁAVideoProc�̏������A�C�R�����E�����̃��j���[�o�[�ɕ\������܂��B���̃A�C�R�����E�N���b�N���āA�u�^����~����v�Ɓu��}�c�[����\������v�ƂQ�̃I�v�V����������܂��B
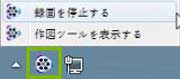
�@�@��̃��j���[�o�[�ɂ���u��ʘ^��v���N���b�N���Ă��������B

�A�@��ʂ̈ꕔ������^�悵�����ꍇ�A�u�N���b�v�v���N���b�N���ă}�E�X�Ř^�悵����������I�����āA ���N���b�N������^��͈͂��I������܂��B
���N���b�N������^��͈͂��I������܂��B
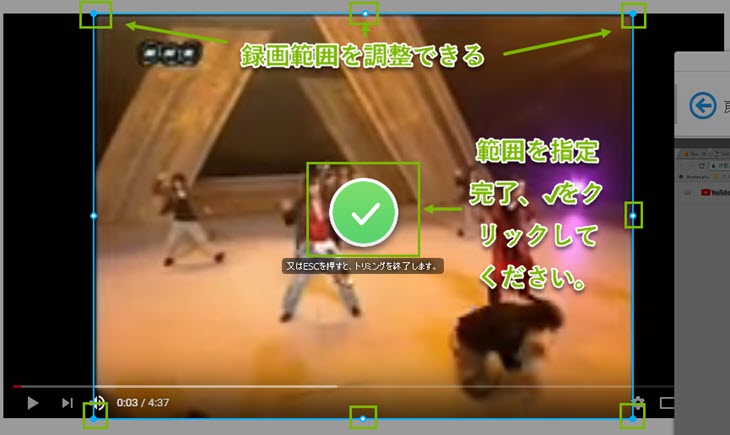
�A�@�^���̐ݒ�B�p�\�R�������̉����ƃ}�C�N�̉�����^�悷�邩�ݒ�ł��܂��B
�f�X�N�I�[�f�B�I�f�o�C�X�ƃ}�C�N�I�[�f�B�I�f�o�C�X�Ƀ`�F�b�N������/�O�����Ƃɂ���āA���̃f�o�C�X���I��/�I�t�ɂ��邱�Ƃ��ł��܂��B
�܂��A���́��A�C�R�����N���b�N������A�ǂ����̃f�X�N�I�[�f�B�I�f�o�C�X�ƃ}�C�N�I�[�f�B�I�f�o�C�X�����I���ł��܂��B

�B�@�E���ɂ���Ԃ��uREC�v�{�^�� ���N���b�N�����p�\�R����ʘ^��X�^�[�g�I
���N���b�N�����p�\�R����ʘ^��X�^�[�g�I
�C�@��L�́u�^��̐ݒ�v�̏Љ�ł́uCtrl�v�{�uR�v�Ƃ����V���[�g�J�b�g�L�[�Ř^����I�������邱�Ƃ��ł��܂��B�܂�VideoProc Converter AI�̃\�t�g��ʂɖ߂�A�E���ɂ���Ԃ��uSTOP�v�{�^�� �������ƁA�^��^�X�N���I�����܂��B
�������ƁA�^��^�X�N���I�����܂��B
Web�J�������p�\�R���ɐڑ�����K�v������܂��B
�@�@��̃��j���[�o�[�ɂ���u�J�����^��v���N���b�N���Ă��������B
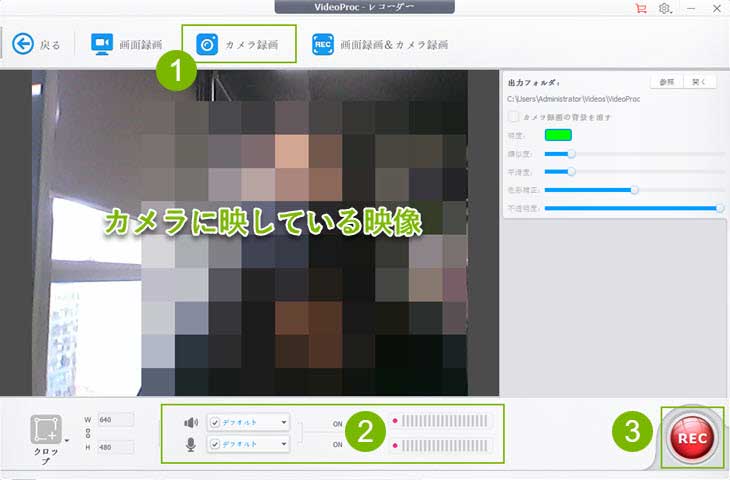
�A�@�^���̐ݒ�B�p�\�R�������̉����ƃ}�C�N�̉�����^�悷�邩�ݒ�ł��܂��B
�f�X�N�I�[�f�B�I�f�o�C�X�ƃ}�C�N�I�[�f�B�I�f�o�C�X�Ƀ`�F�b�N������/�O�����Ƃɂ���āA���̃f�o�C�X���I��/�I�t�ɂ��邱�Ƃ��ł��܂��B
�܂��A���́��A�C�R�����N���b�N������A�ǂ����̃f�X�N�I�[�f�B�I�f�o�C�X�ƃ}�C�N�I�[�f�B�I�f�o�C�X�����I���ł��܂��B

�B�@�E���ɂ���Ԃ��uREC�v�{�^�� ���N���b�N�����p�\�R����ʘ^��X�^�[�g�I
���N���b�N�����p�\�R����ʘ^��X�^�[�g�I
�C�@��L�́u�^��̐ݒ�v�̏Љ�ł́uCtrl�v�{�uR�v�Ƃ����V���[�g�J�b�g�L�[�Ř^����I�������邱�Ƃ��ł��܂��B�܂�VideoProc Converter AI�̃\�t�g��ʂɖ߂�A�E���ɂ���Ԃ��uSTOP�v�{�^�� �������ƁA�J�����^��^�X�N���I�����܂��B
�������ƁA�J�����^��^�X�N���I�����܂��B
�����ł́A��̕\������������܂��B
A : Web�J�����̉f����PC��ʂ̏�ɕ\�����Ę^��
���̋@�\���g������A�p�\�R���̓�����ʂ�Web�J�����ɉf�����f������̉f���ɘ^��ł��܂��B�Q�[�������҂ɂ��̋@�\�����E�߂��܂��B
B : PC��ʂ�Web�J�����̉f���̏�ɕ\�����Ę^��
�@�@��̃��j���[�o�[�ɂ���u��ʘ^�恕�J�����^��v���u�X�N���[����^�悵�Ȃ���J������ʂ�\������v���N���b�N���Ă��������BVideoProc Converter AI��PC��ʂ̏���ǂݍ���A�p�\�R���ɓ��ڂ��Ă���Web�J�������J���APC��ʂ̏�ɁAWeb�J�����ɉf���Ă���f����\�����܂��B
�A�@��ʂ̈ꕔ������^�悵�����ꍇ�A�u�N���b�v�v���N���b�N���ă}�E�X�Ř^�悵����������I�����āA ���N���b�N������^��͈͂��I������܂��B
���N���b�N������^��͈͂��I������܂��B
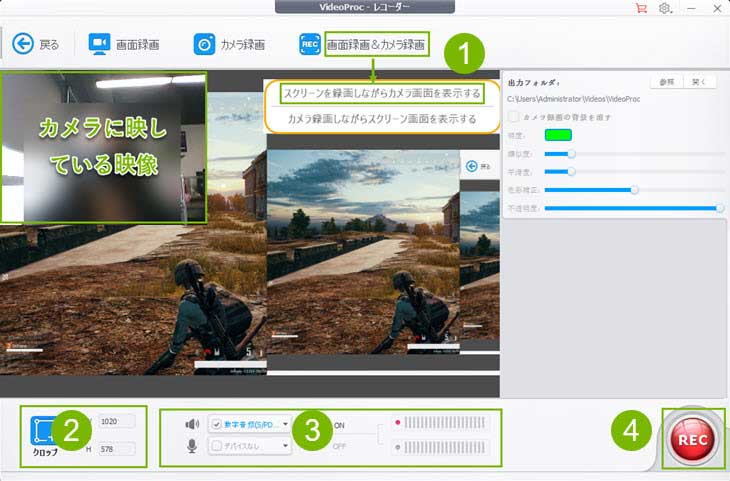
�B�@�^���̐ݒ�B�p�\�R�������̉����ƃ}�C�N�̉�����^�悷�邩�ݒ�ł��܂��B
�f�X�N�I�[�f�B�I�f�o�C�X�ƃ}�C�N�I�[�f�B�I�f�o�C�X�Ƀ`�F�b�N������/�O�����Ƃɂ���āA���̃f�o�C�X���I��/�I�t�ɂ��邱�Ƃ��ł��܂��B
�܂��A���́��A�C�R�����N���b�N������A�ǂ����̃f�X�N�I�[�f�B�I�f�o�C�X�ƃ}�C�N�I�[�f�B�I�f�o�C�X�����I���ł��܂��B

�C�@�E���ɂ���Ԃ��uREC�v�{�^�� ���N���b�N�����p�\�R����ʘ^��X�^�[�g�I
���N���b�N�����p�\�R����ʘ^��X�^�[�g�I
�D�@��L�́u�^��̐ݒ�v�̏Љ�ł́uCtrl�v�{�uR�v�Ƃ����V���[�g�J�b�g�L�[�Ř^����I�������邱�Ƃ��ł��܂��B�܂�VideoProc Converter AI�̃\�t�g��ʂɖ߂�A�E���ɂ���Ԃ��uSTOP�v�{�^�� �������ƁAPIP�̘^��^�X�N���I�����܂��B
�������ƁAPIP�̘^��^�X�N���I�����܂��B
�@�@��̃��j���[�o�[�ɂ���u��ʘ^�恕�J�����^��v���uPC��ʂ�Web�J�����̉f���̏�ɕ\�����Ę^��v���N���b�N���Ă��������BVideoProc Converter AI��PC��ʂ̏���ǂݍ���A�p�\�R���ɓ��ڂ��Ă���Web�J�������J���APC��ʂ̏�ɁAWeb�J�����ɉf���Ă���f����\�����܂��B
�A�@��ʂ̈ꕔ������^�悵�����ꍇ�A�u�N���b�v�v���N���b�N���ă}�E�X�Ř^�悵����������I�����āA ���N���b�N������^��͈͂��I������܂��B
���N���b�N������^��͈͂��I������܂��B
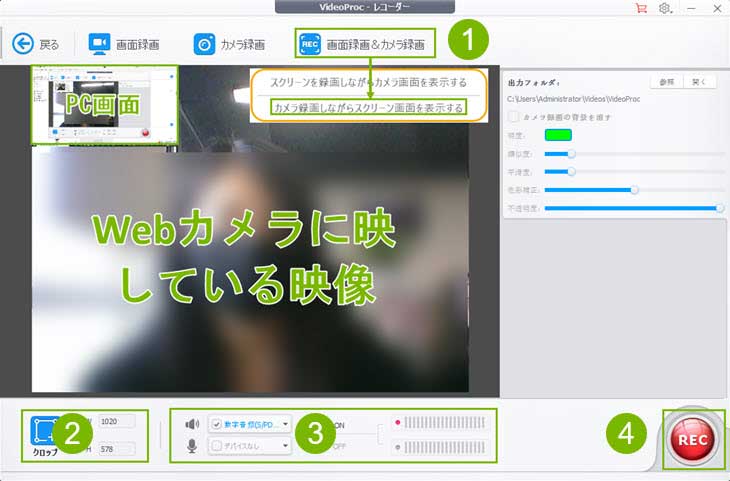
�B�@�^���̐ݒ�B�p�\�R�������̉����ƃ}�C�N�̉�����^�悷�邩�ݒ�ł��܂��B
�f�X�N�I�[�f�B�I�f�o�C�X�ƃ}�C�N�I�[�f�B�I�f�o�C�X�Ƀ`�F�b�N������/�O�����Ƃɂ���āA���̃f�o�C�X���I��/�I�t�ɂ��邱�Ƃ��ł��܂��B
�܂��A���́��A�C�R�����N���b�N������A�ǂ����̃f�X�N�I�[�f�B�I�f�o�C�X�ƃ}�C�N�I�[�f�B�I�f�o�C�X�����I���ł��܂��B

�C�@�E���ɂ���Ԃ��uREC�v�{�^�� ���N���b�N�����p�\�R����ʘ^��X�^�[�g�I
���N���b�N�����p�\�R����ʘ^��X�^�[�g�I
�D�@��L�́u�^��̐ݒ�v�̏Љ�ł́uCtrl�v�{�uR�v�Ƃ����V���[�g�J�b�g�L�[�Ř^����I�������邱�Ƃ��ł��܂��B�܂�VideoProc Converter AI�̃\�t�g��ʂɖ߂�A�E���ɂ���Ԃ��uSTOP�v�{�^�� �������ƁAPIP�̘^��^�X�N���I�����܂��B
�������ƁAPIP�̘^��^�X�N���I�����܂��B
VideoProc Converter AI�ł́A�p�\�R���̉���}�C�N�̉��A�܂��͂��̗������ɘ^�����邱�Ƃ��ł��܂��B������^������菇�͈ȉ��̒ʂ�ł��B
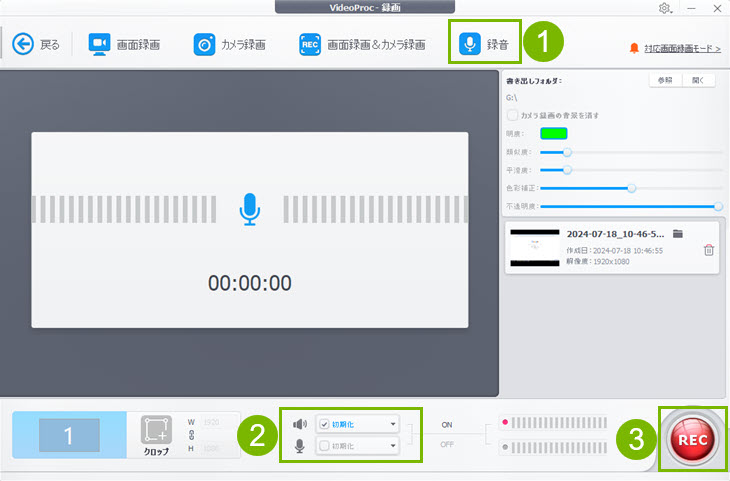
�@�@�㕔�́u�^���v���N���b�N���܂��B
�A�@�^���̐ݒ�B�p�\�R�������̉����ƃ}�C�N�̉�����^�悷�邩�ݒ�ł��܂��B
�f�X�N�I�[�f�B�I�f�o�C�X�ƃ}�C�N�I�[�f�B�I�f�o�C�X�Ƀ`�F�b�N������/�O�����Ƃɂ���āA���̃f�o�C�X���I��/�I�t�ɂ��邱�Ƃ��ł��܂��B
�܂��A���́��A�C�R�����N���b�N������A�ǂ����̃f�X�N�I�[�f�B�I�f�o�C�X�ƃ}�C�N�I�[�f�B�I�f�o�C�X�����I���ł��܂��B

�B�@�E���ɂ���Ԃ��uREC�v�{�^�� ���N���b�N�����p�\�R����ʘ^��X�^�[�g�I
���N���b�N�����p�\�R����ʘ^��X�^�[�g�I
�C�@��L�́u�^��̐ݒ�v�̏Љ�ł́uCtrl�v�{�uR�v�Ƃ����V���[�g�J�b�g�L�[�Ř^����I�������邱�Ƃ��ł��܂��B�܂�VideoProc Converter AI�̃\�t�g��ʂɖ߂�A�E���ɂ���Ԃ��uSTOP�v�{�^�� �������ƁAPIP�̘^��^�X�N���I�����܂��B
�������ƁAPIP�̘^��^�X�N���I�����܂��B
�摜�E����E�������ׂđΉ��IAI���ڂ̖��\�N���G�C�e�B�u�c�[��
���p�K�� | ���菤����Ɋ�Â��\�L |�v���C�o�V�[�|���V�[ | �G���h���[�U�[�g�p�����_�� | ���ԋ�
 Copyright © 2025 Digiarty Software, Inc. All rights reserved
Copyright © 2025 Digiarty Software, Inc. All rights reserved
