

VideoProc Converter AI�́uAI��Ԃ��v�@�\�́A�l�H�m�\�iAI�j�Z�p���g�p���āA��Ԃ�̂��铮������艻���A�����̌������コ���邱�Ƃ��ł��܂��B
��̓I�Ɍ����AAI�́A�r�f�I���̃t���[�����ƂɎ�Ԃ�����o���܂��B��Ԃ�͒ʏ�A�J�����̐U����s����ȎB�e�����ɂ���Ĕ������܂��BAI�͂����̎�Ԃ�����m���A�ǂ̃t���[���Ŏ�Ԃꂪ�������Ă��邩����肵�܂��B�����āAAI�́A��Ԃ���C�����邽�߂̕�A���S���Y����K�p���āA�e�t���[������������܂��B���[�U�[���蓮�Œ�������K�v�͂قƂ�ǂ���܂���BAI�������I�ɍœK�ȕ���s���܂��B���̃A���S���Y���ɂ��A��Ԃ�̂���t���[�������艻����A�����҂ɂ�芊�炩�ň��肵���f��������܂��B
����AI��Ԃ��@�\�́A�]���B�e������Ȃ���̎B�e�A�^����̎B�e�ȂǁA�s����ȎB�e�����ŎB�e���ꂽ�r�f�I��A�N�V�����J�����ŎB�e���ꂽ�r�f�I�ȂǁA��Ԃꂪ�悭��������œ��ɖ𗧂��܂��B
VideoProc Converter AI�̎�Ԃ��@�\�ɂ���āA�ȉ��̂��Ƃ��ł��܂��B
���@�O�r���g�p����悤�ɁA���������␅�������̃r�f�I�̗h�������B
���@�����̓����lj����Ď�Ԃ����鎞�ɁA�l�X�Ȏ�Ԃꓮ��ɑ��ĈقȂ�ݒ肪�\�B
���@�p�����[�^��������A�I���W�i���r�f�I�Ǝ�Ԃ����ꂽ�r�f�I�����A���^�C���Ńv���r���[�B
���@�}���`�g���b�N�r�f�I����r�f�I�g���b�N�̑I�����ł���ȊO�A�����GOP�����邱�Ƃ��ł���B
���@��������肳���邱�Ƃ����ɏW�����A�������̕ҏW�\�t�g�Ŕ�������\��������G�t�F�N�g�̏Փ˂������B
�܂��AVideoProc Converter AI�̋N����ʂŁA�uAI��u����v���W���[����I�����Ă��������B
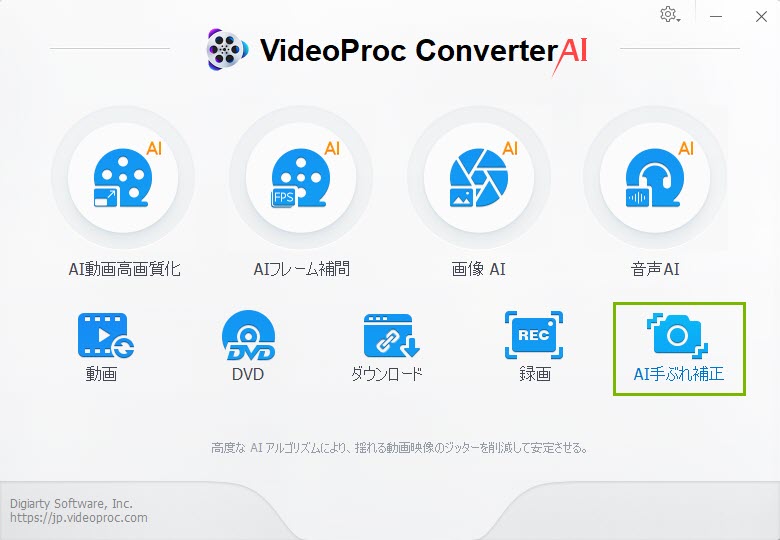
����ł́AVideoProc Converter AI�̎�Ԃ��̃}�j���A���ɓ���܂��B
�܂���VideoProc Converter AI�̎�Ԃ��@�\��ʂ��ڂ����Љ�܂��B
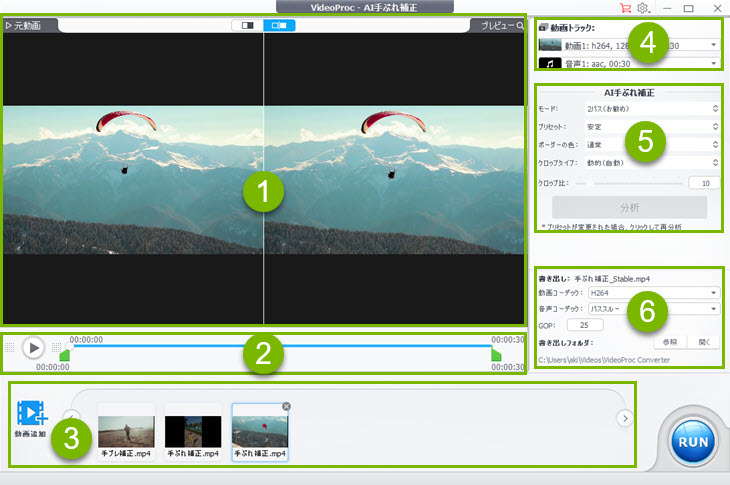
�G���AA.�@�t�@�C���lj����폜���T���l�C��
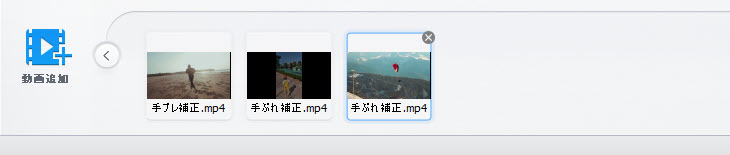
�u����lj��v�ɂ���āA��Ԃ�̂��铮����\�t�g�ɒlj����邱�Ƃ��ł��܂��B���̉E�̕����͒lj����ꂽ����̃T���l�C���\���ł��B�����lj��\�ł��B�����āA�T���l�C���̉E��́u�~�v�ɂ���āA�\�t�g���瓮����폜���邱�Ƃ��ł��܂��B
�G���AB.�@�v���r���[���g���~���O
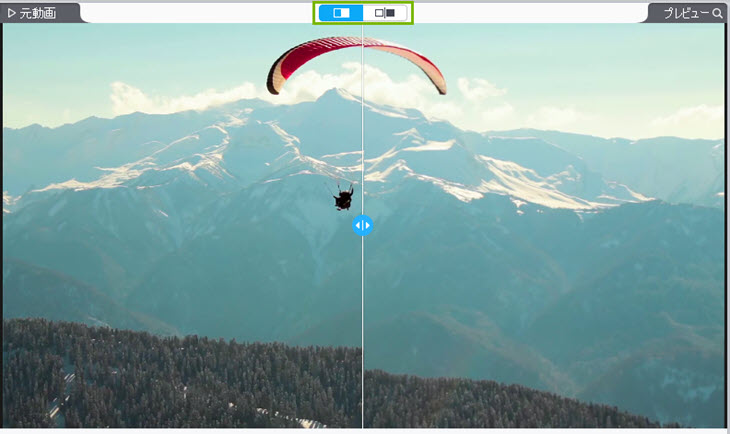
VideoProc Converter AI�ɂ�2�̕\�����[�h������܂��B�v���r���[�E�B���h�E�̏�ɂ���2�̃A�C�R������A�\�����@���ւ��邱�Ƃ��ł��܂��B
�f�t�H���g�ł́A�K�p�O�ƓK�p��̓��悪2��ʂŕ\������܂��B
1��ʕ\���̃A�C�R�����N���b�N����A�\�[�X����Əo�͓��悪���ꂼ���ʂ̍������ƉE��������̓����ʂɑg�ݍ��킹�܂��B��Ԃ��̓K�p�O�ƓK�p��̌��ʂ��r���邱�Ƃ��ł��܂��B
�܂��A���̃^�C�����C���Ńg���~���O���ł��܂��B

�Đ��{�^�����N���b�N������A������Əo�͓�����v���r���[�ł��܂��B�܂��A�ΐF�̑�`�}�[�N���}�E�X�Ńh���b�O���h���b�v���邱�Ƃɂ���āA����̊J�n�����ƏI��������ݒ肵�āA������g���~���O���邱�Ƃ��ł��܂��B
�G���AC.�@AI��Ԃ��̏ڍאݒ�
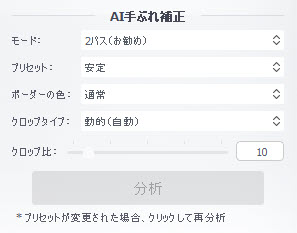
�y���[�h�z�F�G���R�[�h���[�h�̐ݒ�ł��B
�u2�p�X�v�́A�G���R�[�h����O�Ɉ�x�A�S�ẴR���e���c���X�L�������ăr�b�g���[�g���m�F���Ă���G���R�[�h���܂��B�������x�͎�x���Ȃ�܂����A�ō��̃X�^�r���C�Y����܂��B
�u1�p�X�v�́A�t�@�C���̓��e��\�����Ȃ���G���R�[�h���܂��B��葬���X�s�[�h�ŗǍD�Ȏ�Ԃ�����܂��B
�u2�p�X�v��I�����邱�Ƃ������߂��܂��B
�y�v���Z�b�g�z�F��Ԃ����x�ƃN���b�v�䗦�A�����X�s�[�h�̊����̐ݒ�ł��B
�u����v�́A�ł�����ȉf������A�N���b�v�䂪�������ł��B
�u�ő��v�́A�r�f�I��v���ɏ������A�K�x�ȃN���b�v�䗦�ň��肵���f������܂��B
�u�ύt�v�́A���萫�A�N���b�v�䗦�A�X�s�[�h�̊ԂōœK�ȃo�����X��ۂ��܂��B
�u�ŏ����̃N���b�v�v�́A��Ԃ�f�������肳���Ȃ���A�N���b�v�䗦���ŏ��ɂ��܂��B
�y�{�[�_�[�̐F�z�F����̃G�b�W�̐F�ł��B
�u�ʏ�v�F �N���b�v�G�b�W�����F�œh��Ԃ��܂��B
�u�����v�F���̃p�f�B���O�́A�N���b�v�G�b�W�̃s�N�Z�������邱�ƂŎ�������܂��B
�u���ˁv�F ���̕��@�ł́A�G�b�W�s�N�Z����Ώ̎��Ƃ��ăN���b�v�G�b�W��h��Ԃ��܂��B
�y�N���b�v�^�C�v�z�F��Ԃ����邽�߂ɓ�����N���b�v���鎞�̔䗦���Œ肷�邩�A���I�ɂ��邩�A�J�X�^�}�C�Y���邩�I���ł��܂��B
�u�Œ�i�����j�v�F ��Ԃ�r�f�I���������͂��A��Ԃ�r�f�I�S�̂ɓK�p����Œ�N���b�v�䗦�����肵�܂��B���̃N���b�v�^�C�v�̓g�����X���[�V�����W�b�^�[������A�N���b�v�S�̗̂h��̎��g�����傫���ω����Ȃ��r�f�I�ɓK���Ă��܂��B
�u���I�i�����j�v�F ��Ԃ�r�f�I���������͂��A�l�X�ȃN���b�v�䗦��K�p���܂��B
�u�J�X�^���v�F ����̗v���ɉ����ăN���b�v�䗦���_��ɒ����ł��܂��B
�y�N���b�v���z�F��Ԃ��v���Z�X�ɂ����āA���̃r�f�I����N���b�v����銄���������l�ł��B
�u�N���b�v�^�C�v�v���u�J�X�^���v�ɑI��������A�X���C�_�[���h���b�O���ăN���b�v�䗦����������A�v���r���[�E�B���h�E�Ō��ʂ����邱�Ƃ��ł��܂��B
�G���AD.�@�o�͓���t�@�C���̈�ʐݒ�
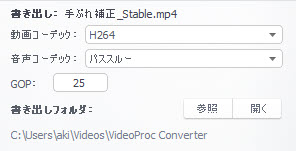
��Ԃ����ꂽ����̃r�f�I�R�[�f�b�N�ƃI�[�f�B�I�R�[�f�b�N�AGOP�A�ۑ���Ȃǂ������Őݒ肷�邱�Ƃ��ł��܂��B
�X�e�b�v�@�@����t�@�C���lj�
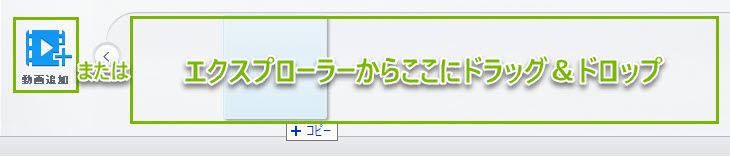
���@1�F�^�[�Q�b�g�r�f�I�ڃ\�t�g�Ƀh���b�O���h���b�v���܂��B
���@2�F�u����lj��v�ɂ���āA���[�J���t�H���_����^�[�Q�b�g�r�f�I��I�����܂��B
�K�v�ɉ����āA1�ȏ�̃r�f�I���C���|�[�g���邱�Ƃ��ł��܂��B
�X�e�b�v�A�@��Ԃ��ݒ聕�v���r���[
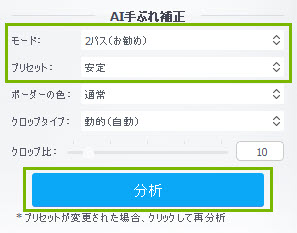
��Ԃ��p�����[�^�ݒ�G���A�Łu�v���Z�b�g�v�Ɓu���[�h�v��I�����A�u���́v�{�^�����N���b�N���܂��B����ƁAAI���o�b�N�O���E���h�Ŏ��s����܂��B
�v���Z�b�g��ύX���邽�тɁA�u���́v���N���b�N����K�v������܂��B
�����ăv���r���[�E�B���h�E�̉��ɂ���Đ��{�^�����N���b�N������A���艻���ꂽ�r�f�I���v���r���[���邱�Ƃ��ł��܂��B
�e�ݒ�̈Ӗ��͐�́u��ʐ����[AI��Ԃ��ݒ��v�̕����Ń`�F�b�N�ł��܂��B
�X�e�b�v�B�@��Ԃ������������[�I�v�V����]
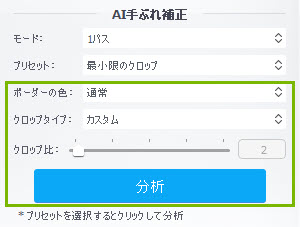
���ʂɖ����ł��Ȃ��ꍇ�́A���[�h�A�v���Z�b�g�A�{�[�_�[�F�A�N���b�v�^�C�v�A�N���b�v��ȂǁA��]������ʂɂȂ�܂ł���ɒ������邱�Ƃ��ł��܂��B���̌�A������x�u���́v���N���b�N���Ă��������B
�\�[�X�̓���ɉ����āA�K���ɐݒ肵�Ă��������B
�e�ݒ�̈Ӗ��͐�́u��ʐ����[AI��Ԃ��ݒ��v�̕����Ń`�F�b�N�ł��܂��B
�X�e�b�v�C�@����o��
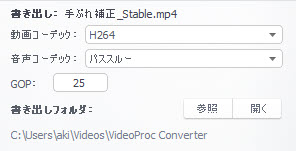
��Ԃ��̐ݒ肪����������A�r�f�I�̑S�̂܂��͈ꕔ��I�����ăG�N�X�|�[�g���邱�Ƃ��ł��܂��B�Ō�ɁuRUN�v���N���b�N���āA��Ԃ����ꂽ���悪�p�\�R���ɏo�͂���܂��B
1. ��Ԃ����ꂽ����ɕK�v�ȃG�b�W�������Ă��܂����ꍇ�A�ǂ�����Ό��ɖ߂��܂����H
���@1�F�u�{�[�_�[�F�v���u�����v�Ɏw�肵�܂��B���̕��@�ŁA�G�b�W����薾�炩�ɂȂ�܂��B
���@2�F�u�N���b�v�^�C�v�v�Łu�J�X�^���v��I�����A�N���b�v�䗦���h���b�O���Ă��]�݂̌��ʂ܂��B
2. �Ȃ���Ԃ����ꂽ�r�f�I�̈ꕔ���ӂ�ӂ炵����A��������肷��̂ł����H
�������悪�ӂ�ӂ炷��ꍇ�A�X���[�W���O���ꂷ���Ă��܂��B�u�v���Z�b�g�v���u�o�����X�v�܂��́u�ő��v�ɒ������邱�Ƃ������߂��܂��B
�摜�E����E�������ׂđΉ��IAI���ڂ̖��\�N���G�C�e�B�u�c�[��
���p�K�� | ���菤����Ɋ�Â��\�L |�v���C�o�V�[�|���V�[ | �G���h���[�U�[�g�p�����_�� | ���ԋ�
 Copyright © 2025 Digiarty Software, Inc. All rights reserved
Copyright © 2025 Digiarty Software, Inc. All rights reserved
