

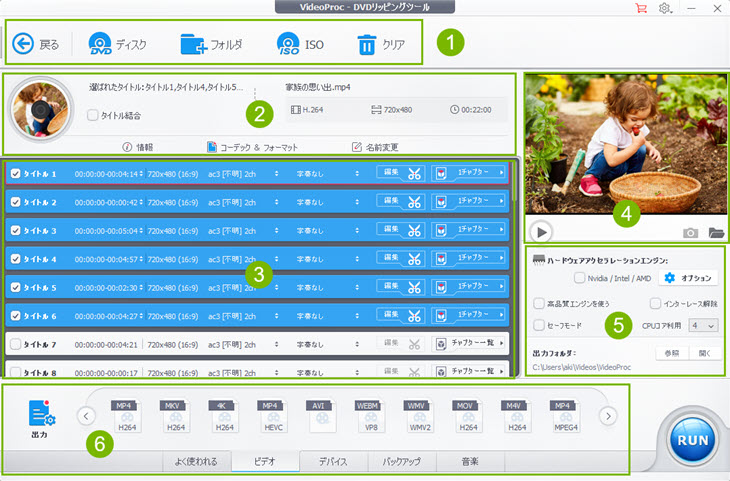
�@��VideoProc Converter AI��DVD�@�\���Ή����Ă�����͕����ł��B�uDVD�f�B�X�N�v�u�{�t�H���_�v�uISO�v�Ƃ����R�̓��͕���������܂��B
�u�N���A�v�{�^�����N���b�N������A�lj������t�@�C�����\�t�g����폜���܂��B

�A�@DVD�̃X�y�b�N���B
�^�C�g�������Ƀ`�F�b�N����ꂽ��A�I�������^�C�g���͈�ɂ܂Ƃ߂܂��B
�uFROZEN.mp4�v��DVD�̖��O�Əo�̓t�H�[�}�b�g�ł��B
H.264�͏o�͓���̃r�f�I�R�[�f�b�N�ŁA720�~480�͏o�͓���̉𑜓x�ŁA1:49:02�͏o�͓���̒����ł��B

�u���v���N���b�N������A�\�[�XDVD�̑S�ʏ�|�b�v�A�b�v���܂��BDVD�R�s�[�ł��Ȃ����A���̃\�[�XDVD�̑S�ʏ����T�|�[�g�`�[���ɓY�t������A�������ɖ𗧂�������܂���B
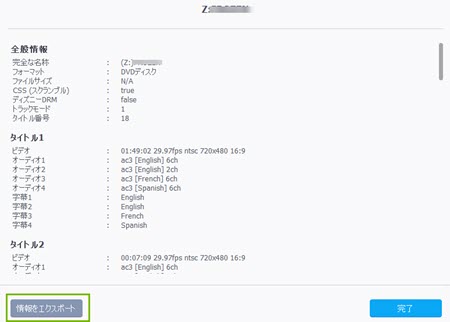
�u�R�[�f�b�N���t�H�[�}�b�g�v���N���b�N������A�o�̓t�@�C���̃r�f�I�R�[�f�b�N�A�r�b�g���[�g�A�t���[�����[�g�A�𑜓x�A�A�X�y�N�g��A�I�[�f�B�I�R�[�f�b�N�A�T���v�����[�g�A�`�����l�����Ȃǂ��ׂ����ݒ�ł��܂��B
�����ӁF�r�f�I�R�[�f�b�N�ɂ���āA�ꕔ�̐ݒ肪�ł��Ȃ��ꍇ������܂��B
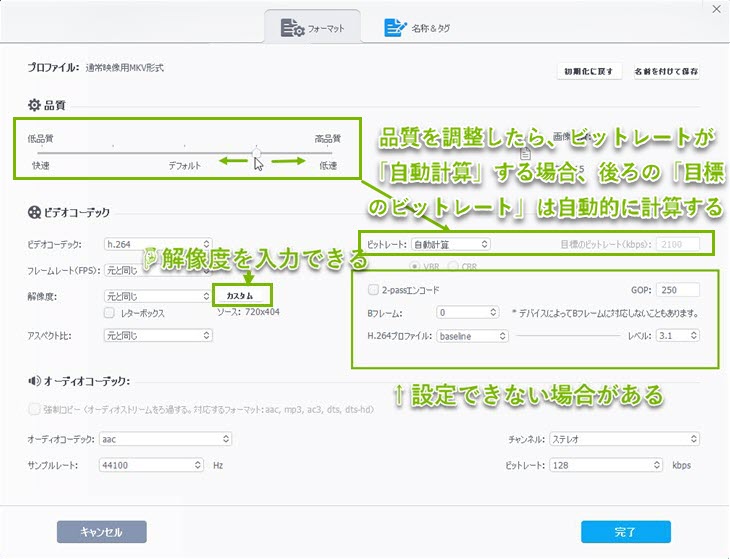
�u�i���v�̂Ƃ���ŁA�i����������A�r�b�g���[�g���u�����v�Z�v����ꍇ�A���́u�ڕW�̃r�b�g���[�g�v�͎����I�Ɍv�Z���܂��B
�܂��A�u�r�b�g���[�g�v�̂Ƃ���Łu�蓮�ݒ�v��I�����āA���́u�ڕW�̃r�b�g���[�g�v�Ő����œ��͂��āA�K�v�ȃt�@�C���T�C�Y�ɂ��邱�Ƃ��ł��܂��B�t�@�C���T�C�Y���r�b�g���[�g(kbit/s)�~�r�f�I�t�@�C���̒���(s)
1000 kbit=1 Mbit
�u�蓮�ݒ�v�ɂȂ�ꍇ�AVBR�iVariable Bitrate�j��CBR�iConstant Bitrate�j���A�ݒ肷�邱�Ƃ��ł��܂��B
VBR�͉σr�b�g���[�g�ŁACBR�͌Œ�r�b�g���[�g�ł��B
VBR�̃����b�g�F�@�t�@�C���T�C�Y�����e�ʂȂ�ΌŒ�r�b�g���[�g�iConstant Bitrate, CBR�j�Ɣ�r���č��i���ƂȂ�@�A�i�������ɕۂĂ�@�B�������̎��ɏ���������
VBR�̃f�����b�g�F�@���k��̃t�@�C���T�C�Y�̗\��������@�A�����̎��ɏ��������G

���̕ύX���N���b�N������A�o�͓���t�@�C���̃^�C�g���A�A�[�e�B�X�g�A�W��������ύX���邱�Ƃ��ł��邵�A�t�@�C���ɃR�����g��lj����邱�Ƃ��ł��܂��B�܂��A�u�}���G��lj�����v�ɂ���āA����̃J�o�[���p�\�R���ɕۑ������摜�ɕύX���邱�Ƃ��ł��܂��B
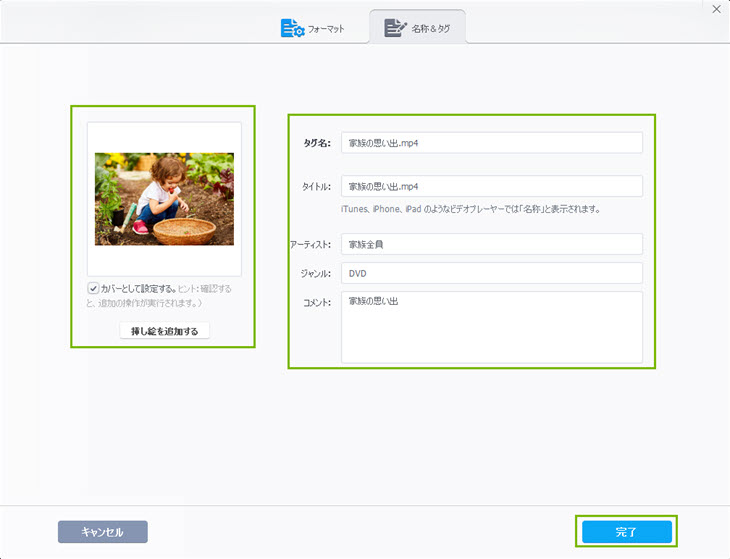
�B�@�lj�����DVD/ISO�C���[�W/VIDEO_TS�t�H���_�̃^�C�g���̏��ł��B�����ŁA���̃^�C�g���̃I�[�f�B�I�g���b�N�A�����A�`���v�^�[�͑S���ݒ�ł��܂��B
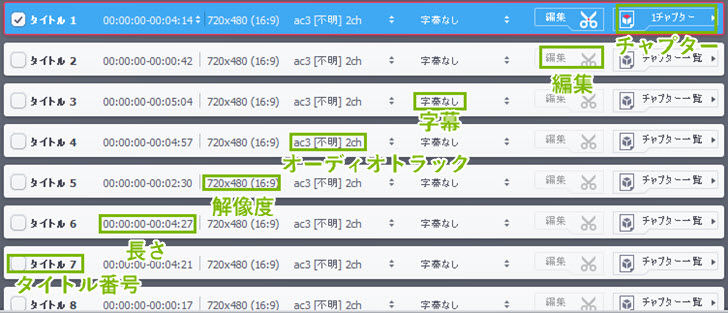
�����ӁF�ꕔ�̏o�͓���v���t�@�C���iMP4, MKV�j�̓}���`�I�[�f�B�I�g���b�N���T�|�[�g���܂���B�O�������i�����g���b�N�j��3�ȏ��lj����邱�Ƃ��ł��܂���B
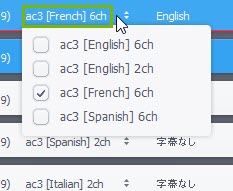 �@
�@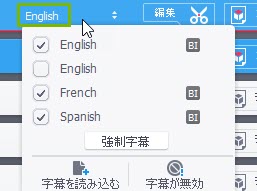
�܂��`���v�^�[�̑I�����������N���b�N���Ă��������B
 �u�ҏW�v���N���b�N������A�J�b�g�A�N���b�v�A�G�t�F�N�g�lj��A�Đ��X�s�[�h�A�����A��]�Ȃǂ̂悤��DVD�����ҏW���邱�Ƃ��ł��܂��B�ڍׂ̕ҏW���@���������N���b�N���Ă��������B
�u�ҏW�v���N���b�N������A�J�b�g�A�N���b�v�A�G�t�F�N�g�lj��A�Đ��X�s�[�h�A�����A��]�Ȃǂ̂悤��DVD�����ҏW���邱�Ƃ��ł��܂��B�ڍׂ̕ҏW���@���������N���b�N���Ă��������B
�C�̓v���r���[�@�\�ł��B�u �v���N���b�N������lj������uDVD�f�B�X�N�v�u�{�t�H���_�v�uISO�v���Đ����܂��B
�v���N���b�N������lj������uDVD�f�B�X�N�v�u�{�t�H���_�v�uISO�v���Đ����܂��B
�u �v�̌��ɃJ�����̃A�C�R��
�v�̌��ɃJ�����̃A�C�R�� ���N���b�N������Đ����Ă����ʂ��摜�t�H�[�}�b�g�Ńp�\�R���ɕۑ����܂��B �ڍׂ�DVD�摜���o���@���������N���b�N���Ă��������B
���N���b�N������Đ����Ă����ʂ��摜�t�H�[�}�b�g�Ńp�\�R���ɕۑ����܂��B �ڍׂ�DVD�摜���o���@���������N���b�N���Ă��������B

�D�n�[�h�E�F�A�A�N�Z�����[�V�����G���W��
�u�n�[�h�E�F�A�A�N�Z�����[�V�����G���W���v�̉��ɂ���uNvidia/Intel/AMD�v�Ƀ`�F�b�N����ꂽ��A�n�[�h�E�F�A�A�N�Z�����[�V�������L���ɂȂ��āADVD�R�s�[/DVD�ϊ��̃v���Z�X�i�f�R�[�h�E�J�X�^�}�C�Y�E�G���R�[�h�j��GPU�ŏ������ACPU������̕��ׂ����Ȃ茸�炵�܂��B�����ɁAH.264�AH.265/HEVC�ɕϊ�����v���Z�X�̃X�s�[�h�͍ő�n�[�h�E�F�A�A�N�Z�����[�V�����������鎞�̃X�s�[�h��5�{�ɂȂ�܂��B
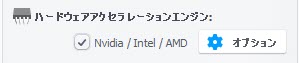
�������A�n�[�h�E�F�A�A�N�Z�����[�V�����ɑΉ�����͈̂ꕔ�̃n�[�h�E�F�A�ł��B���g���̃n�[�h�E�F�A�͂���VideoProc�̃n�[�h�E�F�A�A�N�Z�����[�V�������T�|�[�g���邩�ǂ����́u�I�v�V�����v�{�^���Ń`�F�b�N�ł��܂��B
Intel�ANvidia�AAMD�̉��ɂ���u�G���R�[�h/����/�f�R�[�h�v�Ƀ`�F�b�N�����邱�Ƃ��ł���Ȃ�A����GPU�n�[�h�E�F�A�A�N�Z�����[�V�����Z�p���T�|�[�g���܂��B�����H.264�AH.265/HEVC�ɕϊ����鎞�A�uNvidia/Intel/AMD�v�Ƀ`�F�b�N�����邱�Ƃ��������߂��܂��B
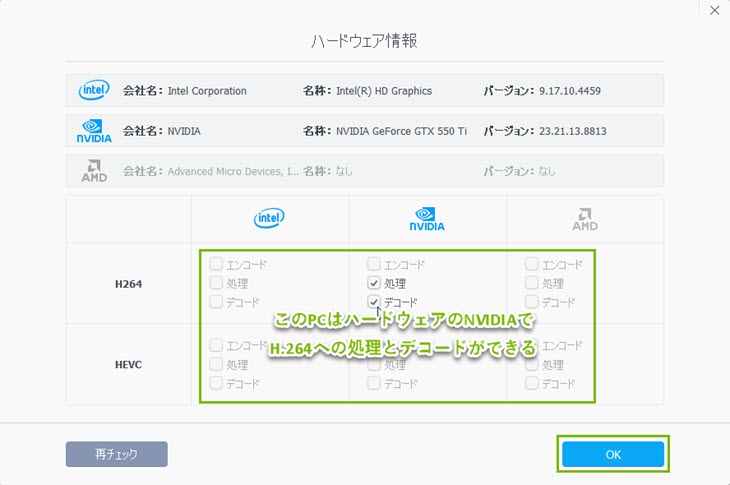
�u���i���G���W���v�Ƀ`�F�b�N����ꂽ��A�o�͂�������͂��ƍ��掿���������ɂȂ�܂��B
�u�C���^�[���[�X�����v�Ƀ`�F�b�N����ꂽ��A�Đ����鎞�ɉ������̃M�U�M�U�i�R�[�~���O�m�C�Y�j���o�铮��̃C���^�[���[�X���������A�p�\�R���œ��悪�Y��ɍĐ��ł��܂��B
�uCPU�R�A���p�v�̌��̐�����I�����āACPU�R�A���\�����p���ADVD�R�s�[�̃X�s�[�h�����コ���邱�Ƃ��ł��܂��B
�u�Z�[�t���[�h�v�F�u�\�t�g�������I���A���b�s���O��������͐���ɍĐ��ł��Ȃ��A���b�s���O����v���Z�X���p�����Ă��Ȃ��Ȃǂ̂��Ƃ���������ꍇ�A�u�Z�[�t���[�h�v�Ƀ`�F�b�N����ꂽ��A�����̖���8�������ł��܂��B�ǂ����Ă�DVD�R�s�[�ł��Ȃ��ꍇ�A�T�|�[�g�`�[���ɂ��A�����������B
�u�o�̓t�H���_�v�̂Ƃ���ɂ́u�Q�Ɓv�Ɓu�J���v������܂��B�u�Q�Ɓv�{�^���ɂ���āA�ϊ���������̕ۑ����ύX���邱�Ƃ��ł��܂��B�u�J���v���N���b�N������A�ϊ���������̕ۑ��t�H���_���J���܂��B
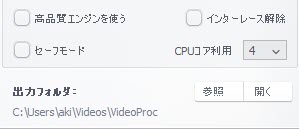
�E�ŏo�̓t�H�[�}�b�g��I���ł��܂��B����]�̏o�̓v���t�@�C���������Ȃ��ꍇ�A�u�o�́v�őS�Ẵv���t�@�C����W�J���Ă��������B
�@�悭�g����F�g���Ă����v���t�@�C���������ɕ\������
����p�F�o�̓v���t�@�C���͓���t�H�[�}�b�g
�f�o�C�X�p�FiPhone�APS4�A�E�H�[�^�[�}�[�N�ȂǂɍœK�ɂ�������t�H�[�}�b�g
�o�b�N�A�b�v�F�ҏW�Ȃ��ŁADVD���܂邲�ƃR�s�[����
�����p�F�o�̓v���t�@�C���͉����t�H�[�}�b�g�j

�@
�@�@�t�@�C���lj�
VideoProc Converter AI��DVD�f�B�X�N�AVIDEO_TS�t�H���_�AISO�C���[�W�Ƃ���3�̓��͕������T�|�[�g���܂��B

�����ӁFVIDEO_TS�t�H���_��lj����鎞�A�K���uAUDIO_TS�v�ƁuVIDEO_TS�v�̃t�H���_���ۑ����Ă��܂��B����ɁAVIDEO_TS�t�H���_�ɂ́u.ifo�v�u.bup�v�u.vob�v�̃t�@�C��������܂��B
DVD/VIDEO_TS�t�H���_/ISO�C���[�W��VideoProc Converter AI�ɒlj����鎞�A�u�������o�v�u����UDF�v�u����ISO�v�Ƃ������ڂ������āA��ʂ�DVD�Ȃ�f�t�H���g��ԂŁu���������o�v�Ƀ`�F�b�N�����ꂽ�܂܂ŁA�u�����v���N���b�N���Ă��������B�����\�[�XDVD�̓A�_���gDVD�Ȃ�u����ISO�v�Ƀ`�F�b�N�����āA�u�����v�������Ă��������B
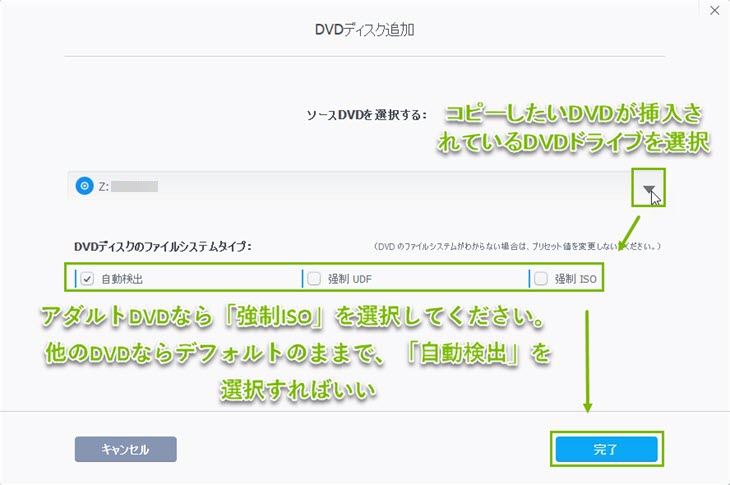
�A�u�悭�g����@����p�A�f�o�C�X�p�A�����p�v�̂Ƃ���ŁA�o�̓v���t�@�C����I�����Ă��������B��������]�̃t�H�[�}�b�g��������Ȃ��ꍇ�A�u�o�́v���N���b�N���āA�S�Ă̑Ή��t�H�[�}�b�g���W�J����܂��B�K�v�ɂ���ďo�̓v���t�@�C����I�����Ă��������B
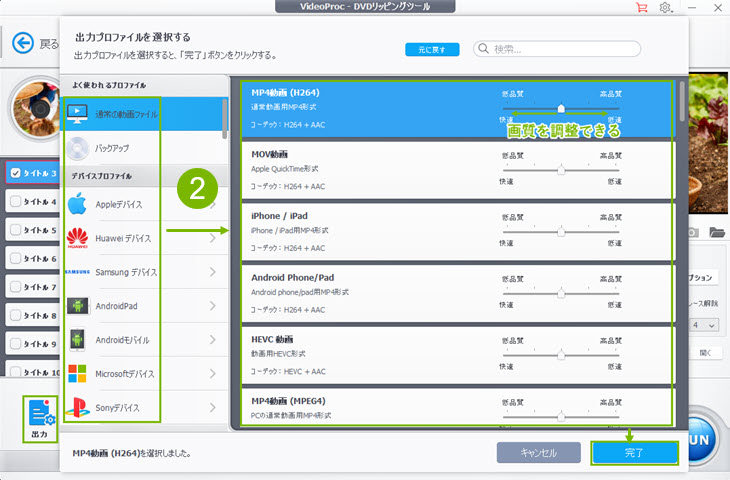
�@
�@
�B�@�^�C�g���̑I���B�R�s�[�������^�C�g���Ƀ`�F�b�N�����Ă��������B�I�������^�C�g������ɂ܂Ƃ߂����ꍇ�A�u�^�C�g�������v�Ƀ`�F�b�N�����Ă��������B
P.S.�@�f�B�Y�j�[��DVD�Ȃ�ADVD��99�^�C�g���������āA��ʂ�DVD�R�s�[�\�t�g�Ȃ炻�̒����琳�����^�C�g�������o���邱�Ƃ��ł��܂���BVideoProc Converter AI�𗘗p����A���̒�����v���Ŏ����I�ɐ������^�C�g�������o���A�`�F�b�N�����܂��B�Ȃ̂ŁA���̃^�C�g���ɂ͉f��{�҂��ۑ����Ă��܂���B���̂悤�ȃ^�C�g����I��K�v�͂���܂���B
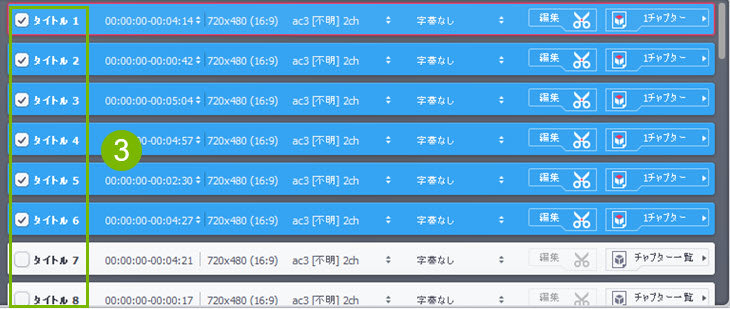
�C�@�`���v�^�[�̑I���B�^�C�g�����̌��ɂ̓`���v�^�[�̏�������܂��B���́u*�`���v�^�[�v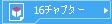 ���N���b�N������A�`���v�^�[��\�����܂��B�R�s�[�������`���v�^�[�Ƀ`�F�b�N�����Ă��������B
���N���b�N������A�`���v�^�[��\�����܂��B�R�s�[�������`���v�^�[�Ƀ`�F�b�N�����Ă��������B
P.S.�@�u�I�ꂽ�`���v�^�[���{�Ɍ�������v�Ƀ`�F�b�N������A���̃^�C�g���ɂ���`���v�^�[�͈�̓���Ɍ������܂��B
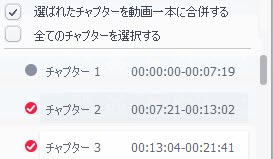
�D�@�E���̃u���[�́uRUN�v�{�^�� ���N���b�N������DVD�ϊ��J�n�B
���N���b�N������DVD�ϊ��J�n�B
�@
�܂��u�o�́v�ŏo�͌`������]�̓���`���ɑI�����Ă��������B
�u �v���N���b�N������A����̎���A�G�t�F�N�g�lj��A�e�L�X�g�E�摜�lj��Ȃǂ̂悤�ȓ���ҏW�@�\�����p�ł��܂��B
�v���N���b�N������A����̎���A�G�t�F�N�g�lj��A�e�L�X�g�E�摜�lj��Ȃǂ̂悤�ȓ���ҏW�@�\�����p�ł��܂��B
�E�X�[�X�r�f�I�̉��ʂ����������鈽���͑傫��������ꍇ�A�u���ʁv�̌��̃A�C�R�����h���b�O&�h���b�v���āA�\�[�X����̃{�����E����25���`400���ɒ������邱�Ƃ��ł��܂��B
�E�Đ����x�̓\�[�X����̃X�s�[�h��0.5�`2�{�͈̔͂Œ����ł��܂��B
�E�\�[�X���悪���Y�������ꍇ�A�u�I�[�f�B�I�x���v�̌��ɂ��鐔�����L�[�{�[�h������͂��āA��������ő�10000 ms�i10�b�j�ɒx�����邱�Ƃ��ł��܂��B
�E�\�[�X����̉������ɂ��������A�u�S�ẴI�[�f�B�I�g���b�N���ɂ���v�Ƀ`�F�b�N����ꂽ��A����̉����g���b�N���폜���A���㑼�̉�����ɍ������邱�Ƃ��ȒP�ɂł��܂��B
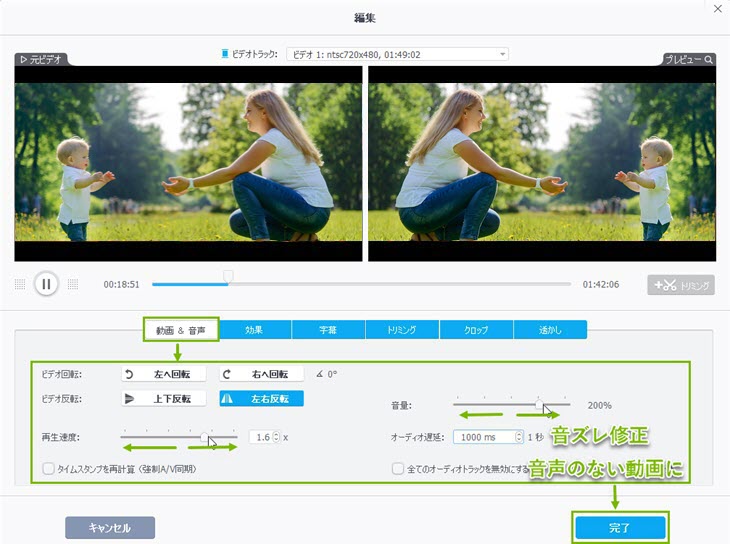
�@
�@
�O���[�X�P�[���A�F���]�A�m�C�Y�A�~���[�����O�ACMYK�A�����Y��A�r�l�b�g�A���F�A�G�b�W���o�A�G���{�X�A�r���e�[�W�A�y���L�A�N�����A�u���[�A�e�N�j�J���[�Ȃ�16��ނ̃G�t�F�N�g���������A�K�v�ɂ���Ă����R�ɓ���ɕt�����܂��B
�܂��r�f�I�̖��邳�R���g���X�g�A�F���A�K���}�A�ʓx�������ŃJ�X�^�}�C�Y�ł��܂��B
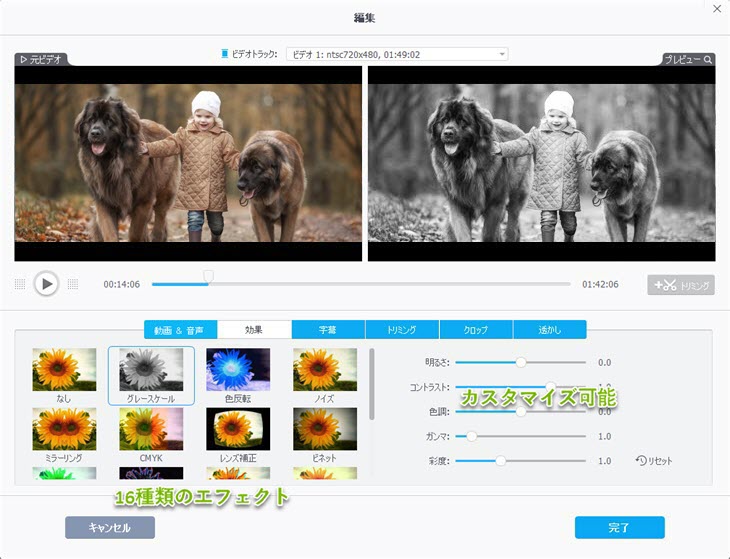
�@
�@
�p�\�R���ɕۑ�����srt�t�H�[�}�b�g�̎���������ɒlj����邱�Ƃ��ł��邵�A�u�����t�@�C�������c�v�Ńl�b�g����f���TV�h���}�̎������_�E�����[�h���邱�Ƃ��ł��܂��B
���@������Ɛ�������������
�u�����i���������j�v�Ɓu�����g���b�N�i�O�������j�v������܂��B
�u�����v�Ƃ͂��̎�����Ɉ�̉����Ă���̂ł��B���̌�A���悩�炻�̓����������G�N�X�|�[�g���邱�Ƃ͂ł��܂���B������Đ����鎞�A���̎������I�t�ɂ��邱�Ƃ��ł��܂���B
���Ȃ݂ɁA���������͍ő�3�ɒlj����邱�Ƃ��ł��܂��B
�u�����g���b�N�v�̓I�[�f�B�I�g���b�N�̂悤�ɁA�Đ����鎞�I�����邱�Ƃ�����܂��B�܂����f�B�A�v���[���[�œ�����Đ����鎞�A�������I�t�ɂ�����A�����̃T�C�Y��F��ύX�����肷�邱�Ƃ��\�ł��B�ܘ_VideoProc Converter AI�̂悤�ȓ���\�t�g�Ŏ�����.ass/.srt�t�@�C���ɃG�N�X�|�[�g���邱�Ƃ��ł��܂��B
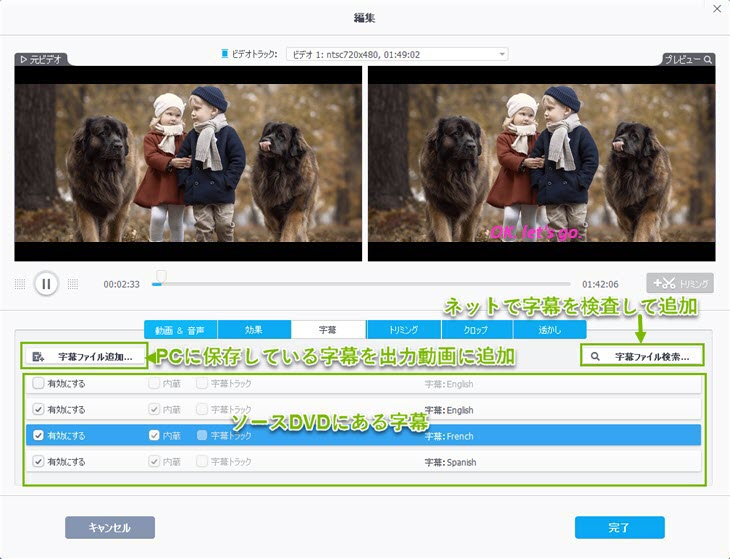
�@�@�\�[�X��DVD/VIDEO_TS�t�H���_/ISO�C���[�W�ɂ��鎚����I������ɂ́A���̎����Ƀ`�F�b�N����ꂽ�炢���ł��B

�A�@PC�ɕۑ����Ă���.ass/.srt�����t�@�C����ɒlj��������ꍇ�A�u�����t�@�C���lj��D�D�D�v���N���b�N���āA�|�b�v�A�b�v���ꂽ��ʂŁA�lj�������.ass/.srt�����t�@�C����I�����āA�u�J���v���N���b�N������A�������\�t�g�ɕ\�����܂��B
�܂����̎�������������ɐݒ肷��A�����̈ʒu�A�t�H���g�A�F�A�T�C�Y��S���ύX�ł��܂��B
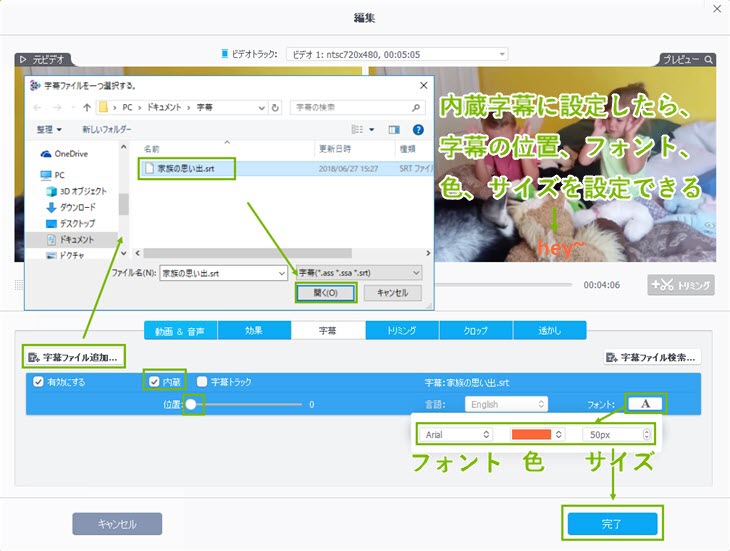
�B�@�����������Ă���lj��BVideoProc Converter AI�̓l�b�g��ɂ���f���h���}�̎������_�E�����[�h���ē���ɒlj����邱�Ƃ��ł��܂��B�܂��u�����t�@�C�������D�D�D�v���N���b�N���Ă��������B�����āA
A �f���h���}�̃^�C�g������͂��Ă��������B
B �����̌����I�����Ă��������B
C �u�����v���N���b�N�����������B
D �lj�������������I�������������B
E �_�E�����[�h���N���b�N������A�l�b�g���玚�����_�E�����[�h���n�߂܂��B
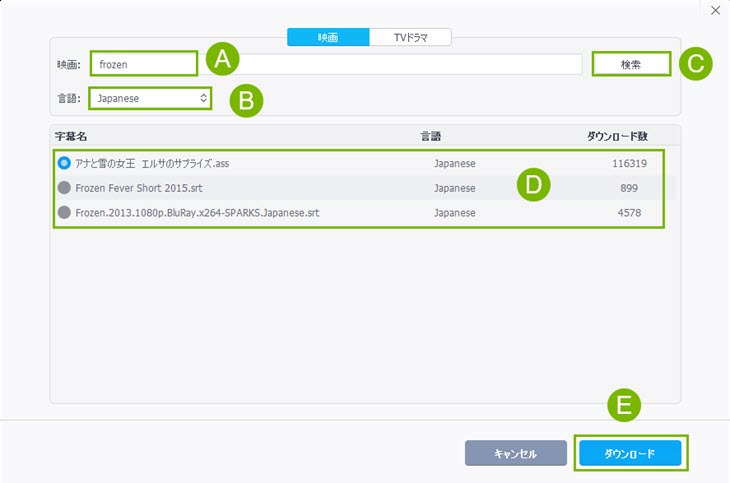
�@
�@
��������Ԏ��ł̃g���~���O�����āA�����̃N���b�v�������ł��܂��B
�܂��^�C�����C���̂Ƃ���ŁA�c�肽������̊J�n�����ƏI���������h���b�O&�h���b�v�őI�����܂��B
�����ă^�C�����C���̌��ɂ���u�{�g���~���O�v���N���b�N������A��I�������N���b�v�̓\�t�g�̉��ɕ\�����܂��B�Ăу^�C�����C���ŊJ�n�����ƏI��������ݒ肵�ăN���b�v�f�����lj��ł��܂��B
�N���b�v�ꗗ�\�ɂ���u���v�u���v�̃A�C�R���ɂ���āA�I����������̏���ύX���ăN���b�v�f������ɂ܂Ƃ߂܂��B
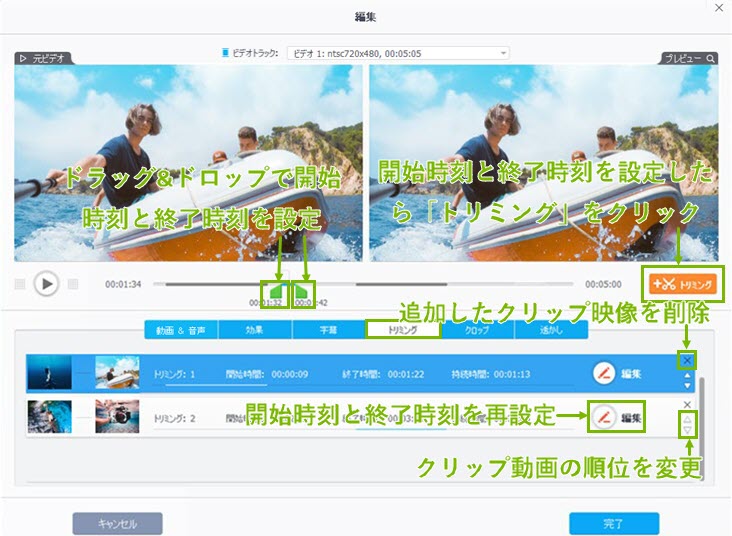
�@
�@
�N���b�v�Ƃ����@�\�́A�f���t���[���̋��E�ɂ��鍕�F�̑т���菜���A�܂��̓t���[���T�C�Y����ʃT�C�Y�ɍ��킹�܂��B
�u�N���b�v��L���ɂ���v�Ƀ`�F�b�N�����āA�N���b�v�@�\��L���ɂ��܂��B
�X�P�[�����O�Ƃ����@�\�́A�A�X�y�N�g���ύX�����Ƀt���[���T�C�Y��ύX���܂��B
���^�[�{�b�N�X�����Ƃ͉f���̏㉺�ɒlj��������т��������܂��B
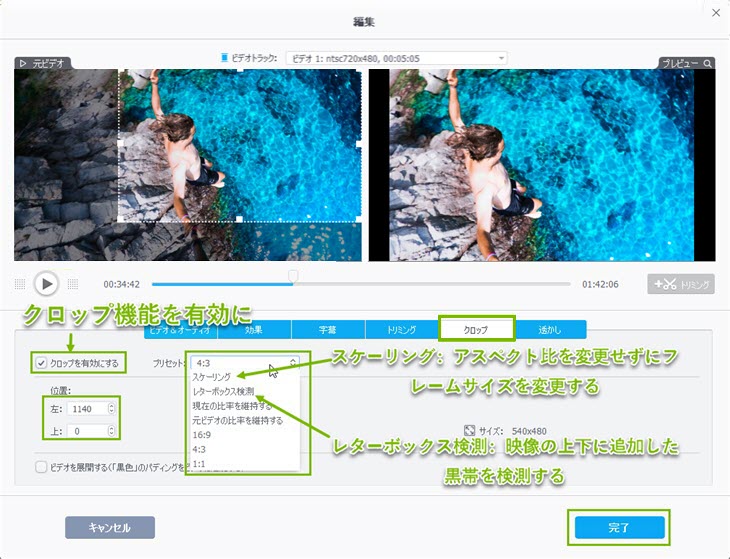
�@
�@
����ɉ摜�E�e�L�X�g�E�^�C���R�[�h��lj����邱�Ƃ��ł��܂��B
�e�L�X�g���͂̌��ɂ���uA�v�Ƃ����{�^���ɂ���āA�����̃t�H���g�A�F�A�T�C�Y���ύX�ł��܂��B
�����ӁF�e�L�X�g�A�摜�A�^�C���R�[�h�̒����������lj��\�I
�@�@�e�L�X�g�lj�
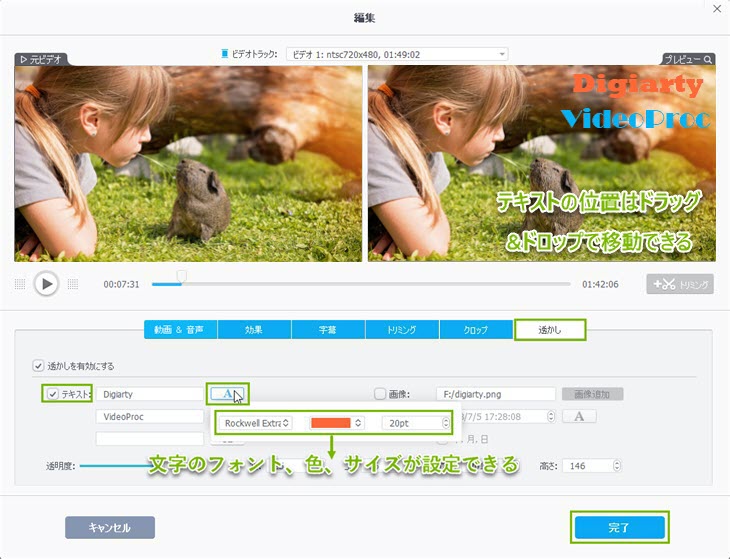
�A�@�摜�lj�
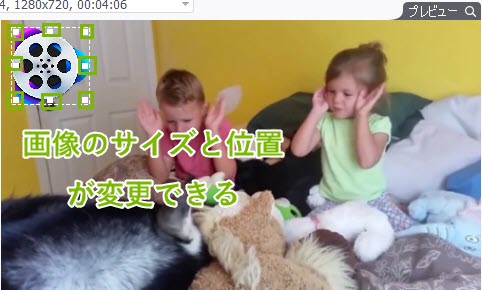
�B�@�^�C���R�[�h�lj�
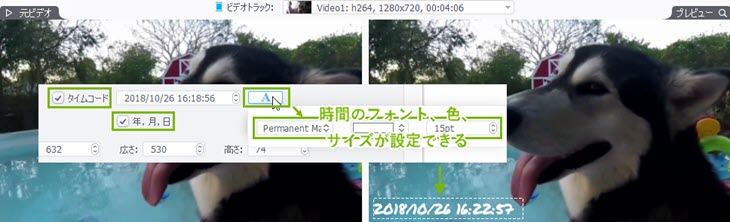
�@
�@�@DVD���p�\�R����DVD�h���C�u�ɑ}�����āA�uDVD�f�B�X�N�v �ɂ����DVD��VideoProc Converter AI�ɓ��͂��܂��B
�ɂ����DVD��VideoProc Converter AI�ɓ��͂��܂��B
DVD�f�B�X�N��VideoProc Converter AI�ɒlj����鎞�A�u�������o�v�u����UDF�v�u����ISO�v�Ƃ������ڂ������āA��ʂ�DVD�Ȃ�f�t�H���g��ԂŁu���������o�v�Ƀ`�F�b�N�����ꂽ�܂܂ŁA�u�����v���N���b�N���Ă��������B�����\�[�XDVD�̓A�_���gDVD�Ȃ�u����ISO�v�Ƀ`�F�b�N�����āA�u�����v�������Ă��������B
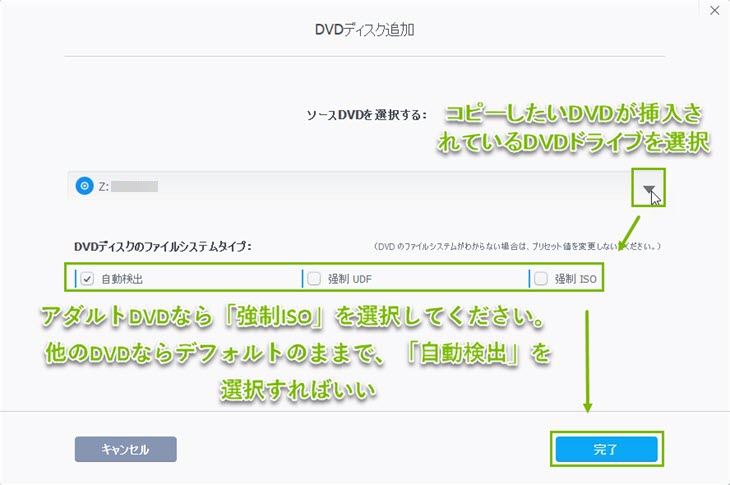
�A�@DVD���\�t�g�ɓǂݍ��܂ꂽ��A�^�C�g�����̓\�t�g�ɕ\�����܂��B
�B�@DVD�̏o�̓v���t�@�C�����uDVD�o�b�N�A�b�v�v�̉��ɂ���u���C���R�s�[�v�u�^�C�g���R�s�[�v�uISO�v�uVIDEO_TS�v�uMKV�R�s�[�v�uH264 MKV�v�̂ǂ�������K�v�ɂ���đI�����Ă��������B

���@�u���C���R�s�[�v���u���C���^�C�g�����R�s�[�v
�����F�I�ꂽ�I�[�f�B�I�E�r�f�I�E�����̃g���b�N�������R�s�[���A�P���MPG�r�f�I�t�@�C���Ƃ��ĕۑ����܂��B
���@�u�^�C�g���R�s�[�v���u�t���^�C�g�����R�s�[�v
�����F�I�����ꂽ�^�C�g���̑S�ẴI�[�f�B�I/�r�f�I/�������o�b�N�A�b�v
���@�uISO�v���uDVD��ISO�C���[�W�փN���[���v
�����FDVD��1:1���Ń^�C�g�����j���[�E�`���v�^�[���j���[�E�r�f�I�E�I�[�f�B�I�E�������ۂ���ISO�C���[�W�t�@�C���ɃR�s�[����
P.S.�@�^�C�g���A�I�[�f�B�I�E�r�f�I�E�����̃g���b�N�A�`���v�^�[��I�����邱�Ƃ��ł��܂���B
���@�uVIDEO_TS�v���uDVD��VIDEO_TS�t�H���_�փN���[���v
�����FDVD��1:1���Ń^�C�g�����j���[�E�`���v�^�[���j���[�E�r�f�I�E�I�[�f�B�I�E�������ۂ���VIDEO_TS�t�H���_�ɃR�s�[����
P.S.�@�^�C�g���A�I�[�f�B�I�E�r�f�I�E�����̃g���b�N�A�`���v�^�[��I�����邱�Ƃ��ł��܂���B
���@�uMKV�R�s�[�v���u�^�C�g����MKV�֊ۂ��ƃR�s�[�v
�����F�G���R�[�h���Ȃ��ADVD��MPEG2�R�[�f�b�N�ŁA�I�����ꂽDVD�^�C�g���̑S�ẴI�[�f�B�I/�r�f�I/������MKV�Ƀo�b�N�A�b�v���܂��B
�����b�g�F�掿�≹���͗��܂���B�G���R�[�h�������̂ŁA�R�s�[�X�s�[�h�͑����ł��B
�f�����b�g�F�o�͂��ꂽMKV�t�@�C���̃T�C�Y�͑傫���ł��B�}�X�^�[DVD�Ɠ����e�ʂ�H���܂��B
P.S.�@�I�[�f�B�I�E�r�f�I�E�����̃g���b�N�A�`���v�^�[��I�����邱�Ƃ��ł��܂���B
���@�uH264 MKV�v���u�^�C�g�����ۂ��ƃo�b�N�A�b�v�v
�����FDVD��MPEG2�R�[�f�b�N��H.264�ɃG���R�[�h���A�I�����ꂽDVD�^�C�g���̑S�ẴI�[�f�B�I/�r�f�I/������MKV�Ƀo�b�N�A�b�v���܂��B
�����b�g�F�o�͂��ꂽMKV�t�@�C���̃T�C�Y�����Ə������ł��B
�f�����b�g�F�G���R�[�h���邽�߁ADVD��MKV�ɕϊ�����ɂ͂��̑���DVD�o�b�N�A�b�v������莞�Ԃ�������܂��B
P.S.�@�I�[�f�B�I�E�r�f�I�E�����̃g���b�N�A�`���v�^�[��I�����邱�Ƃ��ł��܂���B
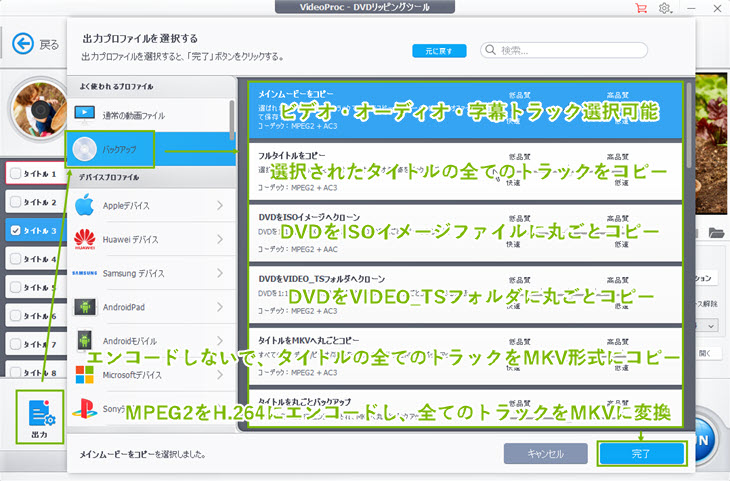
�������̌�ɐV����DVD�ɏ������݂����ꍇ�A�uISO�C���[�W�v/�uVIDEO_TS�t�H���_�v��I�����Ă��������BWinX DVD Copy Pro���g������A�uISO�C���[�W�v/�uVIDEO_TS�t�H���_�v��V����DVD�ɏ������ނ��Ƃ��ł��܂��B
�C�@�E���̃u���[�́uRUN�v�{�^�� ���N���b�N������DVD�o�b�N�A�b�v�J�n�B
���N���b�N������DVD�o�b�N�A�b�v�J�n�B
�@
DVD/ISO�C���[�W/video_ts�t�H���_��VideoProc Converter AI�ɒlj�������A�E�ɂ̓r�f�I�v���r���[�@�\������܂��B�u �v�Ƃ����A�C�R���������āA�@�u
�v�Ƃ����A�C�R���������āA�@�u �v�N���b�N������lj�����DVD/ISO�C���[�W/video_ts�t�H���_���Đ��ł��A�X�i�b�v�V���b�g�@�\���L���ɂȂ�܂��B�A�����ăJ�����Ƃ����A�C�R�����N���b�N������ADVD���悩��ۑ���������ʂ��摜�`���Ńp�\�R���ɕۑ����܂��B
�v�N���b�N������lj�����DVD/ISO�C���[�W/video_ts�t�H���_���Đ��ł��A�X�i�b�v�V���b�g�@�\���L���ɂȂ�܂��B�A�����ăJ�����Ƃ����A�C�R�����N���b�N������ADVD���悩��ۑ���������ʂ��摜�`���Ńp�\�R���ɕۑ����܂��B
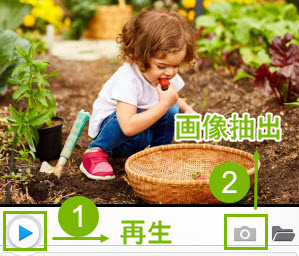
�摜�E����E�������ׂđΉ��IAI���ڂ̖��\�N���G�C�e�B�u�c�[��
���p�K�� | ���菤����Ɋ�Â��\�L |�v���C�o�V�[�|���V�[ | �G���h���[�U�[�g�p�����_�� | ���ԋ�
 Copyright © 2025 Digiarty Software, Inc. All rights reserved
Copyright © 2025 Digiarty Software, Inc. All rights reserved
