

VideoProc Converter AI�ł́AAI����g�����ԃt���[���������ŕ�Ԃ��A����̃t���[�����[�g�ifps�j���グ��@�\�𓋍ڂ���Ă��܂��B���X24fps�E30fps���炢�̓����60fps��120fps�Ȃǂ̍��t���[�����[�g�ɕϊ����邱�Ƃɂ��A�J�N�J�N�ȓ������莩�R�Ŋ��炩�ɂȂ�܂��B
�܂�VideoProc Converter AI�̋N����ʂŁA�uAI�t���[����ԁv���N���b�N���܂��B
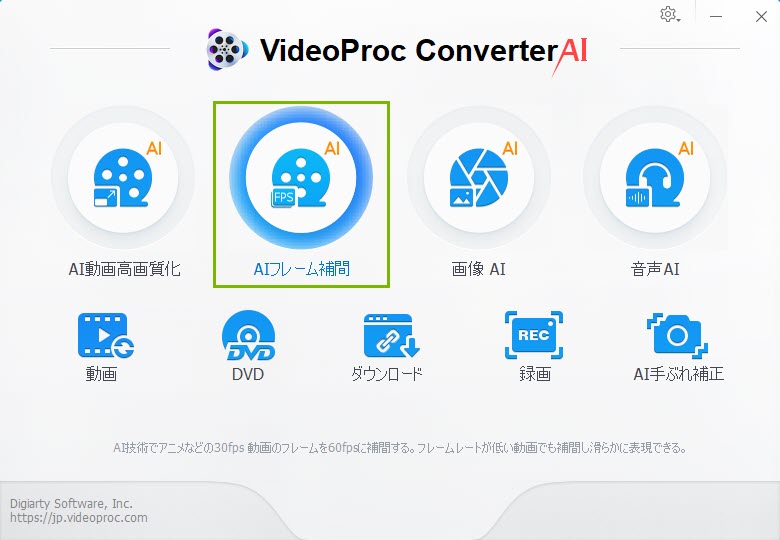
�@
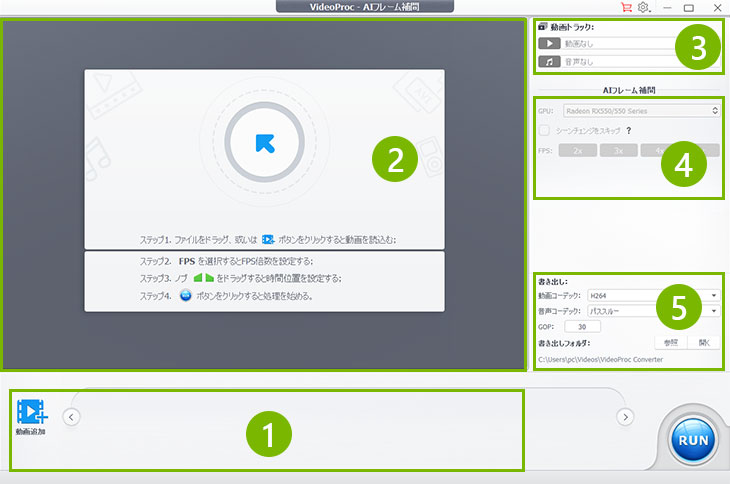
�G���AA�F VideoProc Converter AI�ɓǂݍ��܂ꂽ���悪�ꗗ�\������܂��B

�y����lj��z�F�t���[����Ԃ����������PC����VideoProc Converter AI�ɓǂݍ��݂܂��B
�L�[�{�[�h��Ctrl�L�[�������Ȃ���}�E�X�őI�����Ă����ƁA�����̓���t�@�C����VideoProc Converter AI�ɓ����ɒlj����܂��B
�G���AB�FVideoProc Converter AI�őI�����ꂽ���悪�\�������r���[�ł��B
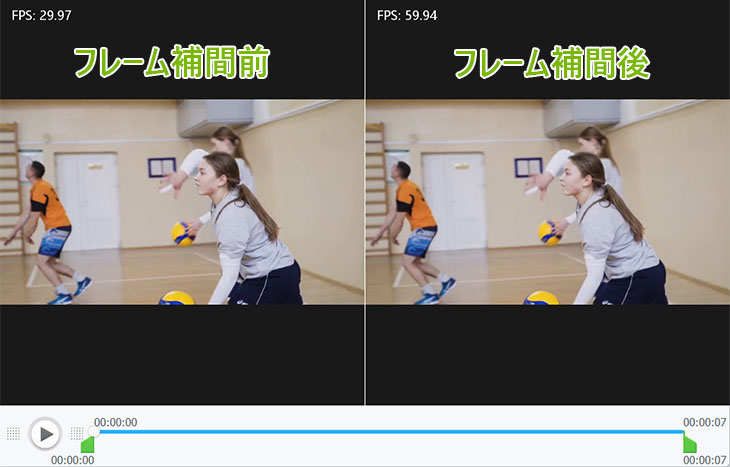
�����Ƀt���[����ԑO�̓��悪�\������A�E���̓t���[����Ԍ�̃v���r���[��ʂƂȂ��Ă��܂��B
�G���AC�F�t���[����Ԃ̏ڍׂȐݒ�������肷��Ƃ���ł��B
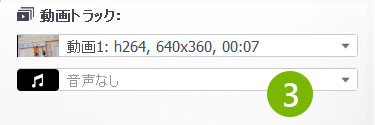
�yGPU�z�FPC�̃n�[�h�E�F�A�\���������X�L���������̂ŁA���p�\��GPU��I�����܂��B
AI�t���[����Ԃ��s���ɂ́A�n�[�h�E�F�A�A�N�Z�����[�V�����Ή�GPU���K�{�ł��B
VideoProc Converter AI�́AIntel�́uIntel Quick Sync Video(QSV)�v�ANVIDIA�́uNVIDIA Encoder(NVENC)�v�AAMD�́uAMD Video Code Engine(VCE)�v�Ƃ������n�[�h�E�F�A�x���ɑΉ����Ă���A�Ή��`�b�v�𓋍ڂ���PC�Ȃ�n�[�h�E�F�A�A�N�Z�����[�V�����ɂ�鍂���������\�ł��B
�y�V�[���`�F���W���X�L�b�v�z�F����̃V�[���ω��������Ō��o���āA��ʓ]���̍ۂɃt���[����Ԃ��s��Ȃ��ł��B
������ŃV�[������ւ�鏊�������Ȃ�A�t���[����Ԃɂ��A�[�e�B�t�@�N�g�i�m�C�Y�j�������Ȃ��悤�ɁA�y�V�[���`�F���W���X�L�b�v�z��L���ɂ��邱�Ƃ��������߂��܂��B
�y�C���^�[���[�X�����z�F�`�F�b�N����ꂽ��A�C���^�[���[�X�����ŋL�^���ꂽ���悪�v���O���b�V�u�����ɕϊ�����A����̃m�C�Y��`�������ڗ����Ȃ��Ȃ�܂��B
�y���f���z�F
�t���[����ԁF���ԃt���[�������邱�Ƃœ�������炩�ɂ��܂��B�������A����̍Đ����x�̓I���W�i���̂܂܂ŁA�t���[�����[�g���������サ�܂��B
�X���[���[�V�����F���ԃt���[�������ē�������炩�ɂ��邾���łȂ��A�Đ����x���x�����邱�ƂŁA�ׂ����f�B�e�[�����m�F�ł���悤�ɂȂ�܂��B
�yFPS�z�F����̃t���[�����[�g��{�������܂��B
�y2x�z�F�t���[�����[�g���Q�{�ɏグ��B�Ⴆ�F���X�t���[�����[�g��30fps�̓����60fps�ɕς���\�ł��B
�y3x�z�t���[�����[�g��3�{�ɏグ��B�Ⴆ�F���X�t���[�����[�g��30fps�̓����90fps�ɕς���\�ł��B
�y4x�z�t���[�����[�g��4�{�ɏグ��B�Ⴆ�F���X�t���[�����[�g��30fps�̓����120fps�ɕς���\�ł��B
�y5x�z�t���[�����[�g��4�{�ɏグ��B�Ⴆ�F���X�t���[�����[�g��30fps�̓����150fps�ɕς���\�ł��B
�G���AD�F�t���[����Ԃ�������������̏����o���ݒ���s���܂��B

�y����R�[�f�b�N�z�F����Ɏg�p����Ă���R�[�f�b�N���uH264�v�܂��́uHEVC�v�����I�����܂��B
�ł����y���Ă���R�[�f�b�N�uH264�v��I������̂���ʓI�ł��B��ʎ����p�Ɍ��炸�A����^���r�f�I��c�Ȃǂ��܂��܂ȗp�r�Ɏg�p�ł��܂��B���k�������i�������D�ꂽHEVC��I�����邱�Ƃ��ł��܂��B����ǁA�Đ�����PC�̕��ׂ������Ȃ�܂��B����ɁA�Đ��݊����̖ʂł�H264�����܂��B
�y�����R�[�f�b�N�z�F�����Ɏg�p����Ă���R�[�f�b�N���u�p�X�X���[�v�܂��́uAAC�v�����I�����܂��B
�\�[�X�I�[�f�B�I��ύX�Ȃ��ŃR�s�[����ꍇ�́u�p�X�X���[�v�A������̍��i������ۂ����܂܃t�@�C�T�C�Y������������ꍇ�́uAAC�v������ȑI���ł��B
�yGOP�z�F����̈��k���Ɋւ���ݒ���s���܂��B
GOP�̐��l�������قǓ���̃t�@�C���T�C�Y���������Ȃ�܂��B�t��GOP���Ⴂ�قǓ���̃t�@�C���T�C�Y���傫���Ȃ�܂��B���ɖ�肪������AGOP�̃f�t�H���g�l�����̂܂g�p���܂��B
�y�����o���t�H���_�z�F�ۑ���̓f�t�H���g�Őݒ肳��Ă���ꏊ�ł͂Ȃ��A�����̕�����₷���ꏊ�ɕύX���Ă������Ƃ������߂܂��B
💢�@�����ӁF�t���[����Ԃ������������悪MP4�`����PC�ɕۑ�����܂��BMP4�ȊO�̌`���֏����o�������ꍇ�́AVideoProc Converter AI�́u����ϊ��v�@�\�𗘗p���ƂŊȒP�ɂł��܂��B
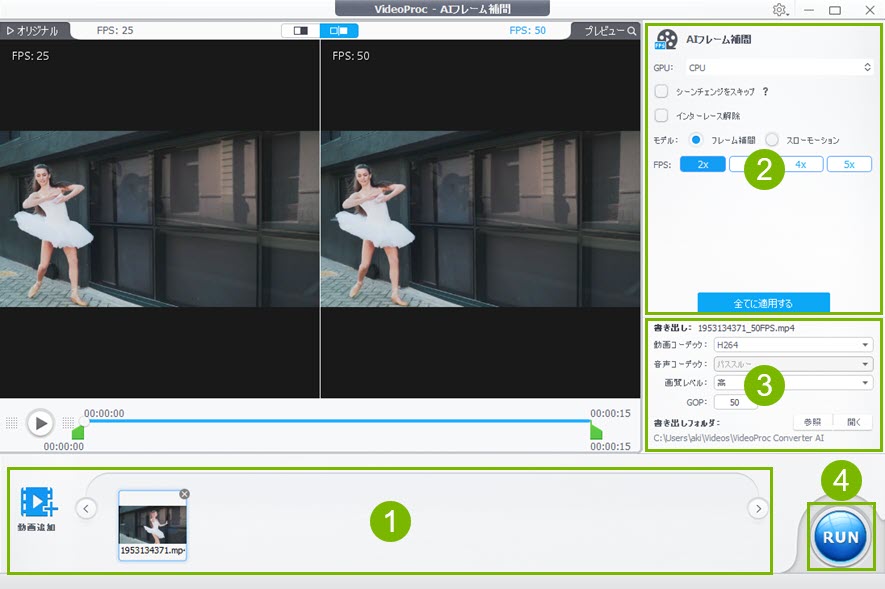
�X�e�b�v�@ ����t�@�C���̒lj�
��ʉ����́u����lj��v�{�^�����N���b�N���邱�ƂŁA�t���[����Ԃ��s�����������I�����āAVideoProc Converter AI�ɒlj����܂��傤�B���݂ɁA�t���[����Ԃ���������̒lj��ڃh���b�O���h���b�v�ł�OK�ł��B
�X�e�b�v�A �t���[����Ԃ��s��
�ǂݍ������I�����āA��ʂ̉E���ɂ���uFPS�v���ڂ̒�����A�t���[�����[�g�����サ���{����I�����܂��B
�Ⴆ�F
���@���X�t���[�����[�g��25fps�̓����50fps�܂ŏグ�����ꍇ�́A�u2x�v��I�т܂��B
���@���X�t���[�����[�g��30fps�̓����120fps�܂ŏグ�����ꍇ�́A�u4x�v��I�т܂��B
������ŃV�[������ւ�鏊�����Ȃ��Ȃ�A�u�V�[���`�F���W���X�L�b�v�v�Ƀ`�F�b�N�����Ȃ��܂ܕ��u���Ă����Ȃ�
�V�[������ւ�鏊�������Ȃ�A�u�V�[���`�F���W���X�L�b�v�v�Ƀ`�F�b�N�����Ă��������B
�X�e�b�v�B�@�����o���̐ݒ������
�t�@�C���̃t���[����Ԍ�̃t�H�[�}�b�g�ƕۑ�����K�v�ɉ����Đݒ肵�܂��傤�B
���ɖ�肪������A�u����R�[�f�b�N�v�A�u�����R�[�f�b�N�v�A�uGOP�v�̃p�����[�^���f�t�H���g�l�̂܂܂ɂ��Ă������Ƃ����E�߂��܂��B
�X�e�b�v�C�@AI�t���[����ԃX�^�[�g
�ݒ肪�ł����珑���o���t�H���_�ŕۑ�����w�肵�āuRUN�v�ŏo�́B
�u�����o�����v�_�C�A���O�{�b�N�X���\������A�v���O���X�o�[�� 100 % �ɂȂ�܂ł��炭���Ԃ�������܂��B
�摜�E����E�������ׂđΉ��IAI���ڂ̖��\�N���G�C�e�B�u�c�[��
���p�K�� | ���菤����Ɋ�Â��\�L |�v���C�o�V�[�|���V�[ | �G���h���[�U�[�g�p�����_�� | ���ԋ�
 Copyright © 2025 Digiarty Software, Inc. All rights reserved
Copyright © 2025 Digiarty Software, Inc. All rights reserved
