

最新のAI技術を使って低解像度の動画を4倍まで拡大して高画質化してくれる機能です。
まず、起動画面で「AI動画高画質化」をクリックして作業画面を開きます。
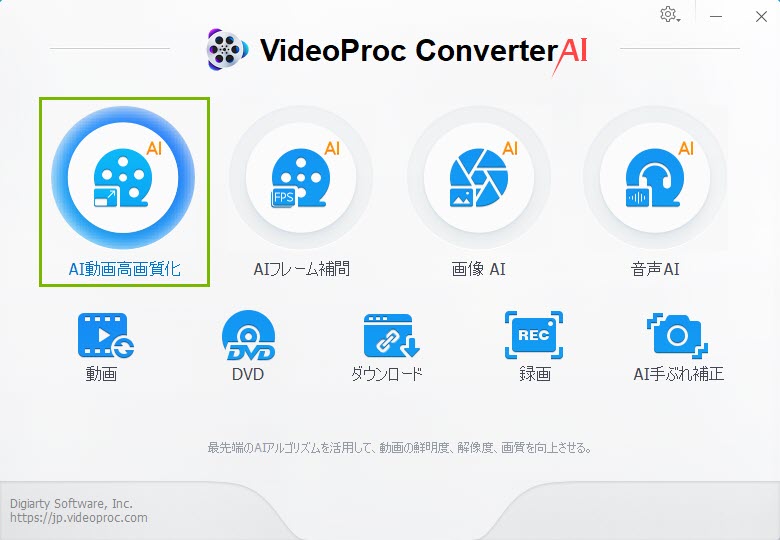
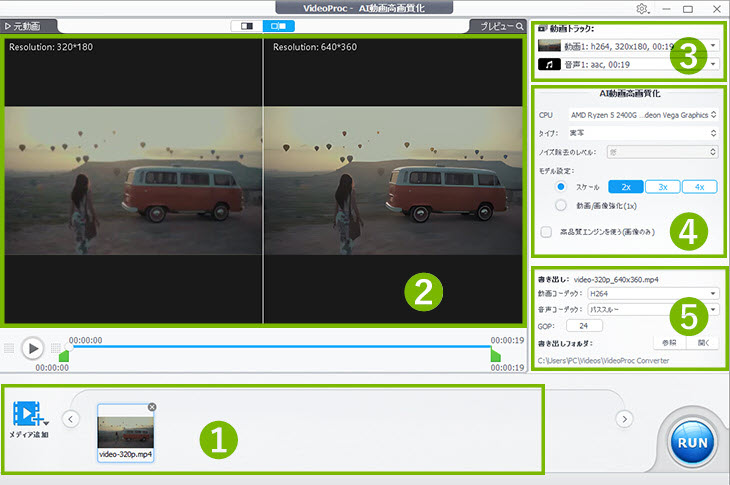
A. 高画質化したい動画データをここから追加・削除できます。
B. 元動画と、高画質化した動画はここでプレビューできます。トリミングもできます。
C. AI動画高画質化のパラメータや設定
D. 書き出し(出力)の設定
ステップ1. 動画データの読み込み
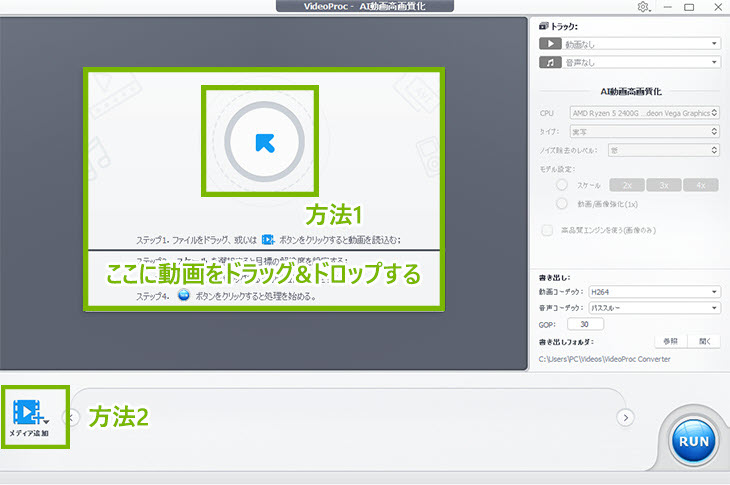
方法1:画像緑枠のところに動画をドラッグ&ドロップするか、円で囲まれた青い矢印のアイコンを選択して動画ファイルを開けます。
方法2:画面左下の「メディア追加」をクリックして動画ファイルを選択します。
すると以下のように、現在の動画プレビュー画面が表示されます。
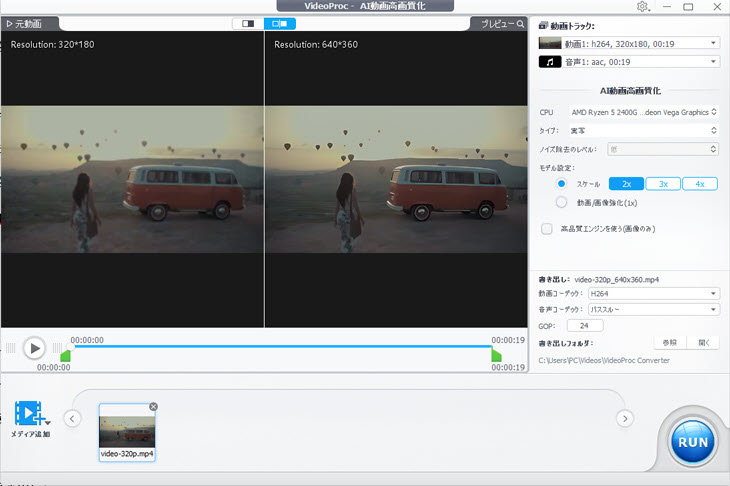
ステップ2. 高画質化の設定
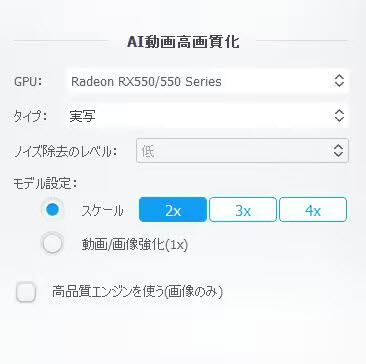
❶.「デバイス」:グラフィックボードの情報を確認できます。複数のグラボを搭載しているPCを使用している場合、グラボを変更することができます。
❷.「AIモデル」:高画質にしたい動画のタイプによって、「Gen Detail v2」「Real Smooth v2」「Anime」「Zyxt」という4つのAIモデルから選択できます。
● Gen Detail v2 [おすすめ]:このAIモデルは、動画のディテールをリアルに再現しつつ、鮮明さやシャープさを向上させるのが得意です。特に、肌や髪、動物の毛並み、建物のテクスチャなど細部にこだわりたい動画に最適で、低画質な動画のぼやけやノイズも効果的に改善します。
● Real Smooth v2 [おすすめ]:このAIモデルは、動画をなめらかでクリア、そして明るい仕上がりにすることに特化しています。ディテールが少なめの2Dコンテンツやガラスの表面、滑らかな質感の素材、線画などの動画を強化するのに理想的です。
● Anime:このAIモデルは、アニメやカートゥーンの画質をアップスケールしたり、ノイズを除去するために特化して設計されています。ほとんどのPCでスムーズに動作します。
● Zyxt:このモデルは、低解像度の写真をフォトリアリスティックにアップスケールし、ディテールやシャープさを際立たせるのに適しています。リアルで魅力的な仕上がりを実現します。
❸.「高画質モード」/「高速モード」:
● 高画質モード: 処理時間は多少かかりますが、AIの高精度アルゴリズムを活用して、最良の画質を実現します。細部まで鮮明でクリアな仕上がりを求める場合に適しています。
● 高速モード: 処理スピードを優先したモードで、比較的短時間で結果を得ることができます。品質よりも効率を重視したい場合や、短いクリップやシンプルな素材に最適です。
❹.「スケール」:動画の拡大倍率を設定する機能です。倍率は2x (倍)、3x、4xから選択できます。
例えば、1280x720の動画であれば、
2倍で2560x1440
3倍で3840x2160
4倍で5120x2880
となります。
❺. 解像度をプリセットの「480P(720 x 480)」「720P(1280 x 720)」「1080P(1920 x 1080)」「2K(2560 x 1440)」「4K(3840 x 2160K」に指定することができます。
❻.「動画強化(1x)」:元解像度のままで動画の鮮明さ、明瞭さおよびディテールを向上させる機能です。「スケール」機能と同時に使うことができないのでご注意ください。
ステップ3. プレビューの確認
以上が完了したら、「効果のプレビュー」をクリックして高画質化の効果を確認してみましょう。
プレビューウィンドウで、再生ボタンをクリックすると、オリジナル版と高画質化版の一部分を比較再生できます。
また、下図のように、緑枠で囲われたボタンをクリックしてプレビューモードを切り替えることができます。
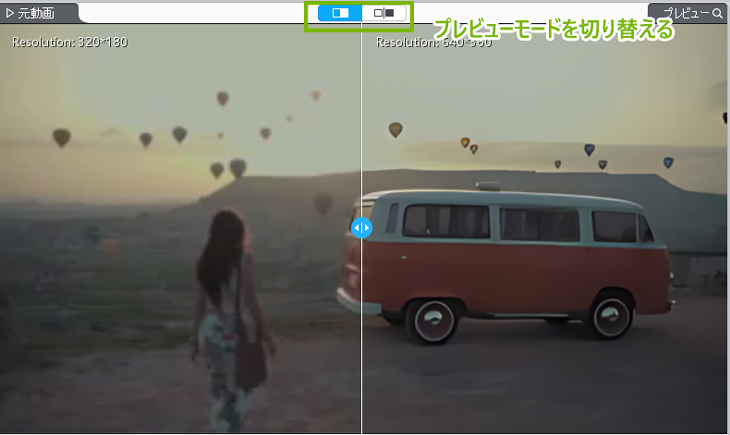
スライドバー上にある緑の四角形をドラッグで移動させて再生範囲を選択することできます。

ここで、「再生範囲」=「書き出したい範囲」とご注意ください。動画全体を書き出したい場合は、再生範囲の設定を取り戻す必要があります。
ステップ4. 書き出しの設定
高画質化した後の動画データのコーデックと保存先を選択しましょう。
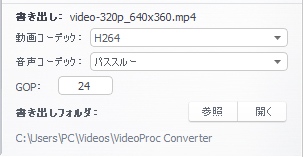
❶.「動画コーデック」:「H.264」か「HEVC」を選択できます。
❷.「音声コーデック」:「パススルー」と「AAC」を選択できます。
❸.「GOP」:Group of Picturesの略語で、MPEG形式の動画では、このまとまりの最小単位のことを指します。簡単に言えば、動画の圧縮率に関する設定を行う機能です。特に問題が無ければ、GOPのデフォルト値をそのまま使用します。
❹.「書き出しフィルター」:デフォルトの保存フォルダーは「C:\Users PC\Videos VideoProc Converter」となっているが、「参照」をクリックすると保存フォルダーを変更できます。
ステップ5. 書き出しを開始
最後に、右下の「RUN」ボタンをクリックすると、高画質化の処理(書き出し)が開始されます。
書き出し中は進捗状況が表示されます。書き出しが完了するまでお待ちください。
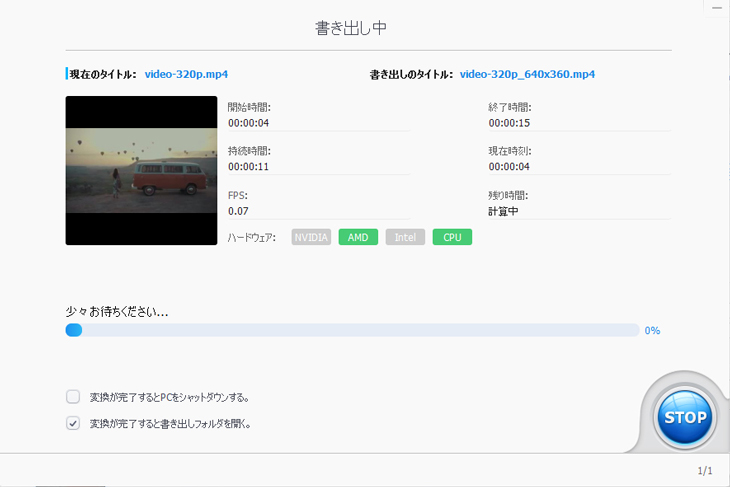
再生時間が長い動画、解像度の高い動画ほど処理時間が長くなりますが、高性能なグラボを使用することで高画質化処理の高速化を見込めます。
そして出力完了後、指定した保存先フォルダ内に高画質化データが保存されます。
これで一連の流れは終わりです。
画像・動画・音声すべて対応!AI搭載の万能クリエイティブツール
利用規約 | 特定商取引に基づく表記 |プライバシーポリシー | エンドユーザー使用許諾契約書 | ご返金
 Copyright © 2025 Digiarty Software, Inc. All rights reserved
Copyright © 2025 Digiarty Software, Inc. All rights reserved
