Windows 10��Game DVR�Ř^�悷��ɕK�v�ȃn�[�h�E�F�A�v��
Windows 10�̃Q�[��DVR�ŃQ�[����^�悷����@
���g����Windows 10�ł́A�W�����ڂ̃A�v���ŁA�Q�[����\�t�g�̃E�B���h�E��^�悷�邱�Ƃ��ł���Ƃ������Ƃ͂����m�ł����BWindows 10��XBOX�̃Q�[�����v���C���Ă��Ȃ����͒m��Ȃ���������܂���B���́AWindows 10�W�����ڂ�Xbox�A�v���ɂ́AGame DVR�Ƃ����^��@�\������AXbox One�R���g���[���[���g�p���Ă���l�Ȃ��Xbox�{�^���A�����̓V���[�g�J�b�g�L�[��Windows�L�[+G���������ƂŁA���ł��Q�[���o�[���Ăяo���܂��B�u�Q�[��DVR�v�ƌĂ�邪�A�Q�[�������łȂ��AWindows 10�œ��삵�Ă���A�v���̃E�B���h�E���^�悷�邱�Ƃ��ł��܂��B�������AWindows 10�̃f�X�N�g�b�v�S�̂�^�悷�邱�Ƃ��ł��܂���B
���̘^��@�\�͕֗��Ƃ͌����A���X�����Ȃ��ꍇ������܂��B
�u����PC�̓N���b�v��^��ł��܂���v�u����PC�̓N���b�v�^��ɕK�v�ȏ��������Ă��܂���v�ƕ\������
Windows 10�̃Q�[���o�[���o�Ȃ��E�\������Ȃ�
�Ȃǂ̂悤��Windows 10��Game DVR�Ř^��ł��Ȃ����Ƃ�����܂��B

VideoProc Converter�[Game DVR�̂Ȃ��f�X�N�g�b�v�S�̘^��@�\�����ڂ��A�L���v�`����������͒��ڂ�VideoProc Converter�ŕҏW�\�I�掿������������ɁA�X���[�Y��PC��ʂ��Ř^��ł���PC��ʘ^��t���[�\�t�g�ł��BWeb�J�����^��APIP�^��@�\�����ڂ��Ă��܂��BWindows 10��Game DVR�Ř^��ł��Ȃ����A���̖���PC��ʘ^��\�t�g�����������������I100�����S�B
�܂���Game DVR�ŃQ�[����^�悷��ɕK�v�ȃn�[�h�E�F�A�̗v�����`�F�b�N���Ă��������B
�������g����PC�̃n�[�h�E�F�A�����̗v���ɖ������Ă��Ȃ��Ȃ�AGame DVR�Ř^��ł��Ȃ��̂ł��B
https://support.xbox.com/ja-JP/xbox-on-windows/system-requirements/pc-hardware-requirements-for-game-dvr
��L�̃����N�܂�Windows 10��Game DVR�Ř^�悷��ɕK�v�ȃn�[�h�E�F�A�v�����`�F�b�N���Ă��������B
�����āAWindows 10��XBOX�A�v����Game DVR�Ř^�悷����@���`�F�b�N���Ă��������B���������p�����Q�[��DVR��Windows�̉�ʂ�Q�[����^�悷����@�͐��������ǂ������^��ł��邩�Ɋւ��Ă͑厖�ł��B����ł́AWindows 10�W�����ڂ�Game DVR�ŃQ�[����A�v����ʂ�^�悷����@��������܂��B
�@�@Windows 10�ɂ�XBOX�A�v�����W�����ڂȂ̂ŁA���ڂɃV���[�g�J�b�g�L�[�uWindows ���S�v�{�uG�v����������AGame DVR�̃Q�[���o�[���Ăяo���܂��B
�A�@�u�� �͂��A������Q�[���Ƃ��ċL�����܂��B�v�Ƀ`�F�b�N�����܂��B
�B�@�Q�[���^��o�[���\��������A�Ԃ����E���h���N���b�N���āA������Windows ���S+ Alt + R����������A�Q�[��DVR�Ř^��X�^�[�g�I

�n�[�h�E�F�A�v�������Ȃ��ꍇ��Game DVR�Ř^�悷�邱�Ƃ��ł����A�u����PC�̓N���b�v��^��ł��܂���v�u����PC�̓N���b�v�^��ɕK�v�ȏ��������Ă��܂���v�ƕ\������܂��B�Ȃ̂ŁA�܂�Windows 10��Game DVR�^��@�\�ɕK�v�ȃn�[�h�E�F�A�v�����`�F�b�N���Ă��������B
PC�̃n�[�h�E�F�A�̐f�f���s�����@�B
�菇 : [�R���g���[���p�l��] �� [�V�X�e���ƃZ�L�����e�B] �� [�Z�L�����e�B�ƃ����e�i���X] �� [�g���u���V���[�e�B���O] �̏��ɊJ���A[���ׂĕ\��] ��I������ "�n�[�h�E�F�A�ƃf�o�C�X" �̐f�f���s���B
���ς��Ȃ��ꍇ�́A�r�f�I�h���C�o�[������ɓ��삵�Ă��Ȃ��\�������肻���Ȃ̂ŁA�r�f�I�h���C�o�[�����Ȃ����Ă݂܂��傤�B
Windows ���S �L�[ + G �L�[�������Ă�Windows 10�̃Q�[���o�[���o�Ȃ��ꍇ�́A�Q�[���o�[�̐ݒ���m�F���܂��BXbox�A�v�����N�����A[�ݒ�]�� [�Q�[��] �̏��ɃN���b�N���A[�Q�[�� �o�[���g���ăQ�[�� �N���b�v�A�X�N���[�� �V���b�g���L�^���A�u���[�h�L���X�g����] �� [�I��] �ɂȂ��Ă��邱�Ƃ��m�F���܂��B �Q�[�� �o�[���S��ʕ\���̃Q�[���ŕ\������Ȃ��ꍇ�́A�L�[�{�[�h�V���[�g�J�b�g�����������������BWindows ���S �L�[ + Alt + R �L�[�������ăN���b�v�̘^����J�n���A�����L�[��������x�����Ę^����~���܂��B�^����J�n����яI������Ƃ��ɉ�ʂ�������܂��B
�\�Ȍ���A�F�f�X�N�g�b�v��A�G�N�X�v���[���[�ŃV���[�g�J�b�g�L�[���������̂ł��B
Windows 10��Game DVR�Ř^��ł��Ȃ��Ώ��@�F�Q�[���⑼�̃A�v����I��������ŁA�V���[�g�J�b�g�L�[�������Ă��������B
�\�Ȍ���B�F�Q�[���ɂ���Ă� Win �L�[�������ɂȂ��Ă��邩������Ȃ��B
Windows 10��Game DVR�Ř^��ł��Ȃ��Ώ��@�F�Q�[���o�[�̃V���[�g�J�b�g�L�[��ύX����B
Windows 10 �́u�ݒ�v����u�Q�[���v���J���A�u�Q�[���o�[�v��\�������āA���̕��Ɂu�L�[�{�[�h�V���[�g�J�b�g�v�Ƃ������ڂ�����̂ŁA�u�Q�[���o�[���J���v�ɃV���[�g�J�b�g�L�[��o�^���悤�B
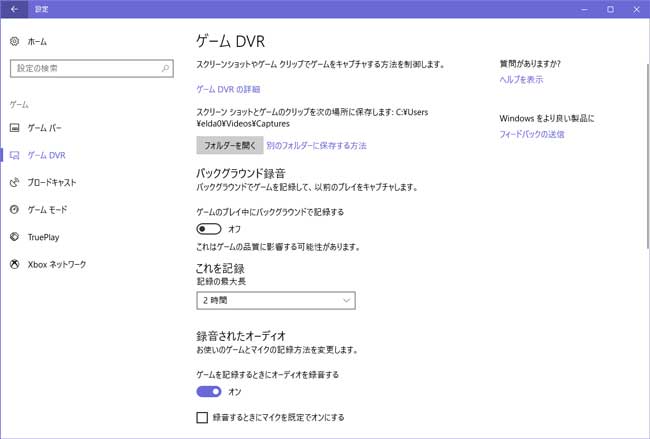
�V���[�g�J�b�g�L�[��ύX���Ă��Q�[���o�[���\������Ȃ��ꍇ�A�Q�[�����t���X�N���[���Ŏ��s���Ă���̂ł���A�Q�[�����̃f�B�X�v���C�̐ݒ���E�C���h�E���[�h�Ŏ��s����ƃQ�[���o�[������ɏo�Ă���悤�ɂȂ鎖������܂��B
�����͕�����Ȃ����A���̕��@�ł́AWindows 10�^��@�\�g���Ȃ������C���ł��邩������܂���B
�o�b�N�O���E���h�^����I�t�ɂ���
�ꕔ�̓�����ł́A�u�o�b�N�O���E���h�^��v�@�\���ɂ���AWindows 10��Game DVR�Ř^��ł��Ȃ����������ł��܂��B
�@�@win��XBOX�Ƒł��āuEnter�v�L�[�������āAXBOX�A�v�����J���܂��B
�A�@���ԃA�C�R�����N���b�N���āA�ݒ���J���܂��B
�B�@�Q�[���^��^�u���N���b�N���܂��B
�C�@�o�b�N�O���E���h�Ř^��̃`�F�b�N�{�b�N�X���I�t�ɂ��܂��B
�����ӁF�o�b�N�O���E���h�^����I�t�ɂ�����@�Ȃ̂ŁA�O�����Ę^��J�n(alt + win + r)���w�����Ă����Ȃ��Ƙ^�悳��܂���B
�n�C�o�l�[�V�����@�\���ɂɂ���
�^��J�n��A�ˑR�u�^��ł�����̂�����܂���B���炭�v���C���Ă��������x���������������B�v���o�Ă��܂��āA�Q�[��DVR�Ř^��ł��Ȃ����APC���ċN������Ή����ł��܂��B������ɂ���������肪��������Ȃ�A�@�X�^�[�g�{�^�����E�N���b�N���A�u�R�}���h �v�����v�g(�Ǘ���)�v��I������@�A�upowercfg /h off�v�Ɠ��͂���@�BEnter�L�[�������@�̏��ŁA�n�C�o�l�[�V�����@�\���ɂ�����Windows 10�̃Q�[��DVR�Ř^��ł��܂��B
�ǂ����Ă�Windows 10�^��@�\�g���Ȃ��ꍇ�A�T�[�h�p�[�e�B�[���̃\�t�g���g���āA�Q�[���Ȃǂ�^�悵�܂��傤�B�����ł́AVideoProc Converter�Ƃ�����ʘ^��t���[�\�t�g���������߂��܂��BVideoProc Converter��Digiarty�Ђɂ���ĊJ�������I�[���C���������揈���i����^��E����ҏW�E����ϊ��E�����ϊ��E����_�E�����[�h�EDVD�R�s�[�j�\�t�g�ł��BVideoProc Converter�̓���^��@�\�ŁA�p�\�R���̃f�X�N�g�b�v�̓��앗�i��_�E�����[�h�ł��Ȃ�����A�Q�[����S�����掿��MP4/MOV/FLV/MKV/TS�t�H�[�}�b�g�ɕۑ��ł��܂��B�����^�悵����A���ڂɗv��Ȃ������̃J�b�g�A���挋���A�N���b�v�Ȃǂ̕ҏW�@�\�����p�ł��܂��B���ɕ֗��ł��B
�Ή�OS�FWindows 7�ȍ~�EMac OS X 10.6�ȍ~
�������[�U�[�F���S��
�@�@VideoProc Converter���_�E�����[�h���ăC���X�g�[�����Ă��������B
�A�@���̖���PC��ʘ^��\�t�g���N�����āA�N����ʂɂ���u�^��v�{�^�����N���b�N���Ă��������B
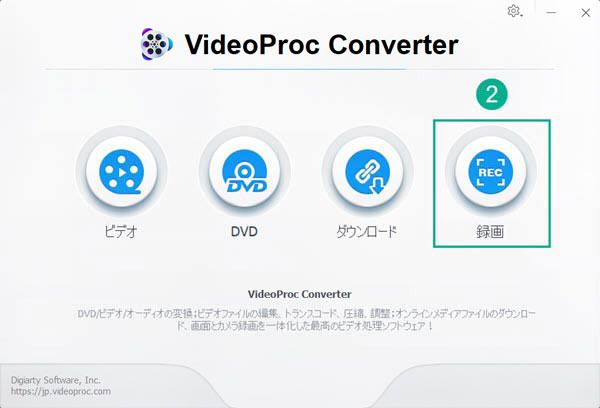
�B�@�^�惂�[�h���������ڂ��Ă��āAPC��ʂ�Web�J�����ɉf���Ă���v���C���[���ꏏ�ɘ^�悵�����ꍇ�A�u��ʘ^�恕�J�����^��v���N���b�N���Ă��������B
�C�@�u�N���b�v�v���N���b�N���āAPC��ʂ̘^��͈͂��w�肵�܂��B
�D�@�p�\�R���̃V�X�e�����ƃ}�C�N�����ɘ^�悷�邩�A�`�F�b�N�Ŏw��ł��܂��B
�E�@�uREC�v����������APIP�̃Q�[�������v���C�����^��X�^�[�g�I
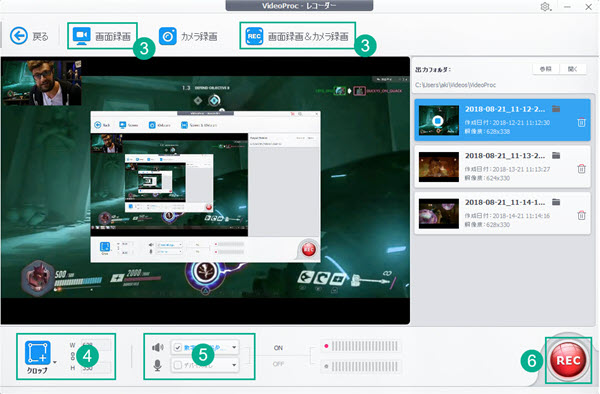
�F�@VideoProc Converter��UI�ɂ���uSTOP�v���N���b�N�A�����̓L�[�{�[�h�ɁuCtrl�v�{�uR�v���ɉ�������A������PC��ʂ�^�悷��v���Z�X���I�����܂��B
Windows 10��Game DVR�Ř^��ł��Ȃ������������܂������B

VideoProc Converter�F�L�x�Ș^�惂�[�h������Ȃ���A���S�����ŗ��p�ł���̂ŁAWindows 10��Game DVR���̂ĂĂ������I�^�悵�Ȃ��烊�A���^�C���Ƀ��C���A�e�L�X�g�A���Ȃǂ��ȒP�ɕt�����܂��B�p�\�R���̉��ƃ}�C�N�̉����ɘ^���\�ŁA�Q�[�������ɔ��ɕ֗��ł��B���Ԑ����Ȃ��A�����掿��PC�f�X�N�g�b�v�̓��앗�i��MP4/MOV/FLV/MKV/TS�Ȃǂ̓���t�@�C���ɕۑ��ł��܂��B
�y�����ŁzPC�EiPhone��ʂ������܂ܘ^��ł���\�t�g
 Hulu�^��
Hulu�^��
�ł��ȒP��PC�^iPhone�^Android��Hulu�����^�悷����@�́H
 ����L���v�`��
����L���v�`��
����L���v�`���t���[�\�t�g5�I���������߁b�L���v�`�����@��
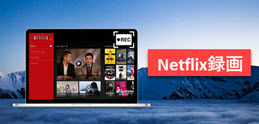 Netflix�^��
Netflix�^��
�����l�b�g�t�H���b�N�X�^��\�t�g��Netflix��^�悷����@
 �^��t���[
�^��t���[
PC��ʘ^��t���[�\�t�g�������߁������œ���L���v�`��������@
 TVer�^��
TVer�^��
TVer�^����@�`���S�҂ł��ȒP��TVer�̓����^��ۑ��ł���
 �A�}���R�R
�A�}���R�R
�����^��\�t�g�A�}���RTV/�X�[�p�[�A�}���R�R�^��ł��Ȃ��Ώ��@
�Q�[�������ESkype�r�f�I�`���b�g��^�悷�閳�����@�I�X�X��
���p�K�� | ���菤����Ɋ�Â��\�L |�v���C�o�V�[�|���V�[ | �G���h���[�U�[�g�p�����_�� | ���ԋ�
 Copyright © 2025 Digiarty Software, Inc. All rights reserved
Copyright © 2025 Digiarty Software, Inc. All rights reserved