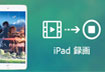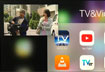�uBandicam�ŃL���v�`���[��������̉��Y�����������܂��A�F�X�R�[�f�b�N��ς�����ݒ��ς��܂������A����܂���I�I��������0.2�b�ʃY���Ă��܂��B�Ȃɂ������ݒ���@���Ȃ��ł��傤���H�����Ȃ�A���̃Y������������@���ĂȂ��ł��傤���H�v�@�@�@�@�@�@�@�@�@�@�@�@--Yahoo�m�b��
Bandicam���Y���̌���
Bandicam�Ř^�悵�����悪���Y�����Ă��܂����͈̂�̂ǂ����Ăł��傤�B
���́ABandicam�œ����^�悷�鎞�A�t���[�����[�g���ݒ�ł��܂��B
�u�@���@VFR�g�p�[�σt���[�����[�g�i�����j
�@�@
���@CFR�D��[�Œ�t���[�����[�g
�@�@
�G���R�[�_�[�̐��\���Ⴂ�ꍇ�AVFR�Ɏ����]������܂��B�v
�uVFR�g�p�v��I��������A�L���v�`�����铮��̓������������Ƃ��͎����I�Ƀt���[�����𑽂����āA�����̂Ȃ��Ƃ��̓t���[���������Ȃ����Ă���܂��B����������A�^�擮��t�@�C���̃T�C�Y�����������邱�Ƃ��ł��܂��B
�uCFR�D��v�ɂ�����A�ǂ�ȂƂ��ł��w�肵���t���[�����Ř^�悵�܂��B
��������Ĕ�ׂ�Ɖσt���[�����[�g�̂ق��������悤�Ɏv���邩������܂��A�σt���[�����[�g�͓���ҏW�\�t�g�ɓǂݍ��Ƃ��ɁA�Œ�t���[�����[�g�ɕϊ�����Ă��܂��܂��B�������A���̐ݒ�ɂ���āA�f���Ɖ����Y���Ă��܂����Ƃ�����܂��B
Bandicam���Y���̑Ώ��@
�^�悵����������ƂŕҏW����̂Ȃ�A�u�Œ�t���[�����[�g�v��I�����Ă������ق��������ł��傤�B
�ݒ肷����@�F�@�N����ʁu�r�f�I�v���A�u�t�H�[�}�b�g�[MP4/AVI�v�̉��ɂ���u�ݒ�v���B�u�t���[�����[�g�v�̌��́u�c�v���C�uCFR�D��[�Œ�t���[�����[�g�v���D�uOK�v
Bandicam�͗D�ꂽPC��ʘ^��\�t�g�����A�F�X�ȃf�����b�g������܂��B
Bandicam�f�����b�g
�A�FBandicam�����ł�10���Ԃ̘^�搧��������
�C�FBandicam�̖����łɂ̓E�H�[�^�[�}�[�N�����Ă���
�E�FBandicam�Ř^�悵������̕ۑ��t�H�[�}�b�g��AVI��MP4�����Ȃ�
�����A�ǂ����Ă��σt���[�����[�g�Ř^�悵�����ꍇ�AVideoProc Converter�Ƃ������揈���\�t�g�ŁABandicam���Y���̓�����C���ł��܂��B�܂��AVideoProc Converter�ɂ̓J�b�g�A�N���b�v�A�����A�G�t�F�N�g�lj��A�e���b�v�lj��ȂǖL�x�ȓ���ҏW�@�\�������Ă��܂��B����ł́AVideoProc Converter��Bandicam���Y���̓�����C��������@���Љ�܂��B
���O��VideoProc Converter��PC�Ƀ_�E�����[�h���ăC���X�g�[�����Ă��������BVideoProc Converter�̋N����ʂɂ���u�r�f�I�v���N���b�N���Ă��������B
Bandicam���Y���̏C�����@�F
�@�@�u�{�r�f�I�v���N���b�N���āABandicam���Y���̓����VideoProc Converter�ɓ��͂��܂��B
�A�@�lj���������ɂ���u��]�v���N���b�N���Ă��������B
�B�@�I�[�f�B�I�x���̂Ƃ���ŁA���������ē���̉��Y�����C�����܂��B
�C�@�u�����v���������������B
�D�@�uRUN�v���N���b�N������AVideoProc Converter��Bandicam���Y��������C�����܂��B


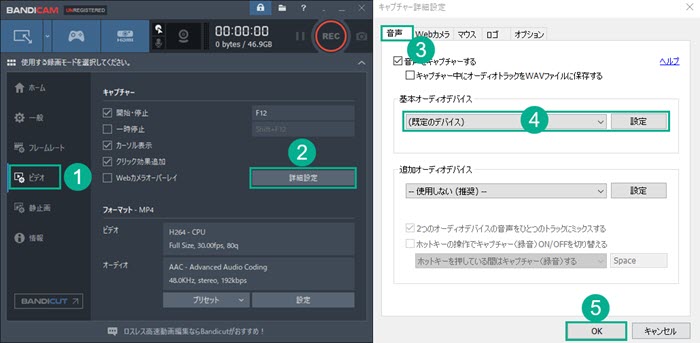
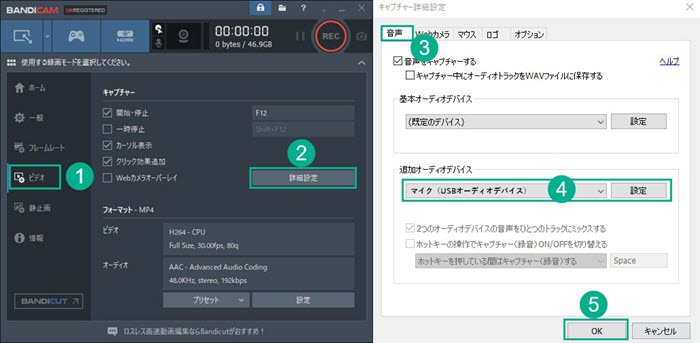
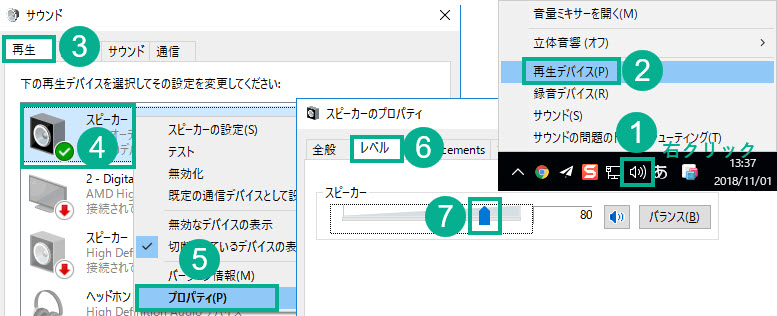
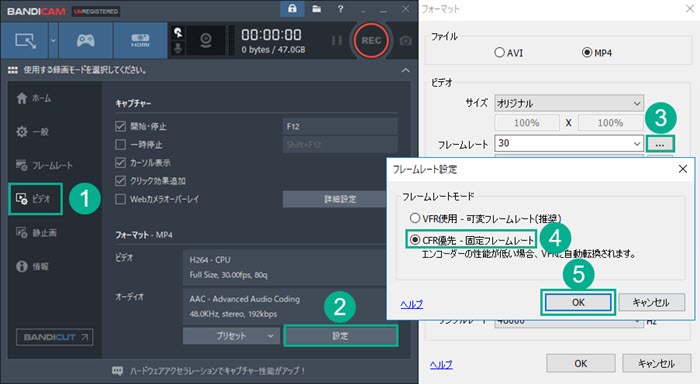
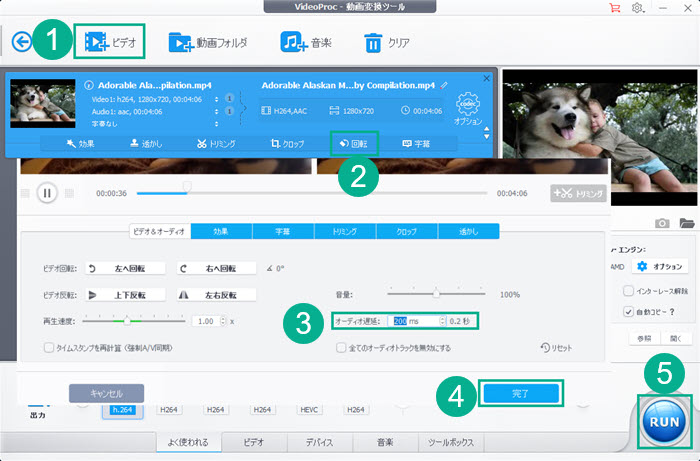
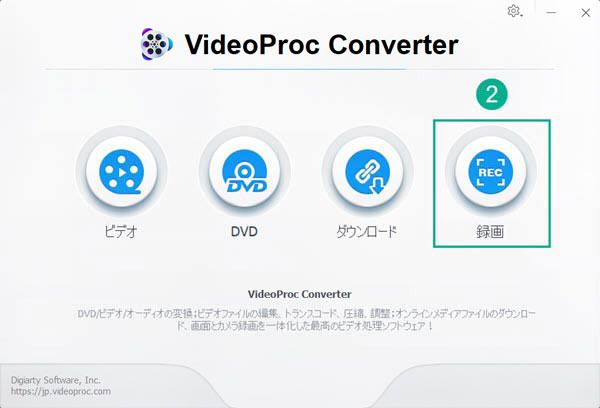
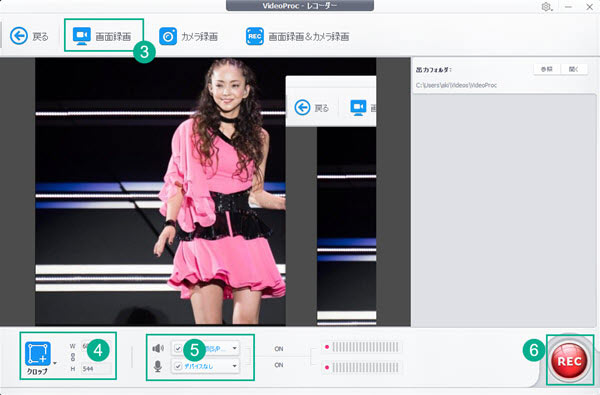

 Hulu�^��
Hulu�^��
 ����L���v�`��
����L���v�`��
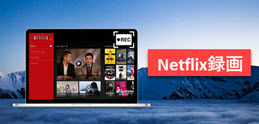 Netflix�^��
Netflix�^��
 �^��t���[
�^��t���[
 TVer�^��
TVer�^��
 �A�}���R�R
�A�}���R�R

 Twitter
Twitter Facebook
Facebook YouTube
YouTube Copyright © 2025 Digiarty Software, Inc. All rights reserved
Copyright © 2025 Digiarty Software, Inc. All rights reserved