B�@B's���惌�R�[�_�[�^��ł��Ȃ��Ώ��@
C�@Mac��B's���惌�R�[�_�[�^��ł��Ȃ��Ώ��@
D�@�L���X�g���[�~���O����T�C�g�Ȃ�B's���惌�R�[�_�[�^��ł��Ȃ��Ώ��@
B's���惌�R�[�_�[�̓\�[�X�l�N�X�g������Ђ���J���y�є̔���W�J���Ă��鍑�Y����^��\�t�g�ł��BB's���惌�R�[�_�[�̓p�\�R���ɕ\�������f���Ɖ������L���v�`�����A�^��ł���̂ŁA��ɃQ�[����������̍쐬��APC�̑��쓮������ɂ悭���p����Ă��܂��B�܂��A��@��A���p�K��̈ᔽ�ɂȂ炸�AYouTube�Ȃǂ̃I�����C�������B's���惌�R�[�_�[�ɂ���Ę^�悵�Ă���l�����Ȃ��Ȃ��Ǝv���܂��B�J�b�g�ƌ����̕ҏW�@�\�����ڂ��Ă���̂ŁA����Đ����̍L�����J�b�g���āA���̓���ƌq���邱�Ƃ��ȒP�ɂł��܂��B
���ŐV�̃o�[�W������B's���惌�R�[�_�[5�ł��B�������A�ꕔ�̃��[�U�[��B's���惌�R�[�_�[���g���Ă��鎞�A�F�X�Ȗ��ɏo��܂����B�Ⴆ�AB's���惌�R�[�_�[�Ř^��ł��Ȃ�������AB's���惌�R�[�_�[�ŃL���v�`���[��������̉f���Ɖ����Y�����܂����肷�邱�Ƃ�����܂��B
�{���ł́AB's���惌�R�[�_�[�L���v�`���[�ł��Ȃ����̑Ώ��@��������܂��B�������@�����������邩��A�����Ŗڎ����쐬���܂����B�ڎ��Ŏ����ɂӂ��킵�����̂��N���b�N�����炷���W�����v���܂��B

VideoProc Converter�[B's���惌�R�[�_�[��荂�@�\�I�掿������������ɁA�X���[�Y��PC��ʂ��Ř^��ł����ʃL���v�`���[�t���[�\�t�g�ł��BWeb�J�����^��APIP�^��@�\�����ڂ��Ă��܂��B�L���v�`����������͒��ڂ�VideoProc Converter�ŕҏW�\�I���̂ق��A����/���y�_�E�����[�h�@�\�A����/�����ϊ��@�\�ADVD�R�s�[�@�\�����ڂ��Ă��܂��B�����铮�揈���͂����{�ŊȒP�����IOBS Studio�L���v�`���ł��Ȃ����A���̖���PC��ʘ^��\�t�g�����������������I100�����S�B
�܂�B's���惌�R�[�_�[�̓�������`�F�b�N���Ă��������B
�Ή�OS�FWindows 7/8/10 (32�r�b�g/64�r�b�g��)
�𑜓x �F 1024�~768�ȏ�
�C���X�g�[���e�� : �� 80 MB
�C���^�[�l�b�g�ڑ����K�v
���L��1���珇�ɂ��������������B�e����̏I����A���̓s�x������m�F���AB's���惌�R�[�_�[�L���v�`���[�ł��Ȃ����������������_�ő�����I�����Ă��������B
1.�C���^�[�l�b�g�ڑ�
2.Windows �A�b�v�f�[�g
3.�ꎞ�t�@�C���̍œK��
4.�O���t�B�b�N�E�T�E���h�h���C�o�̃A�b�v�f�[�g
B's���惌�R�[�_�[������ɓ��삷��ɂ́A�C���^�[�l�b�g��ڑ�����K�v������܂��B�l�b�g���[�N�������Ȃ�B's���惌�R�[�_�[�^��ł��Ȃ��ꍇ������܂��B�Ȃ̂ŁA����l�b�g���[�N�̂悢��B's���惌�R�[�_�[��PC��ʂ��L���v�`���[���܂��傤�B
�@�@�X�^�[�g�{�^�����N���b�N���A[�ݒ�]���N���b�N���܂��B
�A�@������[�X�V�ƃZ�L�����e�B]���N���b�N���܂��B
�B�@�X�V�ƃZ�L�����e�B�v���\�������̂ŁA[Windows Update]���N���b�N���A[�X�V�v���O�����̃`�F�b�N]���N���b�N���܂��B
�@�@�u�X�^�[�g�v���j���[����u�G�N�X�v���[���[�v���N���b�N���܂��B
�A�@�G�N�X�v���[���[��ʂ̍��ɕ\������Ă���uPC]���N���b�N���܂��B
�B�@�u���[�J���f�B�X�N(C:)���N���b�N���܂��B
�C�@�㕔�ɕ\������Ă���m�Ǘ��n�^�u���N���b�N���܂��B
�D�@�㕔�ɕ\������Ă���u�N���[���A�b�v�v�̃A�C�R�����N���b�N���܂��B
���f�B�X�N�N���[���A�b�v�̏ڍׂɂ��ẮAWindows�̃w���v�����Q�Ƃ��������B
���g���̃p�\�R���Ɏg�p����Ă���O���t�B�b�N����уT�E���h�{�[�h�� �h���C�o���A�b�v�f�[�g���A���ۂ����P����邩���m�F���������B
�Ȃ��A�h���C�o�̃A�b�v�f�[�g���@�ɂ��ẮA ���g���̃p�\�R�����[�J�[�ւ��q�˂��������B
B's���惌�R�[�_�[��Windows�œ��삷��^��\�t�g�Ȃ̂ŁAMac�ł�B's���惌�R�[�_�[�L���v�`���[�ł��Ȃ��̂ł��B����Mac��ʘ^��\�t�g���g���܂��傤�B
Amazon�̃v���C���r�f�I�́A�R���e���c�̏��n�A���������֎~���Ă��邽�߁AB's���惌�R�[�_�[�ł͘^��ł��Ȃ��̂ł��BBandicam��VideoProc Converter�Ȃǂ̓���^��\�t�g���g���Ă��������B
B's���惌�R�[�_�[�œ�����L���v�`���[���邱�Ƃ��ł���Ƃ��Ă��A���ɂ͉��Y���̖����������܂��B�^�擮��̂͂��߂̕��͉��Y���Ă͂��Ȃ����A�^�悵�Ă���15�����o�����Ƃ���ł́A�͂�����Ɖ��Y�����F���ł���قǂŁA����ȍ~����ƃY���̊Ԋu���傫���Ȃ��Ă��܂����B
B's���惌�R�[�_�[���Y���̖�������������@������ł��傤�B�ܘ_����܂��B�����̃T���v�����O���[�g��ݒ肷���B's���惌�R�[�_�[���Y���ɂ͂Ȃ�܂���B
�uB's ���惌�R�[�_�[ 5�v�̃T���v�����O���[�g�̏����ݒ�l��22KHz�ł������A48KHz�ɂ����Ƃ��뉹�Y���̔����͂Ȃ��Ȃ�܂����B�����A�T���v�����O���[�g��48KHz�ɂ��Ă�����Ȃ��ꍇ�́A32KHz���̕ʂ̃T���v�����O���[�g�Ŏ����Ă݂ĉ������B
����B's���惌�R�[�_�[�Ř^�悵����������Y�������C���������Ȃ�AVideoProc Converter�Ƃ����\�t�g���g���Ăł��܂��B
B's���惌�R�[�_�[�ŃI�����C�������^�悷��̂ŁA�掿�Ɖ����͑������܂��B
����YouTube��j�R�j�R����Ȃǂ̃I�����C������ŕۑ��������Ȃ�A�I�����C������_�E�����[�h�\�t�gVideoProc Converter���g���܂��傤�B
B's���惌�R�[�_�[�^��ł��Ȃ��AMac�ł�B's���惌�R�[�_�[���g�������A�L���v�`���[�������悪���Y�����邱�ƂɔY��ł���l�ɁA�����ŁAVideoProc Converter�Ƃ�����ʘ^��t���[�\�t�g���������߂��܂��BVideoProc Converter��B's���惌�R�[�_�[���A�����ƖL�x�ȕҏW�@�\�𓋍ڂ��Ă��܂��B�J�b�g�ƌ����ȊO�A�����lj��A�G�t�F�N�g�lj��A�������A�N���b�v�i�ꕔ�����g��j�A��]�����]�A�{�����E�������A���Y���C���A�Đ��X�s�[�h�����Ȃǂ̋@�\������܂��BVideoProc Converter�̋@�\�͓V����i�ƌ����Ȃ����A�R�X�p�������̂ŁA��ʂ̘^��j�[�Y�͏[���������܂��B
�Ή�OS�FWindows 7�EMac OS X 10.6�ȍ~
�������[�U�[�F���S��
�@�@VideoProc Converter���_�E�����[�h���ăC���X�g�[�����Ă��������B
�A�@���̖�����ʘ^��\�t�g���N�����āA�N����ʂɂ���u�^��v�{�^�����N���b�N���Ă��������B
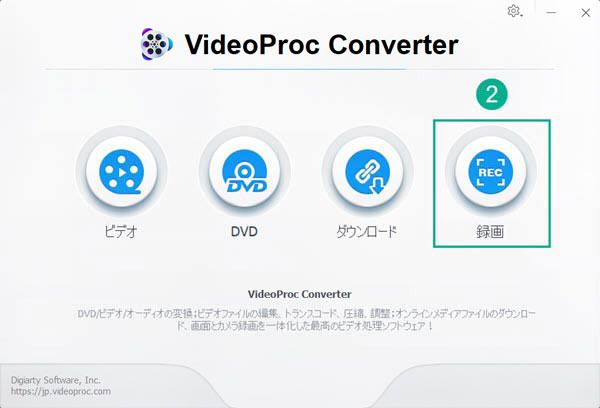
�B�@�^�惂�[�h���������ڂ��Ă��āAPC��ʂ������Ř^�悵�����ꍇ�A�u��ʘ^��v���N���b�N���Ă��������BWeb�J�����ɉf���Ă�������҂��ꏏ�ɃL���v�`���[�������ꍇ�A�u��ʘ^�恕�J�����^��v��I�����Ă��������B
�C�@�u�N���b�v�v���N���b�N���āA��ʂ̘^��͈͂��w�肵�܂��B
�D�@�Q�[�����ƃ}�C�N�����ɘ^�悷�邩�A�`�F�b�N�Ŏw��ł��܂��B
�E�@�uREC�v����������A��ʘ^��X�^�[�g�I
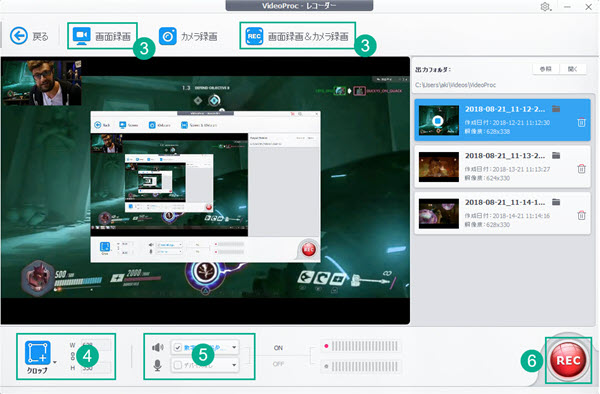
�F�@VideoProc Converter��UI�ɂ���uSTOP�v���N���b�N�A�����̓L�[�{�[�h�ɁuCtrl�v�{�uR�v���ɉ�������A������PC��ʂ�^�悷��v���Z�X���I�����܂��B
B's���惌�R�[�_�[�^��ł��Ȃ������������܂������B

VideoProc Converter�FB's���惌�R�[�_�[��荂�@�\�Ȗ���PC��ʘ^��\�t�g�ł��B�^�悵�Ȃ��烊�A���^�C���Ƀ��C���A�e�L�X�g�A���Ȃǂ��ȒP�ɕt�����܂��B�p�\�R���̉��ƃ}�C�N�̉����ɘ^���\�ŁA�Q�[�������ɔ��ɕ֗��ł��B���Ԑ����Ȃ��A�����掿��PC�f�X�N�g�b�v�̓��앗�i��MP4/MOV/FLV/MKV/TS�Ȃǂ̓���t�@�C���ɕۑ��ł��܂��B
�y�����ŁzPC�EiPhone��ʂ������܂ܘ^��ł���\�t�g
 iPhone�^��
iPhone�^��
�ŋ�iPhone��ʘ^��A�v���������߁�iPhone��ʘ^����@���Љ�
 �Q�[���L���v�`��
�Q�[���L���v�`��
�Q�[������YouTuber���g���Ă���ŋ��Q�[���L���v�`���[�\�t�g
 �^��t���[
�^��t���[
PC��ʘ^�斳���\�t�g�������߁������œ���L���v�`��������@
 �A�}���R�R
�A�}���R�R
�����^��\�t�g�A�}���RTV/�A�}���R�R�^��ł��Ȃ��Ώ��@
 OBS
OBS
�^��e���r�ԑg��iPhone�ɕۑ����āA�^��ԑg��iPhone�Ō�����@

Windows 10�W�����ڂ�Game dvr�Ř^��ł��Ȃ��Ώ��@�b�Q�[���o�[
�Q�[�������ESkype�r�f�I�`���b�g��^�悷�閳�����@�I�X�X��
���p�K�� | ���菤����Ɋ�Â��\�L |�v���C�o�V�[�|���V�[ | �G���h���[�U�[�g�p�����_�� | ���ԋ�
 Copyright © 2025 Digiarty Software, Inc. All rights reserved
Copyright © 2025 Digiarty Software, Inc. All rights reserved