無料!ゲーム実況YouTuberも使っている最強ゲームキャプチャーソフトおすすめ【最新版】

他のゲーム実況者のように、自分もゲームをキャプチャーしてライブ配信サイトにアップロードしたいでしょう。人気のYouTuberは普段どんなゲームキャプチャーソフトを使って、ゲーム実況しているか気になるでしょう。ここでは、初心者のために、人気の高性能ゲームキャプチャーソフトをランキング形式でおすすめします。
P.S. キャプチャーボードに付属しているゲームキャプチャーソフトもあるが、次回キャプチャーボードの紹介文でキャプチャーボードに付属のゲームキャプチャーソフトを紹介します。本文では、人気ソフトウェア会社が開発した、YouTuberも使っているPCゲームキャプチャーソフトおすすめします。大体ゲームキャプチャーフリーソフトなので、お金を支払いたくない人も利用できます。
無料でパソコンのゲームをキャプチャーしたいなら、是非下記の「無料!ゲーム実況YouTuberも使っている最強ゲームキャプチャーソフトおすすめ【最新版】」をご参照ください。
PCゲームキャプチャーにおすすめソフトNo.1~VideoProc Converter
|
1位 VideoProc Converter |
VideoProc Converterでキャプチャーしたゲーム動画は高品質を維持しながら、ファイルサイズが小さいのがオススメポイントです 他のゲームキャプチャーソフトでPCゲームを高画質で録画するなら、ファイルサイズは異常に膨大になります。21秒の動画はなんと164MBです。ゲーム全体を録画するなら、数百GBの空き領域を食うでしょう。 テストしたところでは、VideoProc Converterでキャプチャーした21秒の高画質MP4ファイルはただ3.6MBです。長時間のゲーム録画におすすめです。 | |||||
| PIP | 注釈追加 | 録画範囲指定 | 編集 | Webカメラ録画 | マイク音声の録音 | |
|---|---|---|---|---|---|---|
VideoProc ConverterはDigiarty社が2年かかって開発したオールインワン動画ソフトです。画面録画機能は勿論高性能です。モンスターハンターなどのゲーム動画やデスクトップの動作をマイク音声付きで簡単にキャプチャーできるのです。
ゲーム実況の作成に必要な編集機能を豊富に搭載するのが特徴です。ゲーム実況プレイ動画を録画した後、直接にVideoProc Converterの編集機能によって、動画の要らない部分をカットしたり、画面の一部だけを拡大したり、 BGMを追加したり、自由にゲーム実況動画を編集することができます。
- 特徴
- √ ゲーム画面とWebカメラに映している実況者を同時に録画するPIP(ピクチャインピクチャ)機能搭載
- √ ゲームの音とマイクの音を同時に録音可能で、ゲーム実況に非常に便利
- √ 脱獄不要で、iPhoneでプレイしているゲームもMacで録画可能
- √ 録画した実況プレイ動画を直接にVideoProc Converterで編集できる
- √ 録画しながらリアルタイムにライン、テキスト、矢印なども簡単に付けられる
- √ 録画エリアも自由選択 (全画面/ウィンドウ指定/必要部分囲み)
- √ HD/4K/8Kに対応し、長時間録画でも音ズレ、コマ落ちない
- √ オンライン動画、ゲーム実況、操作説明ガイド、オンライン会議、プレゼンテーション、TV電話、生放送などPCに表示した画面を全部収録できる
VideoProc Converterを使って、無料でPCゲーム動画をキャプチャーする方法∇
-

VideoProc Converterをダウンロードしてインストールしてください。
-

このゲームキャプチャーフリーソフトを起動して、起動画面にある「録画」ボタンをクリックしてください。
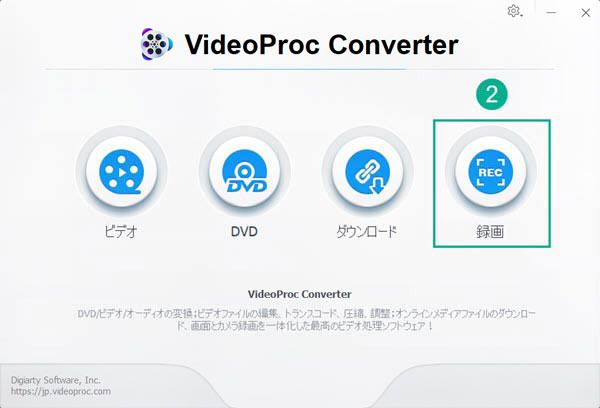
-

録画モードが複数搭載していて、実況者とゲーム画面を同時にキャプチャーしたい場合、「画面録画&カメラ録画」をクリックしてください。
-

④ 「クロップ」をクリックして、ゲーム画面の範囲を指定します。
-

ゲーム音とマイク音を同時に録画するか、チェックで指定できます。
-

「REC」を押したら、無料でゲームをキャプチャースタート!
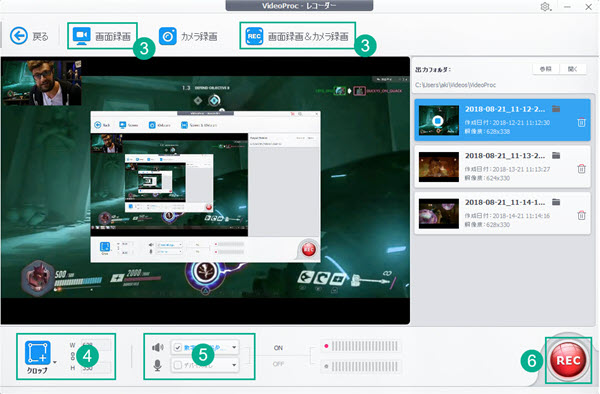
-

VideoProc ConverterのUIにある「STOP」をクリック、或いはキーボードに「Ctrl」+「R」を同時に押したら、ゲーム録画プロセスが終了します。
PCゲームキャプチャーにおすすめソフトNo.2~OBS Studio
|
2位 OBS Studio 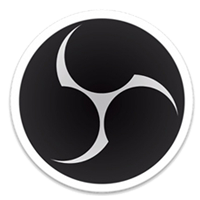
|
OBS Studio最大の利点はニコニコ生放送(ニコ生)、ツイキャス、Twitch、YouTube Liveなどのライブ配信サイトに対応します。 ゲームをキャプチャーしながら、ライブ配信サイトにアップロードして配信することができます。非常に便利です。 | |||||
| PIP | 注釈追加 | 録画範囲指定 | 編集 | Webカメラ録画 | マイク音声の録音 | |
|---|---|---|---|---|---|---|
| X | X | |||||
厳密に言えば、OBS Studioは無料配信ソフトです。ただし、配信ソフトなので、勿論キャプチャー機能は搭載しています。OBS Studioには「ゲームキャプチャ」「ウィンドウキャプチャ」「画面キャプチャ」「映像キャプチャーデバイス」など豊富な録画モードが搭載されています。
ゲームをキャプチャーしたい場合、「ゲームキャプチャ」を選ぶとよいです。
- 特徴
- √ ニコニコ生放送(ニコ生)、ツイキャス、Twitch、YouTube Liveなどのライブ配信サイトと連携して、ライブ配信することができる
- √ 画質と音質などの細かい設定が可能
- √ ハードウェアエンコードに対応し、PCに大きな負荷をかけずにライブ配信できる
- √ 自動シーンスイッチャー機能を搭載し、あらかじめシーンごとに指定しておいた複数のウィンドウを、自動的に切り替えて取り込める
PCゲームキャプチャーにおすすめソフトNo.3~ロイロゲームレコーダー
|
3位 ロイロゲームレコーダー 
|
ロイロゲームレコーダーは本当に使いやすい無料ゲームキャプチャーソフトです。ゲーム実況者の初心者でも、ロイロゲームレコーダーのUIを見れば、順調にゲームを録画することができます。 PC初心者や機械音痴なら、これは絶対おすすめ! | |||||
| PIP | 注釈追加 | 録画範囲指定 | 編集 | Webカメラ録画 | マイク音声の録音 | |
|---|---|---|---|---|---|---|
| X | X | X | X | |||
ソフトの名前に「ゲーム」があるから見て、このソフトはゲーム録画用に開発されました。ロイロゲームレコーダーは日本製PC画面録画フリーソフトです。
「マインクラフト」「Battlefied」「COD」などのDirectXで作られたゲーム、OpenGLで作られた自作ゲームなどを録画することができます。ウィンドウ指定で録画可能で、ウィンドウのサイズを変更しても、そのウィンドウのサイズだけを録画する事ができます。
ゲームキャプチャ時間の制限もないし、ロゴもありません。
- 特徴
- √ ゲームをキャプチャーした後、直接にロイロゲームレコーダーでアップロードすることができる
- √ 録画制限なし!ロゴは透かしなし!完全無料!
- √ テストしたところでは、ロイロゲームレコーダーでのゲーム録画は最も軽い!
PCゲームキャプチャーにおすすめソフトNo.4~Bandicam(バンディカム)
|
4位 Bandicam 
|
Bandicamはデバイス録画モードによって、HDMI接続の家庭用ゲームやスマホなどの外部デバイスでプレイしているゲームをキャプチャーすることもできます。 最新のグラボやCPUの場合、GPU機能を使ってかなりの低負荷でのゲームキャプチャができるのも大きな特徴です。 | |||||
| PIP | 注釈追加 | 録画範囲指定 | 編集 | Webカメラ録画 | マイク音声の録音 | |
|---|---|---|---|---|---|---|
| X | ||||||
Bandicamは有料のゲームキャプチャーソフトだが、無料で利用できます。画面録画モード、ゲーム録画モード、デバイス録画モードの3つのモードがあって、ゲーム実況はBandicamで簡単にできます。
高画質でのキャプチャー、かつファイルの圧縮率も高いので容量は小さく保存できるのがBandicamの売りです。
- ご注意:
- Bandicamで高画質でキャプチャーした動画をAdobe Premiere Elements 11に取り込んだら、画質が劣化します。VideoProc Converterなど他の編集ソフトを使いましょう。
- 特徴
- √ Bandicam無料版だと、ロゴ付きで、最長10分間録画ができるという制限が付いている
- √ 出力ファイル形式はAVIとMP4
- √ Bandicamのキャプチャー機能は最も豊富で、高性能だ
PCゲームキャプチャーにおすすめソフトNo.5~Game DVR
|
5位 Game DVR 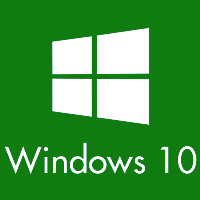
|
Game DVRを薦める理由は、Game DVRがWindows 10の標準搭載機能なので、絶対安全です。 もしWindows 10を使っているなら、サードパーティー製ソフトをインストールせずに、完全に無料でゲームをキャプチャーすることができます。 | |||||
| PIP | 注釈追加 | 録画範囲指定 | 編集 | Webカメラ録画 | マイク音声の録音 | |
|---|---|---|---|---|---|---|
| X | X | X | X | |||
Game DVRはWindows 10で標準搭載のXboxアプリのゲーム録画機能です。ゲームだけでなくブラウザやソフトウェアの録画もできるのです。手動で録画操作をしていなくても、最大10分まえのゲーム画面を保存できます。
- ご注意:
- Game DVRのデフォルト設定では、録画画質があまりよくないので、事前にマイクロソフトのアカウントにログインして、設定する必要があります。
- 特徴
- √ マイクロソフトのアカウントが必要
- √ 最大で1ファイル2時間まで録画できる
- √ ゲームをキャプチャーした後、動画をカットすることができる
- √ 30fpsまでしか録画できない
PCゲームキャプチャーのソフトまとめ
上記で紹介したゲーム録画ソフトはいかがですか。ゲーム実況してみたいなら、お気に入りのゲームキャプチャーソフトをダウンロードしましょう。全部筆者は全部ダウンロードして使ったのです。100%安全なソフトなので、安心にご利用ください。

PC画面だけでなく、Webカメラに映している実況者も同時に高品質で録画可能です。
実況ゲーム録画後、カット、結合、BGM追加、字幕追加、クロップ、ウォーターマーク追加などの編集も簡単にできます。
ゲーム実況・録画についてもっと知りたい方は
実況ゲーム作成のページへ
この記事を書いた人:高木
本ページの内容に関して、ご意見等ございましたら、お気軽にお問い合わせください。
- メールアドレスが公開されることはありません。 * が付いている欄は必須項目です。



