

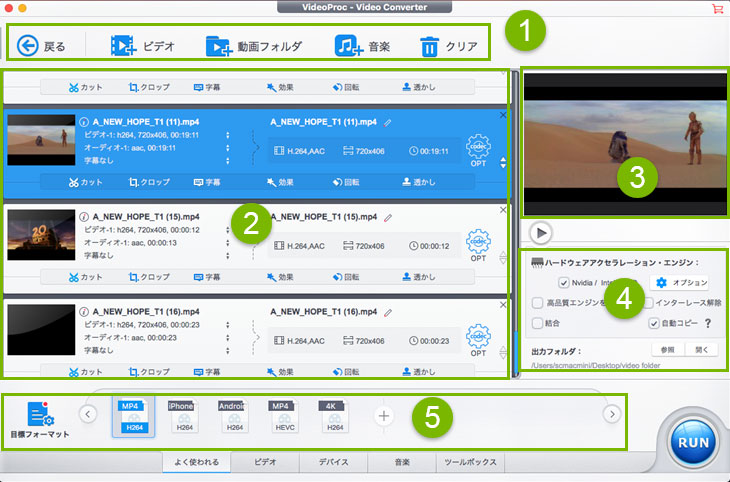
�@�@��VideoProc Converter�i�����FVideoProc�j�̃r�f�I�@�\���Ή����Ă�����͕����ł��B�u�r�f�I�v�u����t�H���_�v�u���y�v�Ƃ����R�̓��͕���������܂��B
�u�N���A�v�{�^�����N���b�N������A�lj������t�@�C�����\�t�g����폜���܂��B

�A�@�lj������t�@�C���̏��
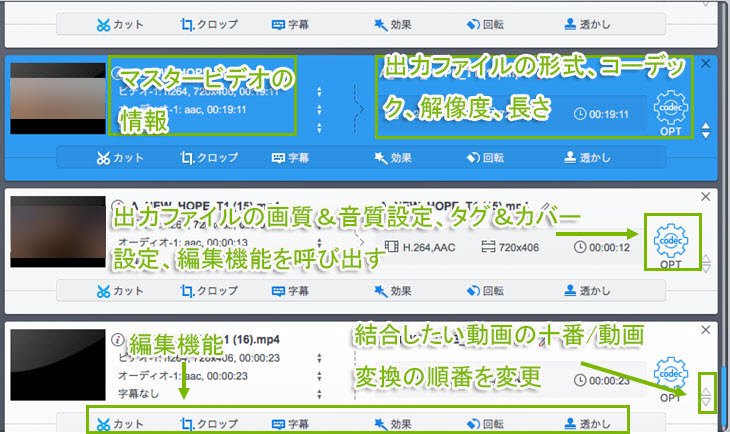
���̓}�X�^�[�r�f�I�̏��ł��B�u�r�f�I�v�u�I�[�f�B�I�v�u�����v�̌��ɂ���u �v���N���b�N������A�r�f�I�̃I�[�f�B�I�g���b�N�ƃI�[�f�B�I�g���b�N�y�ю�����I�����邱�Ƃ��ł��܂��B
�v���N���b�N������A�r�f�I�̃I�[�f�B�I�g���b�N�ƃI�[�f�B�I�g���b�N�y�ю�����I�����邱�Ƃ��ł��܂��B
�E�͏o�̓t�@�C���̏��ł��B.mp4�͏o�͂��ꂽ�t�@�C���̃t�H�[�}�b�g�ł��BH.264�͏o�͓���̃r�f�I�R�[�f�b�N�ŁA720�~404�͏o�͓���̉𑜓x�ŁA1:49:07�͏o�͓���̒����ł��B
�o�̓t�H�[�}�b�g�̌��ɂ���M�u �v�ɂ���āA�u���́��^�O�v�̉�ʂ��|�b�v�A�b�v���āA�o�̓t�@�C���̃J�o�[�ƃ^�C�g���A�ēA�W��������ύX���邱�Ƃ��ł��邵�A�t�@�C���ɃR�����g��lj����邱�Ƃ��ł��܂��B�܂��A�u�}���G��lj�����v�ɂ���āA����̃J�o�[���p�\�R���ɕۑ������摜�ɕύX���邱�Ƃ��ł��܂��B
�v�ɂ���āA�u���́��^�O�v�̉�ʂ��|�b�v�A�b�v���āA�o�̓t�@�C���̃J�o�[�ƃ^�C�g���A�ēA�W��������ύX���邱�Ƃ��ł��邵�A�t�@�C���ɃR�����g��lj����邱�Ƃ��ł��܂��B�܂��A�u�}���G��lj�����v�ɂ���āA����̃J�o�[���p�\�R���ɕۑ������摜�ɕύX���邱�Ƃ��ł��܂��B
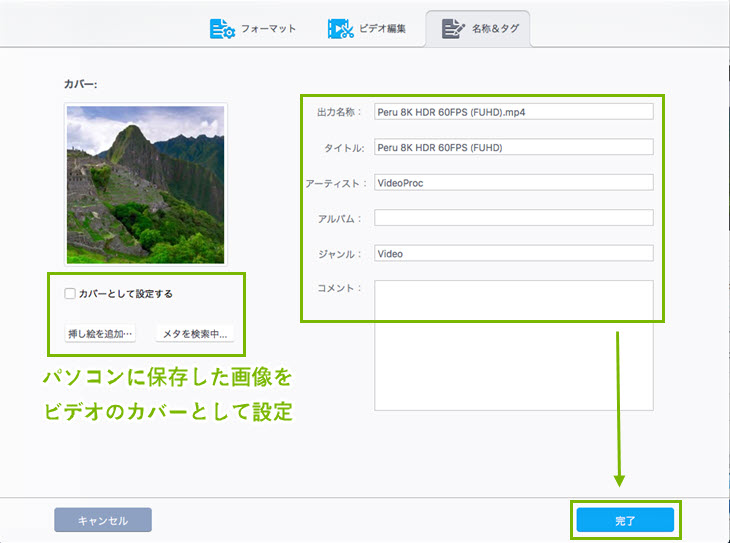
�u �v���N���b�N������A�u�t�H�[�}�b�g�v�̉�ʂ��|�b�v�A�b�v���āA�o�̓t�@�C���̃r�f�I�R�[�f�b�N�A�r�b�g���[�g�A�t���[�����[�g�A�𑜓x�A�A�X�y�N�g��A�I�[�f�B�I�R�[�f�b�N�A�T���v�����[�g�A�`�����l�����ȂǍׂ����ݒ肵�āA�o�̓t�@�C���̉掿�Ɖ��������邱�Ƃ��ł��܂��B
�v���N���b�N������A�u�t�H�[�}�b�g�v�̉�ʂ��|�b�v�A�b�v���āA�o�̓t�@�C���̃r�f�I�R�[�f�b�N�A�r�b�g���[�g�A�t���[�����[�g�A�𑜓x�A�A�X�y�N�g��A�I�[�f�B�I�R�[�f�b�N�A�T���v�����[�g�A�`�����l�����ȂǍׂ����ݒ肵�āA�o�̓t�@�C���̉掿�Ɖ��������邱�Ƃ��ł��܂��B
�����ӁF�r�f�I�R�[�f�b�N�ɂ���āA�ꕔ�̐ݒ肪�ł��Ȃ��ꍇ������܂��B
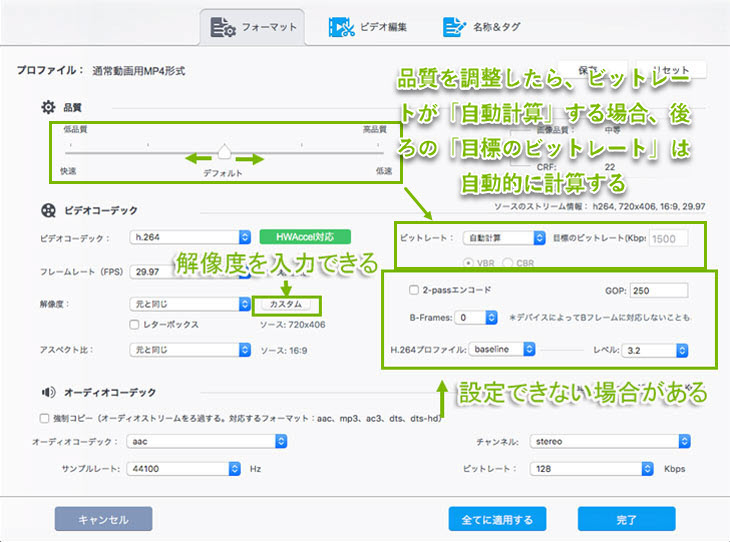

 �ɂ���āA��������������̏��Ԉ����͓���ϊ��̏��Ԃ�ύX���邱�Ƃ��ł��܂��B
�ɂ���āA��������������̏��Ԉ����͓���ϊ��̏��Ԃ�ύX���邱�Ƃ��ł��܂��B
�u���ʁA�������A�g���~���O�i�J�b�g�A����j�A�N���b�v�A��]�A�����v�Ȃǂ̂�ȕҏW�@�\�������Ă��܂��B���̕������N���b�N����@�\��ʂ��|�b�v�A�b�v���܂��B�܂��Đ��X�s�[�h���{�����E�������A���Y���C���Ȃǂ̂��Ƃ��ł��܂��B��̓I���@�͂������N���b�N���Ă��������B

�B�@�̓v���r���[�@�\�ł��B�u �v���N���b�N������lj���������/���y���Đ����܂��B
�v���N���b�N������lj���������/���y���Đ����܂��B
�lj������t�@�C��������ł���A�u �v�̌��ɃJ�����̃A�C�R��
�v�̌��ɃJ�����̃A�C�R�� ���N���b�N������Đ����Ă����ʂ��摜�t�H�[�}�b�g�Ńp�\�R���ɕۑ����܂��B �ڍׂ�DVD�摜���o���@�͂������N���b�N���Ă��������B
���N���b�N������Đ����Ă����ʂ��摜�t�H�[�}�b�g�Ńp�\�R���ɕۑ����܂��B �ڍׂ�DVD�摜���o���@�͂������N���b�N���Ă��������B
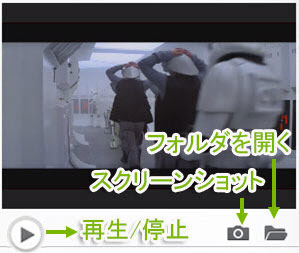
�C�@�n�[�h�E�F�A�A�N�Z�����[�V�����G���W��
�u�n�[�h�E�F�A�A�N�Z�����[�V�����G���W���v�̉��ɂ���uNvidia/Intel/AMD�v�Ƀ`�F�b�N����ꂽ��A�n�[�h�E�F�A�A�N�Z�����[�V�������L���ɂȂ��āADVD�R�s�[/DVD�ϊ��̃v���Z�X�i�f�R�[�h�E�J�X�^�}�C�Y�E�G���R�[�h�j��GPU�ŏ������ACPU������̕��ׂ����Ȃ茸�炵�܂��B�����ɁAH.264�AH.265/HEVC�ɕϊ�����v���Z�X�̃X�s�[�h�͍ő�n�[�h�E�F�A�A�N�Z�����[�V�����������鎞�̃X�s�[�h��5�{�ɂȂ�܂��B
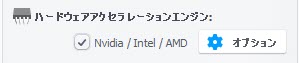
�������A�n�[�h�E�F�A�A�N�Z�����[�V�����ɑΉ�����͈̂ꕔ�̃n�[�h�E�F�A�ł��B���g���̃n�[�h�E�F�A�͂���VideoProc Converter AI�̃n�[�h�E�F�A�A�N�Z�����[�V�������T�|�[�g���邩�ǂ����́u�I�v�V�����v�{�^���Ń`�F�b�N�ł��܂��B
Intel�ANvidia�AAMD�̉��ɂ���u�G���R�[�h/����/�f�R�[�h�v�Ƀ`�F�b�N�����邱�Ƃ��ł���Ȃ�A����GPU�n�[�h�E�F�A�A�N�Z�����[�V�����Z�p���T�|�[�g���܂��B�����H.264�AH.265/HEVC�ɕϊ����鎞�A�uNvidia/Intel/AMD�v�Ƀ`�F�b�N�����邱�Ƃ��������߂��܂��B

�u���i���G���W�����g���v�Ƀ`�F�b�N����ꂽ��A�o�͂�������͂��ƍ��掿���������ɂȂ�܂��B
�u�C���^�[���[�X�����v�Ƀ`�F�b�N����ꂽ��A�Đ����鎞�ɉ������̃M�U�M�U�i�R�[�~���O�m�C�Y�j���o�铮��̃C���^�[���[�X���������A�p�\�R���œ��悪�Y��ɍĐ��ł��܂��B

�u�����v���N���b�N������AVideoProc Converter AI�ɒlj��������悪��ɂ܂Ƃ߂Č������܂��B
�u�����R�s�[�v��I��������A�o�̓v���t�@�C���̃R�[�f�b�N�ƃ}�X�^�[�r�f�I�̃R�[�f�b�N�������ŁA�ҏW�Ȃǂ͂��Ă��Ȃ��ꍇ�AVideoProc Converter AI�̓}�X�^�[�r�f�I�̃R�[�f�b�N���ۂ��ƃR�s�[���āA�r�f�I���I�[�f�B�I���ăG���R�[�h���Ȃ��A�������Ńr�f�I�ƃI�[�f�B�I�̕i����1:1�����ŃL�[�v���܂��B
�u�o�̓t�H���_�v�̂Ƃ���ɂ́u�Q�Ɓv�Ɓu�J���v������܂��B�u�Q�Ɓv�{�^���ɂ���āA�ϊ���������̕ۑ����ύX���邱�Ƃ��ł��܂��B�u�J���v���N���b�N������A�ϊ���������̕ۑ��t�H���_���J���܂��B
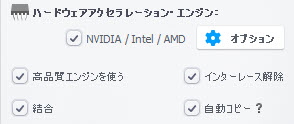
�D�ŏo�̓t�H�[�}�b�g��I���ł��܂��B����]�̏o�̓v���t�@�C���������Ȃ��ꍇ�A�u�ڕW�t�H�[�}�b�g�v�őS�Ẵv���t�@�C����W�J���Ă��������B
�@�悭�g����F�g���Ă����v���t�@�C���������ɕ\������
����p�F�o�̓v���t�@�C���͓���t�H�[�}�b�g
�f�o�C�X�p�FiPhone�APS4�A�E�H�[�^�[�}�[�N�ȂǂɍœK�ɂ�������t�H�[�}�b�g
�o�b�N�A�b�v�F�ҏW�Ȃ��ŁADVD���܂邲�ƃR�s�[����
�����p�F�o�̓v���t�@�C���͉����t�H�[�}�b�g�j

�@�@�t�@�C���lj�
���j���[�o�[�ɂ���u�{�r�f�I�v�����́u�{����t�H���_�v���N���b�N���ĕϊ������������I������VideoProc Converter AI�ɒlj����܂��B
�⑫�F����t�@�C����I�����鎞�A�L�[�{�[�h�́uCommand�v�L�[�������Ȃ���}�E�X�ŃN���b�N������A�����̓���t�@�C����I�����A����t�@�C�����ɒlj����邱�Ƃ��ł��܂��B
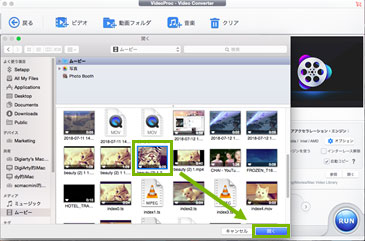
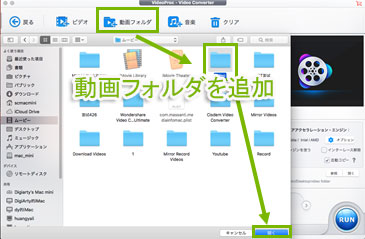
�ꕔ�嗬�łȂ�����t�H�[�}�b�g����L�̕��@�Œlj��ł��Ȃ��ꍇ�AMac��Finder����ϊ��������t�@�C���������Ƀh���b�O���h���b�v����VideoProc Converter AI�ɒlj����邱�Ƃ��ł��܂��B
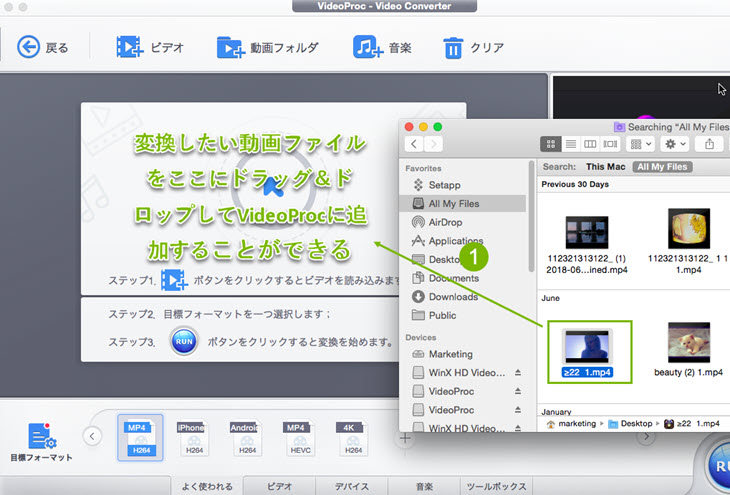
�A�@�o�̓v���t�@�C���I��
�u�悭�g����@����p�A�f�o�C�X�p�A�����p�v�̂Ƃ���ŁA�o�̓v���t�@�C����I�����Ă��������B
��������]�̃t�H�[�}�b�g��������Ȃ��ꍇ�A�u�ڕW�t�H�[�}�b�g�v���N���b�N���āA�S�Ă̑Ή��t�H�[�}�b�g���W�J����܂��B�K�v�ɂ���ďo�̓v���t�@�C����I�����Ă��������B
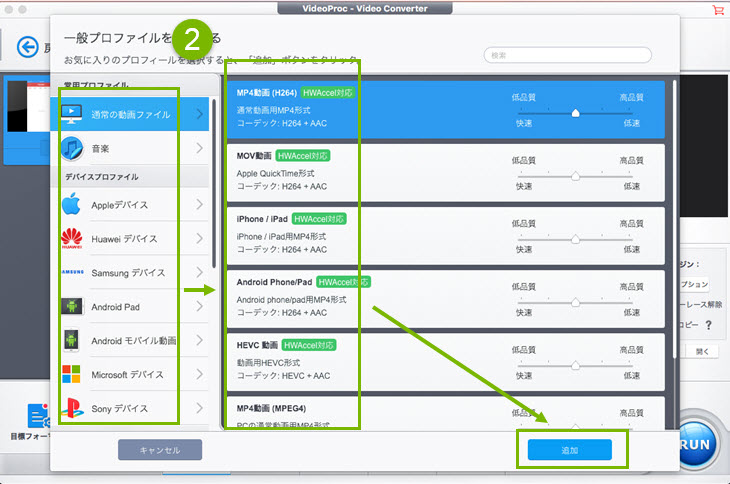
�B�@�E���̃u���[�́uRUN�v�{�^�� ���N���b�N������DVD�ϊ��J�n�B
���N���b�N������DVD�ϊ��J�n�B
�@
�@
HandBrake�ɂ������Ȃ��A�㋉�҂Ɍ����̃X�y�b�N�J�X�^�}�C�Y�@�\�������Ă��܂��B
�o�̓v���t�@�C����`���ɑI��������A�ucodec�I�v�V�����v���N���b�N������o�͓���̉掿�≹�����J�X�^�}�C�Y�ł��܂��B
�r�f�I�R�[�f�b�N�A�r�b�g���[�g�A�t���[�����[�g�A�𑜓x�A�A�X�y�N�g��A�I�[�f�B�I�R�[�f�b�N�A�T���v�����[�g�A�`�����l�����͎��R�ɐݒ�ł��܂��B
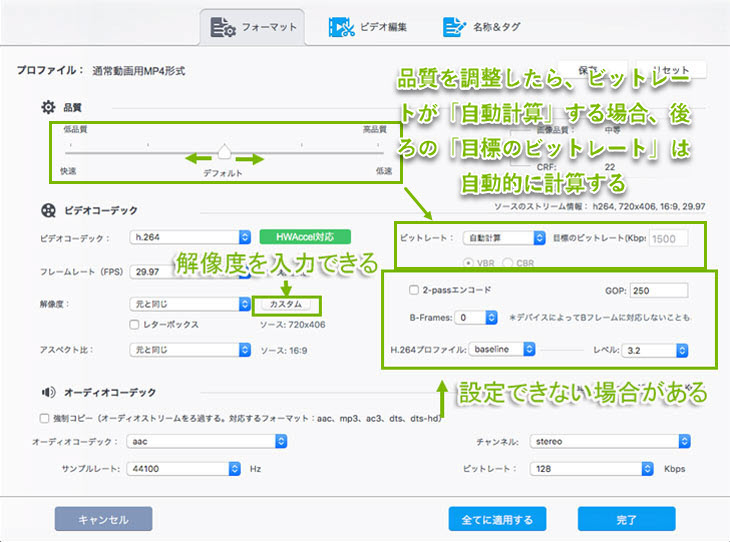
�u�i���v�̂Ƃ���ŁA�i����������A�r�b�g���[�g���u�����v�Z�v����ꍇ�A���́u�ڕW�̃r�b�g���[�g�v�͎����I�Ɍv�Z���܂��B
�܂��A�u�r�b�g���[�g�v�̂Ƃ���Łu�蓮�ݒ�v��I�����āA���́u�ڕW�̃r�b�g���[�g�v�Ő����œ��͂��āA�K�v�ȃt�@�C���T�C�Y�ɂ��邱�Ƃ��ł��܂��B�t�@�C���T�C�Y���r�b�g���[�g(kbit/s)�~�r�f�I�t�@�C���̒���(s)
1000 kbit=1 Mbit
�u�蓮�ݒ�v�ɂȂ�ꍇ�AVBR�iVariable Bitrate�j��CBR�iConstant Bitrate�j���A�ݒ肷�邱�Ƃ��ł��܂��B
VBR�͉σr�b�g���[�g�ŁACBR�͌Œ�r�b�g���[�g�ł��B
VBR�̃����b�g�F�@�t�@�C���T�C�Y�����e�ʂȂ�ΌŒ�r�b�g���[�g�iConstant Bitrate, CBR�j�Ɣ�r���č��i���ƂȂ�@�A�i�������ɕۂĂ�@�B�������̎��ɏ���������
VBR�̃f�����b�g�F�@���k��̃t�@�C���T�C�Y�̗\��������@�A�����̎��ɏ��������G

�@
�@
�o�̓t�H�[�}�b�g�̌��ɂ���M�u �v�ɂ���āA�u���́��^�O�v�̉�ʂ��|�b�v�A�b�v���āA�o�̓t�@�C���̃J�o�[�ƃ^�C�g���A�ēA�W��������ύX���邱�Ƃ��ł��邵�A�t�@�C���ɃR�����g��lj����邱�Ƃ��ł��܂��B�܂��A�u�}���G��lj�����v�ɂ���āA����̃J�o�[���p�\�R���ɕۑ������摜�ɕύX���邱�Ƃ��ł��܂��B
�v�ɂ���āA�u���́��^�O�v�̉�ʂ��|�b�v�A�b�v���āA�o�̓t�@�C���̃J�o�[�ƃ^�C�g���A�ēA�W��������ύX���邱�Ƃ��ł��邵�A�t�@�C���ɃR�����g��lj����邱�Ƃ��ł��܂��B�܂��A�u�}���G��lj�����v�ɂ���āA����̃J�o�[���p�\�R���ɕۑ������摜�ɕύX���邱�Ƃ��ł��܂��B
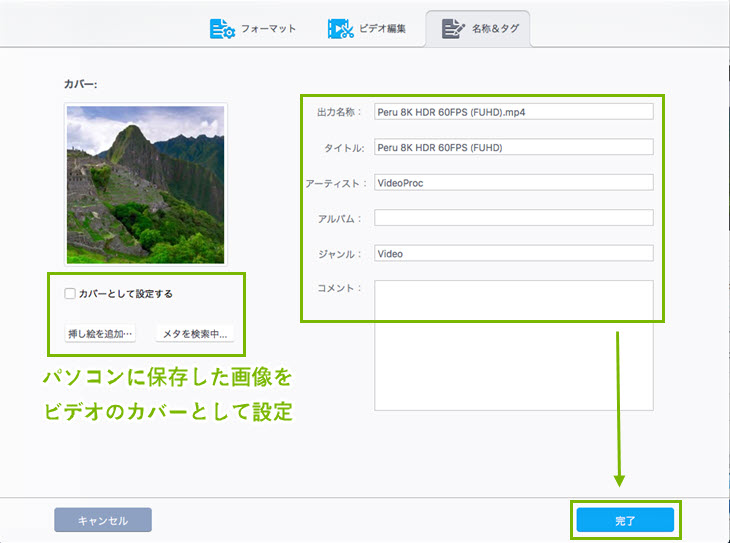
�܂�iTunes�ʼnf���h���}�̃J�o�[���������āA�r�f�I�ɒlj����邱�Ƃ��ł��܂��B �܂��u���^���������v���N���b�N���Ă��������B�����ĉ��}�̂悤�ɁAABCDE�̏��ő��삵�āA�Ō�Ɂu�J�o�[�Ƃ��Đݒ肷��v�Ƀ`�F�b�N����ꂽ��AiTunes����_�E�����[�h�����摜���r�f�I�̃J�o�[�Ƃ��Đݒ肳��܂��B
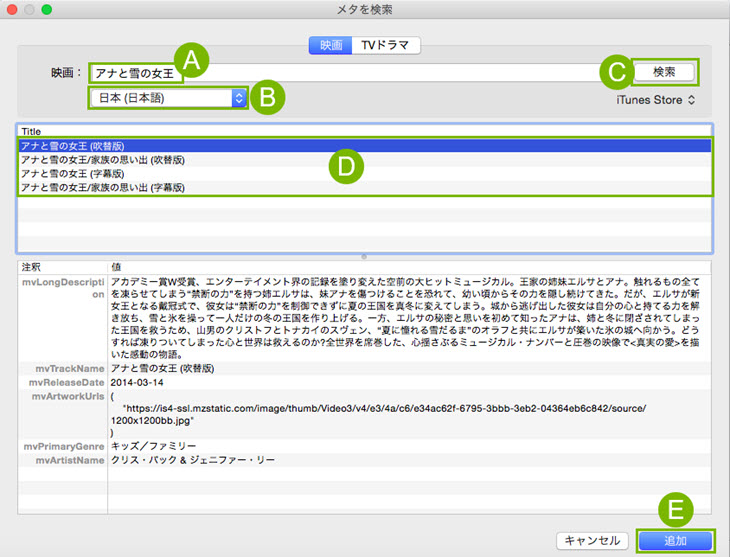
�@
�@
�o�̓v���t�@�C����I�����鎞�A�c�[���{�b�N�X�̂��̂�I�����āA���p���̂��铮����H�@�\�͂�����������Ă��܂��B�c�[���{�b�N�X�ɂ���@�\�������ƍׂ����ݒ肵�����ꍇ�A�܂��A���̏o�̓v���t�@�C����I�����āA���N���b�N�����͒lj���������̍��ڗ��ɂ���� �Ƃ����{�^�����N���b�N���Đݒ�ł��܂��B�c�[���{�b�N�X�̋@�\�̐ݒ��ʂł́A���͑S���g���~���O�@�\�������Ă��܂��B�������͈����̓h���b�O&�h���b�v�ŊJ�n�����ƏI��������ݒ肵�āA�K�v�ȕ����������o�͂��邱�Ƃ��ł��܂��B
�Ƃ����{�^�����N���b�N���Đݒ�ł��܂��B�c�[���{�b�N�X�̋@�\�̐ݒ��ʂł́A���͑S���g���~���O�@�\�������Ă��܂��B�������͈����̓h���b�O&�h���b�v�ŊJ�n�����ƏI��������ݒ肵�āA�K�v�ȕ����������o�͂��邱�Ƃ��ł��܂��B
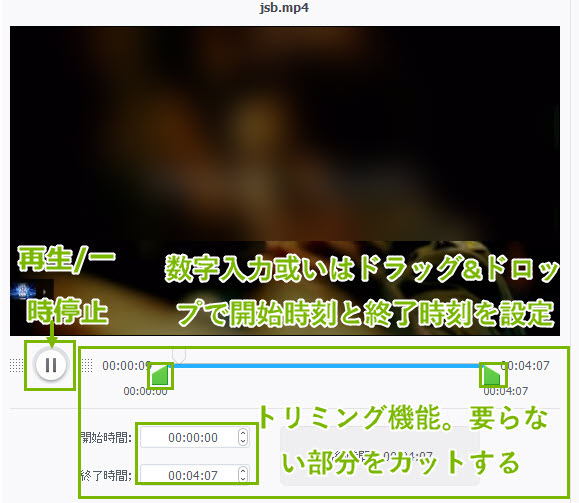
����ł̓c�[���{�b�N�X�̏ڍאݒ���摜�t���Đ������܂��B
�@
�@7-2-4-1�@�r�f�I���艻�i��u����j
GoPro��h�����ȂǃA�N�V�����J�����ŎB�e�����f�������艻�����u����@�\�ł��B�}�X�^�[�r�f�I�ɂ���Ē������A��u������菜���܂��B ��u�����A���o�v���Z�X�̐��x�ƃX�e�b�v���A�R���g���X�g�Ȃǂ�ݒ肵�āA�A�N�V�����J�����ŎB�e�����f�����Y��ɂ��܂��B
���@��u�����̒l�͑�����Α����قǁA�r�f�I�����艻�ɂȂ�܂��B
���@�ŏ��R���g���X�g�̒l�͏�������Ώ������قǁA�r�f�I�����艻�ɂȂ�܂��B
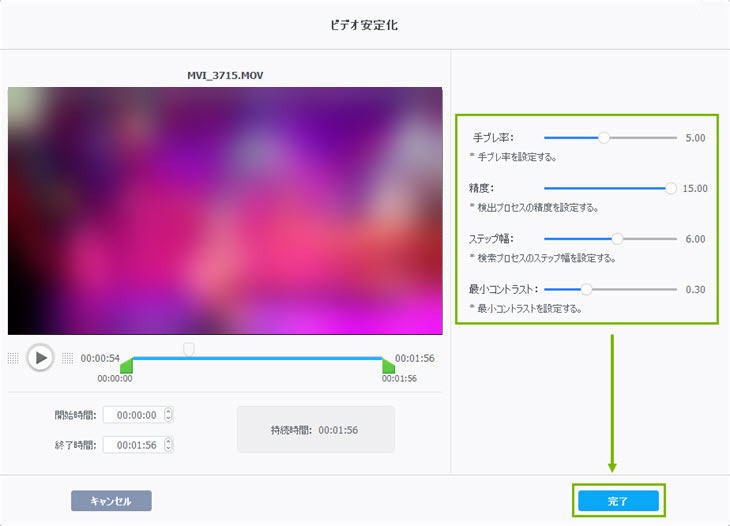
�@
�@
�@7-2-4-2�@�m�C�Y�����i����̎G���������j
GoPro��X�}�z�ADV�ȂǂŎB�e�����f���͏�ɎG��������܂��BVideoProc Converter AI�̃m�C�Y�����@�\�ł��̃r�f�I�̎G�������炷���Ƃ��ł��܂��B
�u�v���r���[�v���N���b�N������A�o�̓t�@�C�����Đ����āA�m�C�Y���������ꂽ�ǂ����`�F�b�N�ł��܂��B
P.S.�@�m�C�Y�Ƃ����̂͂��������������g�ł��B
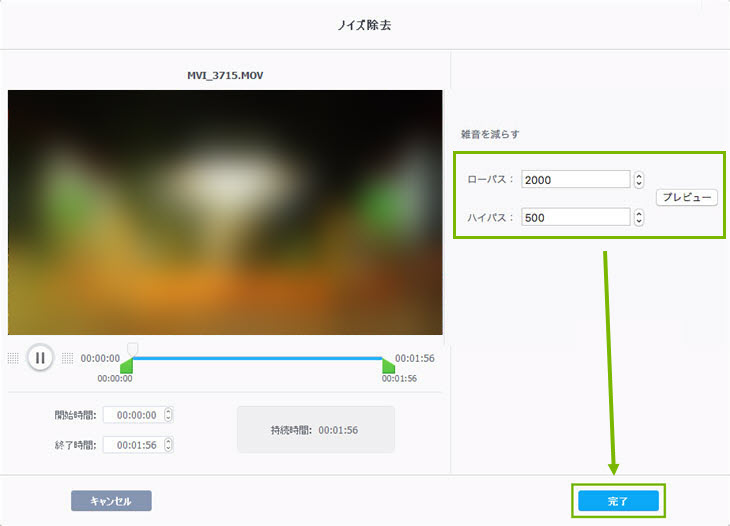
�@
�@
�@7-2-4-3�@�r�f�I�����i�lj������������ɂ܂Ƃ߂�j
�u�{�r�f�I�v��VideoProc Converter AI�ɒlj����������̓���t�@�C������Ɍ������邱�Ƃ��ł��܂��B�lj������r�f�I�̉𑜓x�����ꂼ�����Ă���ꍇ�A�u�I�v�V�����v�{�^���ŁA�u�𑜓x�v�̌��ɂ���u �v���N���b�N���āA�S�Ẳ𑜓x��\������܂��B�K�v�ɂ���Ĉ��I�����āu�����v�������Ă��������B�Ō��
�v���N���b�N���āA�S�Ẳ𑜓x��\������܂��B�K�v�ɂ���Ĉ��I�����āu�����v�������Ă��������B�Ō�� ���N���b�N�����畡���̓������Ɍ������邱�Ƃ��ł��܂��B
���N���b�N�����畡���̓������Ɍ������邱�Ƃ��ł��܂��B
�\�[�X�r�f�I�����ꂼ��قȂ��Ă���ꍇ�A�o�͌`����MP4�ɐݒ肳��Ă��܂��B
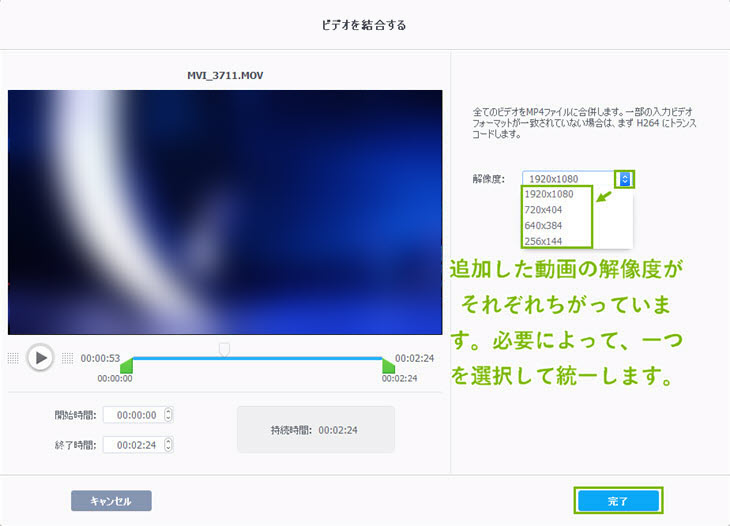
�@
�@
�@7-2-4-4�@�g���~���O�i�v��Ȃ��������폜����j
�����ł̃g���~���O���@�́u�ҏW�@�\�v�ł̕��@�Ɠ����ł��B�������͈����̓h���b�O&�h���b�v�ŊJ�n�����ƏI��������ݒ肵�āA�K�v�ȕ����������o�͂��邱�Ƃ��ł��܂��B
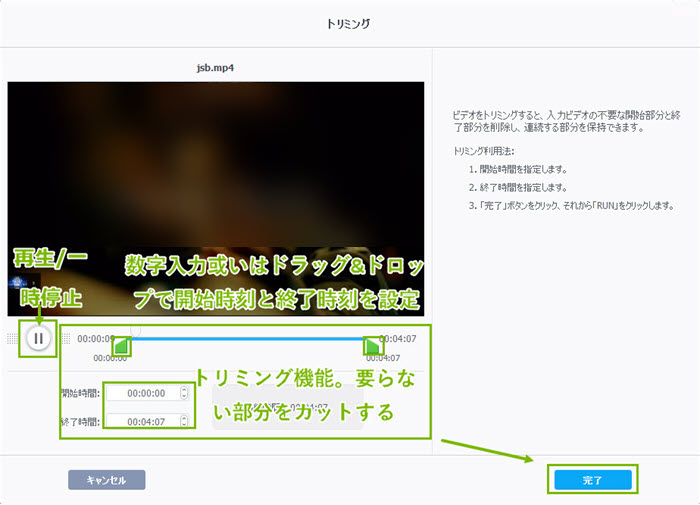
�@
�@
�@7-2-4-5�@�r�f�I�����i��̓�����̓���t�@�C���ɕ��������j
YouTube�ň�ʃ��[�U�[��15�������̃R���e���c���A�b�v���[�h�ł���Ƃ������ƂŁA�������̒��������VideoProc Converter AI�ŒZ������t�@�C���ɕ������ăA�b�v���[�h����̂͂��Ȃ�֗��ł��B
����lj����c�[���{�b�N�X�������i���N���b�N�j���r�f�I�����Z�O�����g�̋ϓ����ɂ��鈽���́��b���ƂɃr�f�I�����遨�uRUN�v�̏��ł��Ă��������B
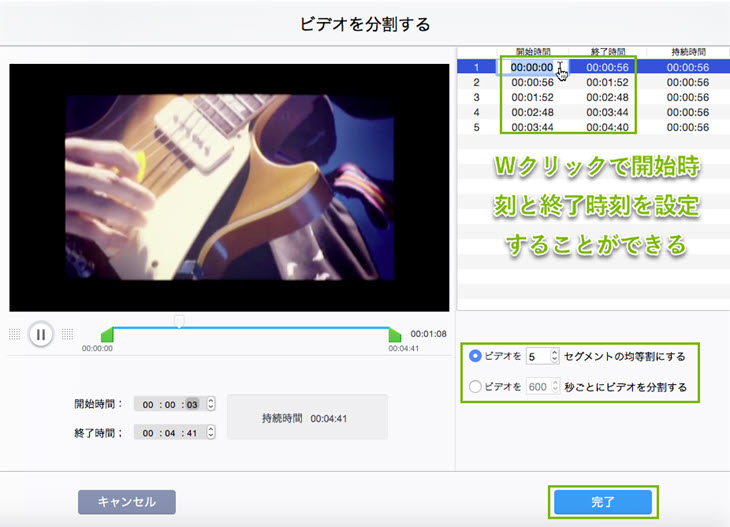
�@
�@
�@7-2-4-6�@��]�i�������/�E�։�]�j
�X�}�z�ŎB�����f������/�E�։�]���āA�p�\�R���Ő����������ōĐ�����Ɏ��p���̂���@�\�ł��B
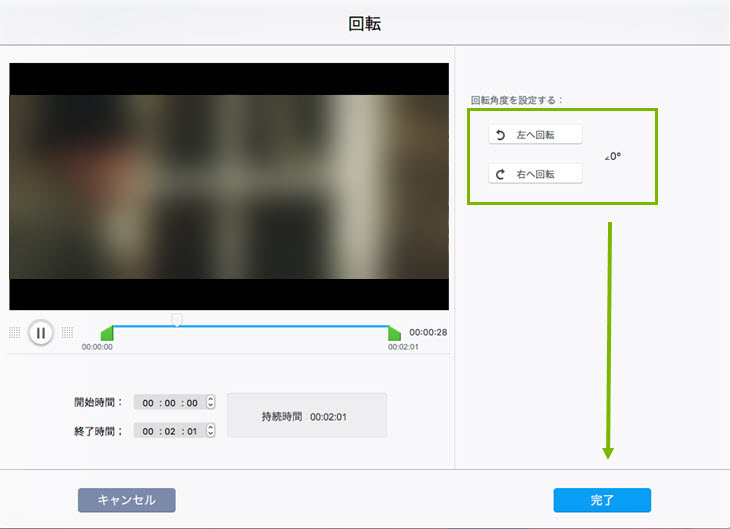
�@
�@
�@7-2-4-7�@�~���[�����]�i�㉺�����E���]�j
�u���E���]�v���N���b�N������A���悪�~���[�i���j�̂悤�ɍ��E���]���܂��B
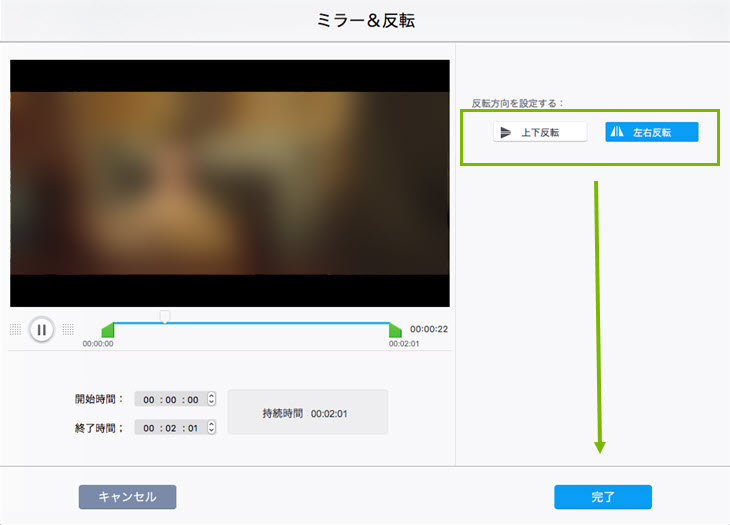
�u�㉺���]�v�Ɓu���E���]�v��I�����ďo�͂�������͉��}�����Q�Ƃ��������B

�@
�@
�@7-2-4-8�@GIF�쐬�i���悩��N���b�v��GIF�摜�ɍ쐬����j
�܂��A�����œ�����Đ����A���o�������V�[���̊J�n�����ƏI�������ݒ肵�Ă��������B�����ĕK�v�ɂ���āA�E���ŁAGIF�摜�̃��[�v���A�摜�̉𑜓x�A�������ԁA�t���[���x����ݒ肵�܂��B
P.S.�@�t���[���x���̕b������������Ώ������قǁAGIF�摜�̍Đ��X�s�[�h�������Ȃ�܂��B
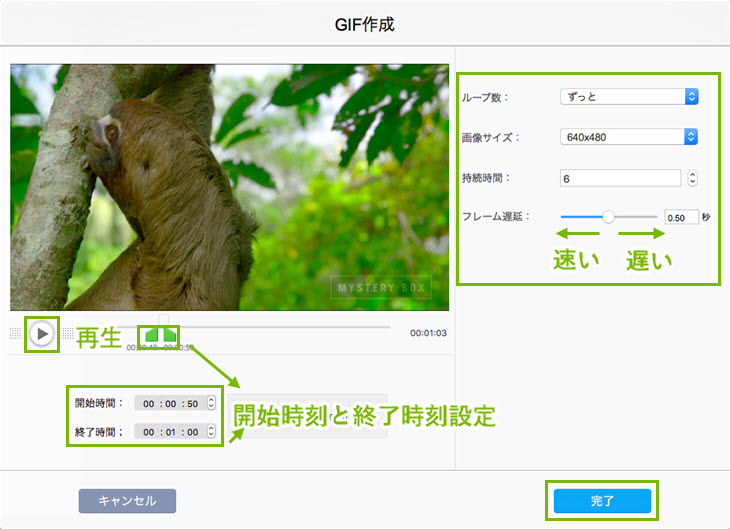
�@
�@
�@7-2-4-9�@�X�i�b�v�V���b�g�i�����A���Î~��ɂ���j
���悩��jpg/png�t�H�[�}�b�g�̘A���Î~��ɂ��邱�Ƃ��ł��܂��B�P���Ԃ̃r�f�I���ő�1740���摜�𒊏o���邱�Ƃ��ł��܂��B
�܂������œ�����Đ����A���o�������V�[���̊J�n�����ƏI�������ݒ肵�Ă��������B�����ĕK�v�ɂ���āA�E���ŁA�摜�̃t�H�[�}�b�g�ƃT�C�Y�A���o����摜�̖�����ݒ肵�āu�����v�������Ă��������B
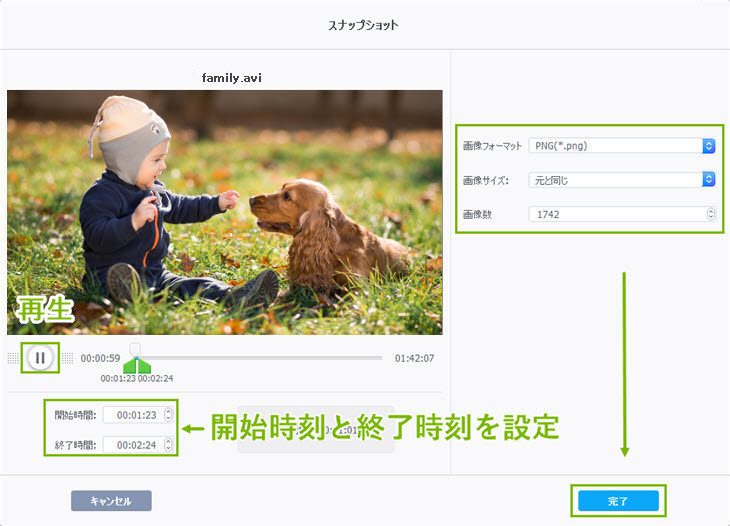
�@
�@
�@7-2-4-10�@M3U8�i�}�X�^�[�����Apple HLS�iHTTP Live Streaming�j�p��M3U8+TS�ɕϊ��j
���̋@�\�ł́AVideoProc Converter AI�ɒlj����������HLS�p��M3U8+TS�ɕϊ����܂��B
HLS�Ƃ�HTTP Live Streaming�̗��ŁAApple�ɂ���ĊJ�����ꂽ����z�M�Z�p�ł��BHLS���g�p�����z�M�ł́A�C���f�b�N�X�t�@�C���ƕ������ꂽ����t�@�C���ɂ��\������Ă��܂��Bm3u8�̓C���f�b�N�X�t�@�C���̂��Ƃł��B���Ƃ���M3U �̓}���`���f�B�A�v���C���X�g�̃t�@�C���t�H�[�}�b�g�ŁAM3U8��UTF-8�ŏ����ꂽM3U�t�@�C���Ƃ������Ƃ�\���Ă��܂��B
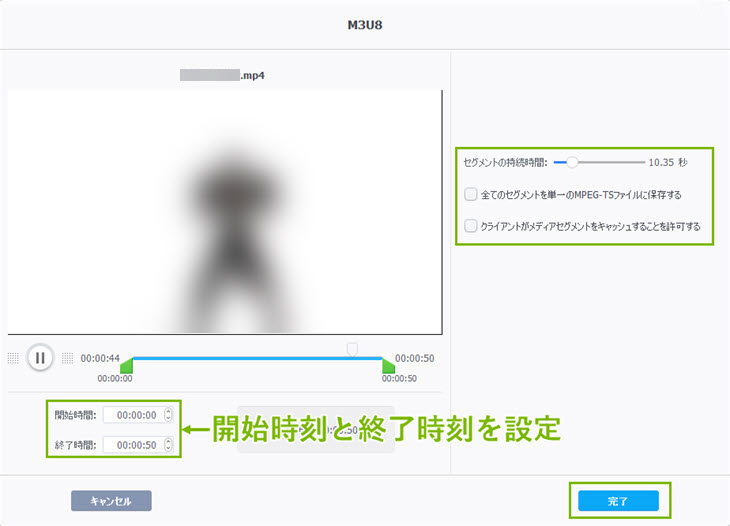
�����u�S�ẴZ�O�����g��P���MPEG-TS�t�@�C���ɕۑ�����v�Ƀ`�F�b�N���O���Ȃ�A�o�͂���ts�t�@�C���̐��́u�g���~���O��������̎������ԁ��Z�O�����g�̎������ԁv�����������ł��B��L�̂悤�ɐݒ肵����A�o�͂����t�@�C���͉��}�����Q�Ƃ��������B

�@
�@
�@7-2-4-11�@3D��2D�i�X�e���I�r�f�I�����m�����ɕϊ��j
3D�����2D�ɕϊ����܂��B
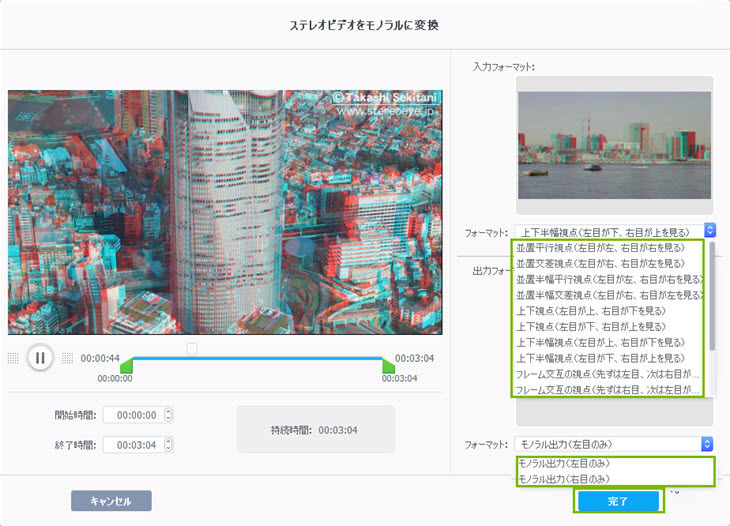
�@
�@
�@7-2-4-12�@MKV�쐬�i�r�f�I�X�g���[����MKV�ɕϊ��j
�r�f�I�X�g���[����MKV�t�@�C���ɍ쐬���܂��B���́uMKV�쐬�v�@�\�ł́A�}�X�^�[�r�f�I�̃R�[�f�b�N�����̂܂܃R�s�[���āAMKV�t�@�C���ɍ쐬���܂��B�G���R�[�h�͂��Ȃ��̂ŁA10�b�ȓ���1���Ԕ��̃r�f�I��������MKV�t�@�C���ɕϊ����邱�Ƃ��ł��܂��B
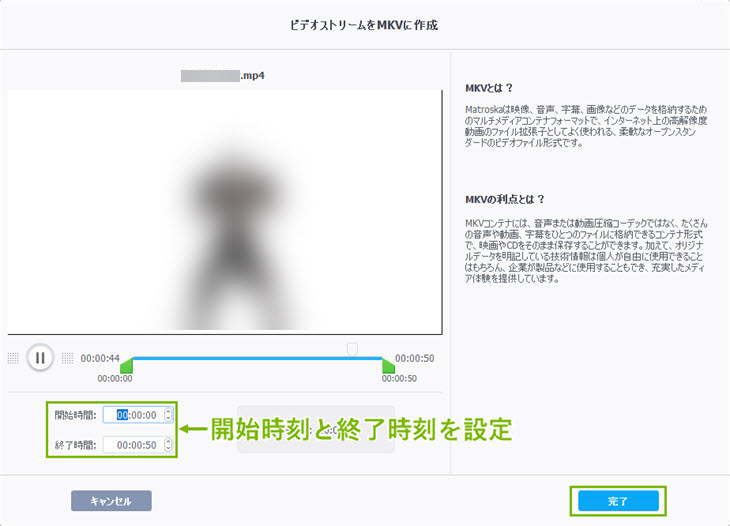
�@
�@
�@7-2-4-13�@�����Y��i�c�݂������j
GoPro�ŎB�e�����f���͋�����Y�ŎB�e�����悤�ɘc�݂��o�Ă��܂��܂��BVideoProc Converter AI�̃����Y��@�\�ł͒��L�p�����Y�̘c�݂��������邱�Ƃ��ł��܂��B
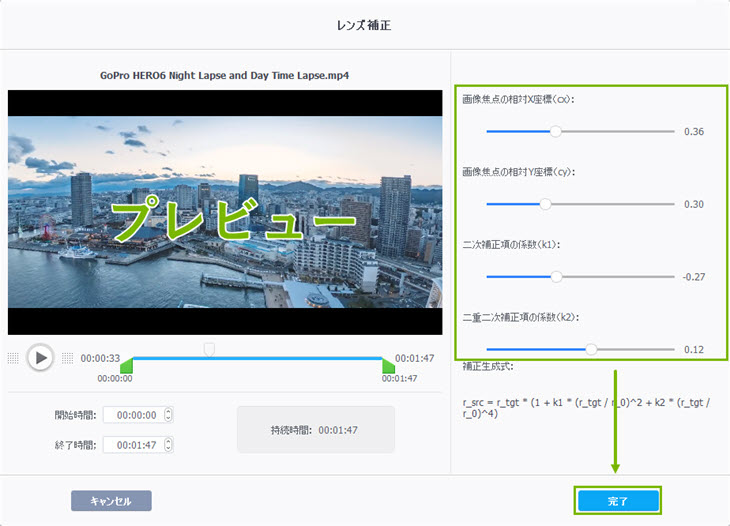
�@
�@
�@7-2-4-14�@�����G�N�X�|�[�g
�}�X�^�[����̎�����SRT������ASS�̎����t�H�[�}�b�g�Ńp�\�R���ɕۑ����܂��B
�@�@�lj���������t�@�C���̂Ƃ���ŁA�����̃g���b�N���N���b�N���đI�����܂��B�f�t�H���g�ł́u�����������v�ɂȂ��Ă��܂��B
�A�@�o�͌`���́u�c�[���{�b�N�X�v�������āA�u�����G�N�X�|�[�g�v���_�u���N���b�N���Ă��������B
�B�@�����̃t�H�[�}�b�g��SRT�ɂ��邩ASS�ɂ��邩�I�����Ă��������B
�C�@ �������ƁA�������G�N�X�|�[�g���܂��B
�������ƁA�������G�N�X�|�[�g���܂��B
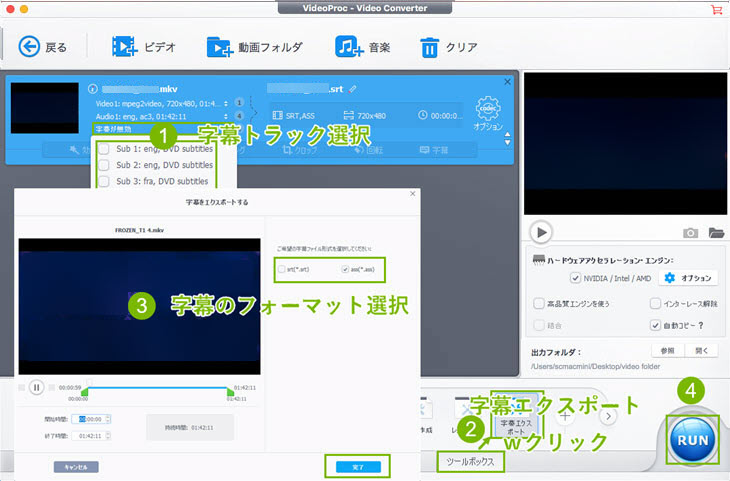
�܂��u�ڕW�t�H�[�}�b�g�v�ŏo�͌`������]�̓���`���ɑI�����Ă��������B
 ���N���b�N���āA�|�b�v�A�b�v���ꂽ��ʂ̏㕔�ɂ���u
���N���b�N���āA�|�b�v�A�b�v���ꂽ��ʂ̏㕔�ɂ���u �v���N���b�N������A����̎���A�G�t�F�N�g�lj��A�e�L�X�g�E�摜�lj��Ȃǂ̂悤�ȓ���ҏW�@�\�����p�ł��܂��B
�v���N���b�N������A����̎���A�G�t�F�N�g�lj��A�e�L�X�g�E�摜�lj��Ȃǂ̂悤�ȓ���ҏW�@�\�����p�ł��܂��B
�E�X�[�X�r�f�I�̉��ʂ����������鈽���͑傫��������ꍇ�A�u���ʁv�̌��̃A�C�R�����h���b�O&�h���b�v���āA�}�X�^�[����̃{�����E����25���`400���ɒ������邱�Ƃ��ł��܂��B
�E�Đ����x�̓\�[�X����̃X�s�[�h��0.5�`2�{�͈̔͂Œ����ł��܂��B
�E�}�X�^�[���悪���Y�������ꍇ�A�u�I�[�f�B�I�x���v�̌��ɂ��鐔�����L�[�{�[�h������͂��āA��������ő�10000 ms�i10�b�j�ɒx�����邱�Ƃ��ł��܂��B
�E�}�X�^�[����̉������ɂ��������A�u�S�ẴI�[�f�B�I�g���b�N���ɂ���v�Ƀ`�F�b�N����ꂽ��A����̉����g���b�N���폜���A���㑼�̉�����ɍ������邱�Ƃ��ȒP�ɂł��܂��B
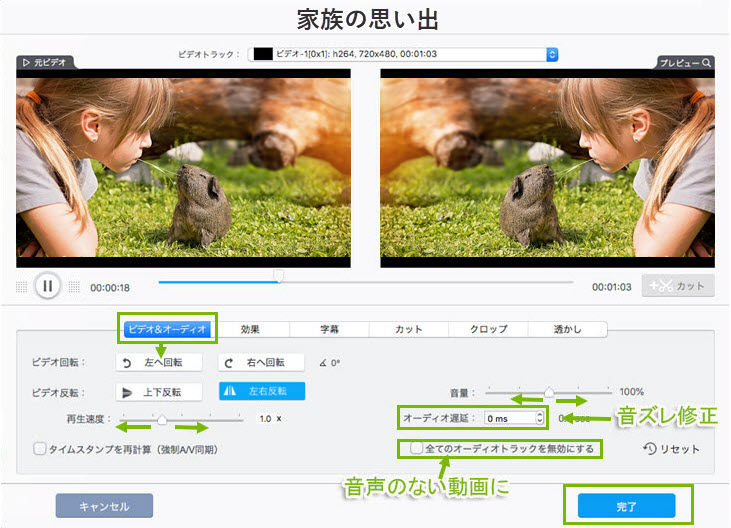
�@
�@
�O���[�X�P�[���A�F���]�A�m�C�Y�A�~���[�����O�ACMYK�A�����Y��A�r�l�b�g�A���F�A�G�b�W���o�A�G���{�X�A�r���e�[�W�A�y���L�A�N�����A�u���[�A�e�N�j�J���[�Ȃ�16��ނ̃G�t�F�N�g���������A�K�v�ɂ���Ă����R�ɓ���ɕt�����܂��B
�܂��r�f�I�̖��邳�R���g���X�g�A�F���A�K���}�A�ʓx�������ŃJ�X�^�}�C�Y�ł��܂��B
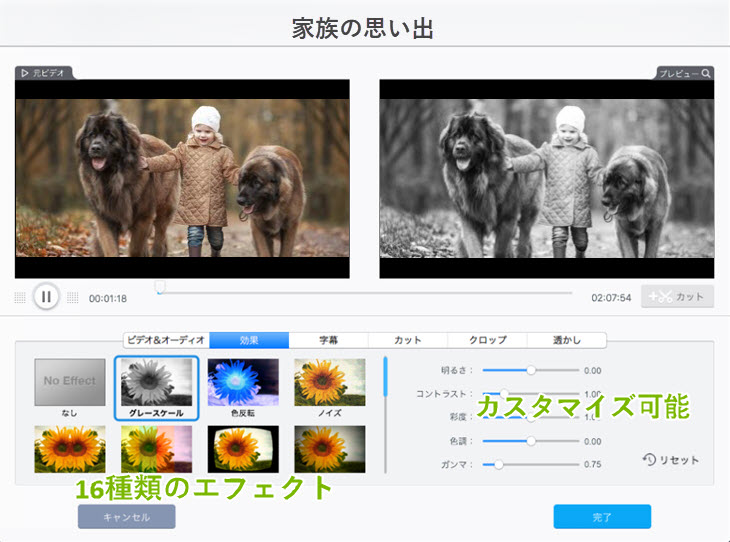
�@
�@
�p�\�R���ɕۑ�����srt�t�H�[�}�b�g�̎���������ɒlj����邱�Ƃ��ł��邵�A�u�����t�@�C�������c�v�Ńl�b�g����f���TV�h���}�̎������_�E�����[�h���邱�Ƃ��ł��܂��B
���@������Ɛ�������������
�u�����i���������j�v�Ɓu�����g���b�N�i�O�������j�v������܂��B
�u�����v�Ƃ͂��̎�����Ɉ�̉����Ă���̂ł��B���̌�A���悩�炻�̓����������G�N�X�|�[�g���邱�Ƃ͂ł��܂���B������Đ����鎞�A���̎������I�t�ɂ��邱�Ƃ��ł��܂���B
���Ȃ݂ɁA���������͍ő�3�ɒlj����邱�Ƃ��ł��܂��B
�u�����g���b�N�v�̓I�[�f�B�I�g���b�N�̂悤�ɁA�Đ����鎞�I�����邱�Ƃ�����܂��B�܂����f�B�A�v���[���[�œ�����Đ����鎞�A�������I�t�ɂ�����A�����̃T�C�Y��F��ύX�����肷�邱�Ƃ��\�ł��B�ܘ_VideoProc Converter AI�̂悤�ȓ���\�t�g�Ŏ�����.ass/.srt�t�@�C���ɃG�N�X�|�[�g���邱�Ƃ��ł��܂��B
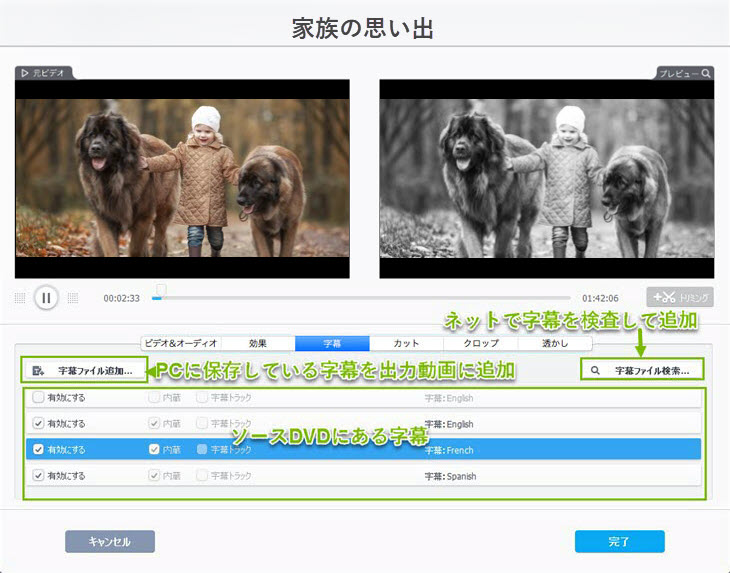
�@�@�\�[�X��DVD/VIDEO_TS�t�H���_/ISO�C���[�W�ɂ��鎚����I������ɂ́A���̎����Ƀ`�F�b�N����ꂽ�炢���ł��B

�A�@PC�ɕۑ����Ă���.ass/.srt�����t�@�C����ɒlj��������ꍇ�A�u�����t�@�C���lj��D�D�D�v���N���b�N���āA�|�b�v�A�b�v���ꂽ��ʂŁA�lj�������.ass/.srt�����t�@�C����I�����āA�u�J���v���N���b�N������A�������\�t�g�ɕ\�����܂��B
�܂����̎�������������ɐݒ肷��A�����̈ʒu�A�t�H���g�A�F�A�T�C�Y��S���ύX�ł��܂��B
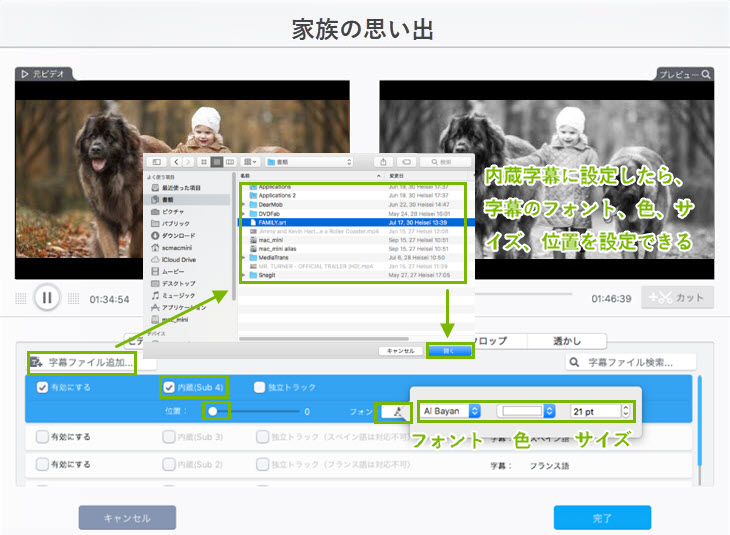
�B�@�����������Ă���lj��BVideoProc Converter AI�̓l�b�g��ɂ���f���h���}�̎������_�E�����[�h���ē���ɒlj����邱�Ƃ��ł��܂��B�܂��u�����t�@�C�������D�D�D�v���N���b�N���Ă��������B�����āA
A �f���h���}�̃^�C�g������͂��Ă��������B
B �����̌����I�����Ă��������B
C �u�����v���N���b�N�����������B
D �lj�������������I�������������B
E �_�E�����[�h���N���b�N������A�l�b�g���玚�����_�E�����[�h���n�߂܂��B
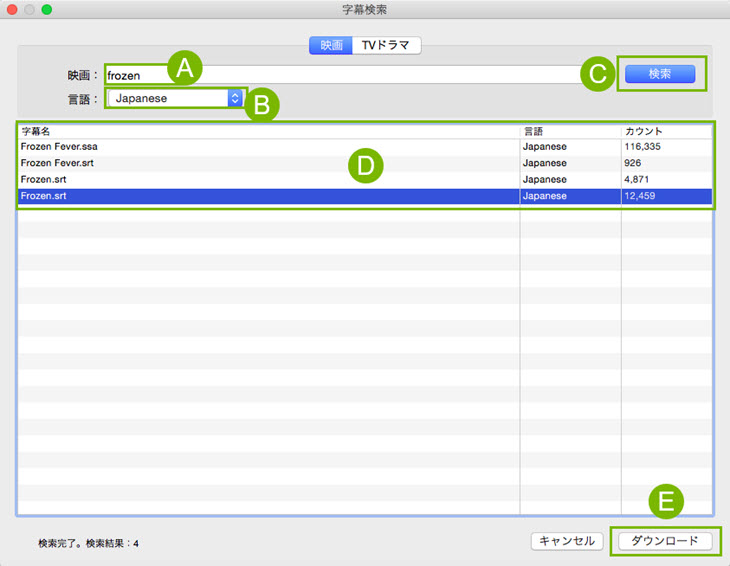
�@
�@
��������Ԏ��ł̃g���~���O�����āA�����̃N���b�v�������ł��܂��B
�܂��^�C�����C���̂Ƃ���ŁA�c�肽������̊J�n�����ƏI���������h���b�O&�h���b�v�őI�����܂��B
�����ă^�C�����C���̌��ɂ���u�{�J�b�g�v���N���b�N������A��I�������N���b�v�̓\�t�g�̉��ɕ\�����܂��B�Ăу^�C�����C���ŊJ�n�����ƏI��������ݒ肵�ăN���b�v�f�����lj��ł��܂��B
�N���b�v�ꗗ�\�ɂ���u���v�u���v�̃A�C�R���ɂ���āA�I����������̏���ύX���ăN���b�v�f������ɂ܂Ƃ߂܂��B
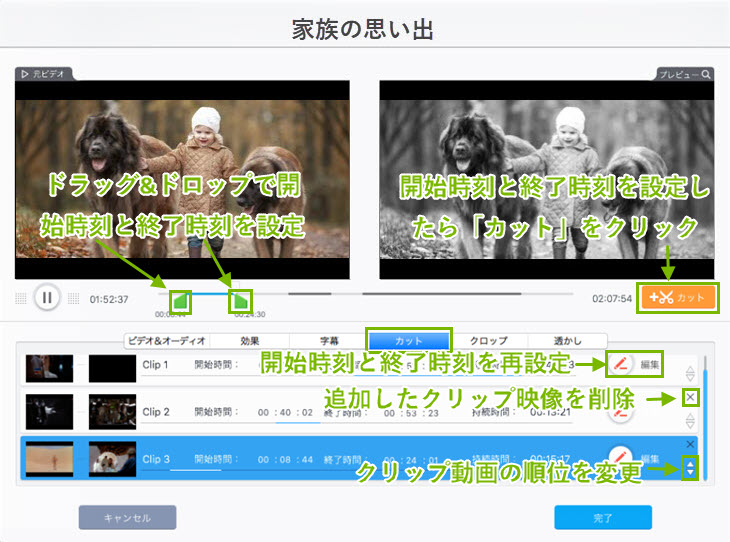
�@
�@
�N���b�v�Ƃ����@�\�́A�f���t���[���̋��E�ɂ��鍕�F�̑т���菜���A�܂��̓t���[���T�C�Y����ʃT�C�Y�ɍ��킹�܂��B
�u�N���b�v��L���ɂ���v�Ƀ`�F�b�N�����āA�N���b�v�@�\��L���ɂ��܂��B
�X�P�[�����O�Ƃ����@�\�́A�A�X�y�N�g���ύX�����Ƀt���[���T�C�Y��ύX���܂��B
���^�[�{�b�N�X�����Ƃ͉f���̏㉺�ɒlj��������т��������܂��B
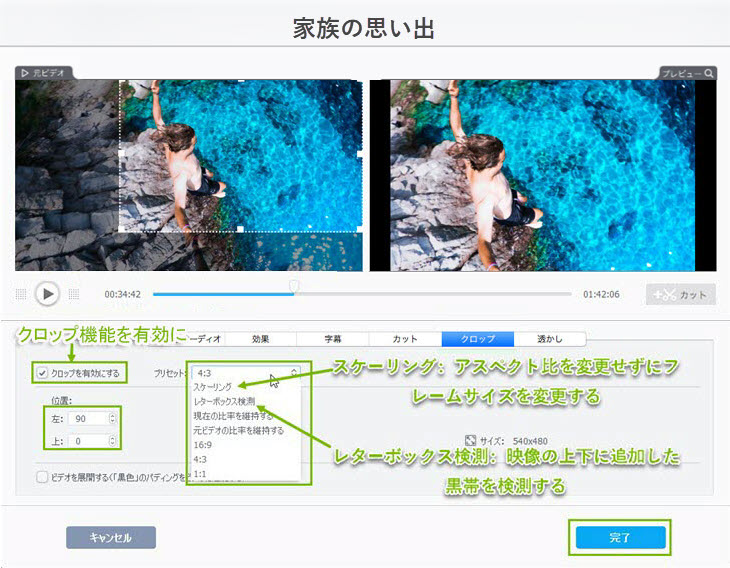
�@
�@
����ɉ摜�E�e�L�X�g�E�^�C���R�[�h��lj����邱�Ƃ��ł��܂��B
�e�L�X�g���͂̌��ɂ���uA�v�Ƃ����{�^���ɂ���āA�����̃t�H���g�A�F�A�T�C�Y���ύX�ł��܂��B
�����ӁF�e�L�X�g�A�摜�A�^�C���R�[�h�̒����������lj��\�I
�@�@�e�L�X�g�lj�
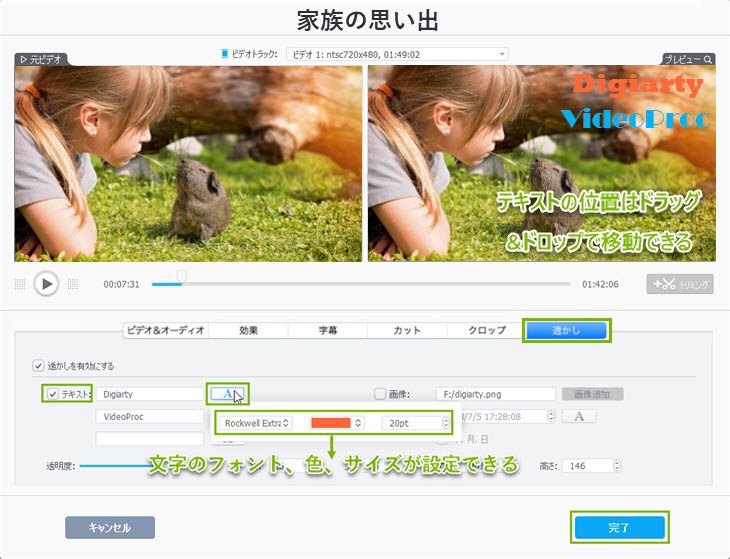
�A�@�摜�lj�
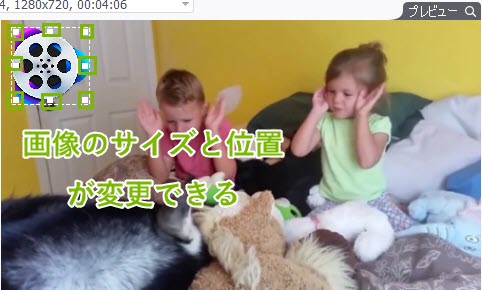
�B�@�^�C���R�[�h�lj�
�@
�@
�@�@�u�{�r�f�I�v/�u�{����t�H���_�v�ɂ���āA��������������t�@�C����VideoProc�ɒlj����܂��B
�A�@�����́u�悭�g����v/�u�r�f�I�v�ŏo�̓t�H�[�}�b�g��I�����Ă��������B
�B�@�E���́u�����v�Ƀ`�F�b�N�����Ă��������B
�C�@ ���N���b�N�����畡���̓��悪��Ɍ�������܂��B
���N���b�N�����畡���̓��悪��Ɍ�������܂��B
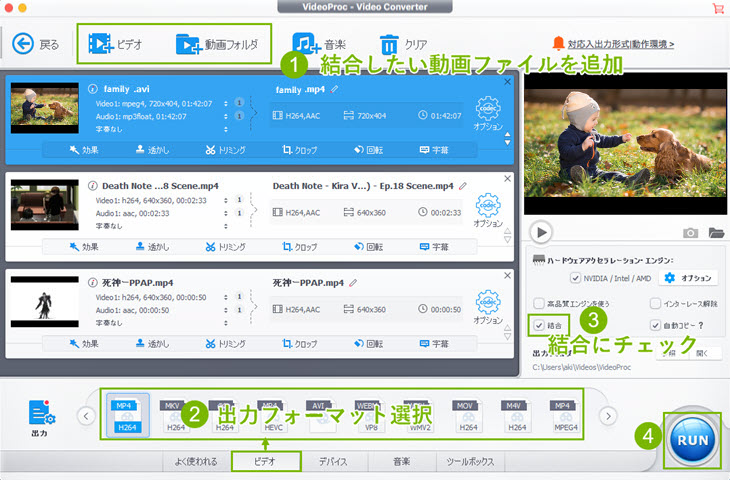
VideoProc Converter AI�ɂ͍����\�ȓ��戳�k�@�\������Ă��܂��BVideoProc Converter AI�œ�������k����ɂ́A2�̕��@������܂��B
���@���̓c�[���{�b�N�X�ɂ���u���k�v�@�\�𗘗p���܂��B�o�͂̃t�@�C���T�C�Y��ݒ肷�邱�Ƃ��ł��܂��B
���@���͏㋉�Ҍ����A�o�͓���̃p�����[�^�[�Ȃǂ��J�X�^�}�C�Y���邱�Ƃł��B
�r�b�g���[�g�A�t���[�����[�g�A�𑜓x�AGOP�Ȃǂ̃p�����[�^�[�̒����i�l��������j�A�����g���b�N�폜�A�g���~���O�A�����k���̃R�[�f�b�N�ɕύX�Ȃǂ̎�i�ɂ���āA����̃t�@�C���T�C�Y�����������邱�Ƃ��ł��܂��B�ݒ芮����A�\�z����o�̓t�@�C���̃T�C�Y���\�t�g�ɕ\������܂��B
���ꂩ���VideoProc Converter AI�œ���̃t�@�C���T�C�Y���k��������@���Љ�܂��B
�@
�@
�����̏o�͐ݒ�Łu�c�[���{�b�N�X�v���N���b�N���āA�u���k�v��I�����܂��B�����āA���k����������́ucodec�I�v�V�����v�A�C�R�����������A���邢�́u���k�v�̉E��̎��փA�C�R���Ƃ����ݒ�A�C�R�����������ƂŁAVideoProc Converter AI�̈��k�@�\���J�����Ƃ��ł��܂��B
�܂��A�u�c�[���{�b�N�X�v����������A�u���k�v�����N���b�N������A���k�@�\�̐ݒ��ʂ��J�����Ƃ��ł��܂��B
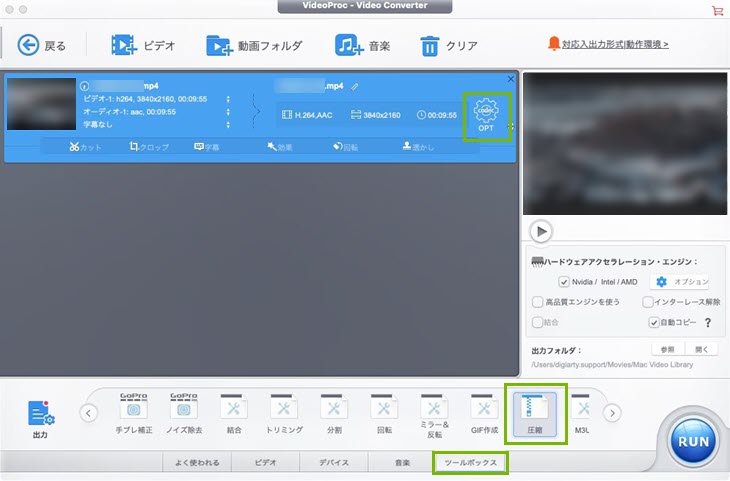
Mac�ł�VideoProc Converter AI�̃c�[���{�b�N�X���k�@�\�ł̃J�X�^�}�C�Y�ݒ�F
�@�@�y����̒����z�F�^�C�����C���ŁA�̑�`�}�[�N���}�E�X�œ��������A���́u�J�n���ԁv�Ɓu�I�����ԁv�̂Ƃ���Ő�������͂��邱�Ƃɂ���āA����̕s�v�ȕ������폜���邱�Ƃ��ł��܂��B
�A�@�y����̈��k�z�F���������h���b�O���h���b�v������A�\�[�X����̉��p�[�Z���g�Ɉ��k���邩�ݒ肷�邱�Ƃ��ł��܂��B�p�[�Z���g���������قǁA�t�@�C���T�C�Y���������Ȃ�܂��B�ܘ_�掿�����܂��B
�B�@�y����̃t�@�C���T�C�Y�z�F�t�@�C���T�C�Y�ڂɓ��͂��邱�Ƃ��ł��܂��B
�C�@�y����̉𑜓x�z�F�u3840x2160�v�u2560x1440�v�u1920x1080�v�u1280x720�v�u960x640�v�u720x480�v�u640�v�u480x320�v�Ȃǂ̉𑜓x�v���Z�b�g������܂��B�𑜓x���������قǁA�t�@�C���T�C�Y���������Ȃ�܂��B�\�[�X����̃A�X�y�N�g�䂪�ݒ肳�ꂽ�𑜓x�̃A�X�y�N�g��ƈقȂ�ꍇ�A�ݒ肳�ꂽ�𑜓x�̉����̃s�N�Z��������ɂ��܂��B
�D�@�y����̃t�H�[�}�b�g/�`���z�F�uMP4�v�uMKV�v�uMOV�v�Ƃ���3�̃t�H�[�}�b�g��������Ă��܂��B
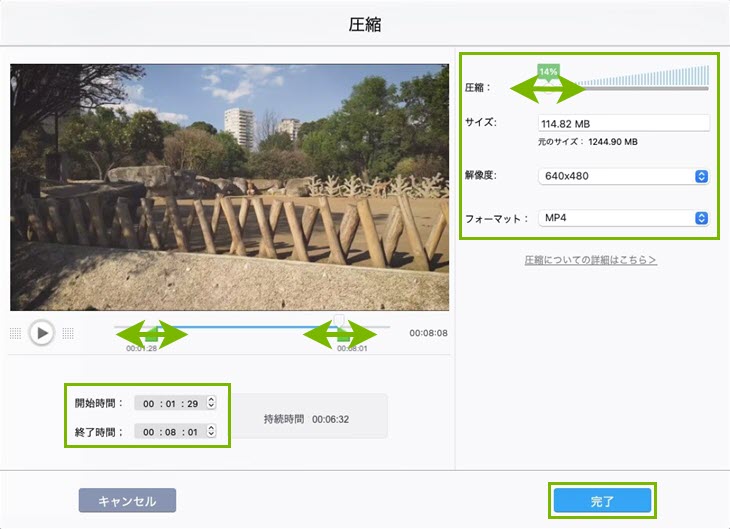
�@
�@
�㋉�Ҍ����A���L�̂Ƃ���ŐF�X�ݒ肷�邱�ƂŁA��������k���邱�Ƃ��ł��܂��B
�@
�@
����ɂ́A���\�ނ̃R�[�f�b�N������܂��B�R�[�f�b�N�ɂ���āA���k�����قȂ��Ă��܂��B���k����������A����̃t�@�C���T�C�Y���������Ȃ�܂��B
�r�b�g���[�g����̉掿�̗ǂ��i���k���j�܂Ƃ߁FAV1 > H.265/HEVC = VP9 > H.264/MPEG-4 AVC >= WMV9 > MPEG-4 > Xvid = Divx > MPEG-2 > MPEG-1 > DV >= Motion JPEG
P.S.�@����̌݊������l������AHEVC/H.265���������߂ł��B
�o�͓���̃R�[�f�b�N��ݒ肷����@�F�����ɂ���u�o�́v���N���b�N������AVideoProc Converter AI�ɓ������Ă���o�̓v���t�@�C��/�R�[�f�b�N���\������܂��B�K�v�ɂ���āA�R�[�f�b�N��I�����Ă��������B
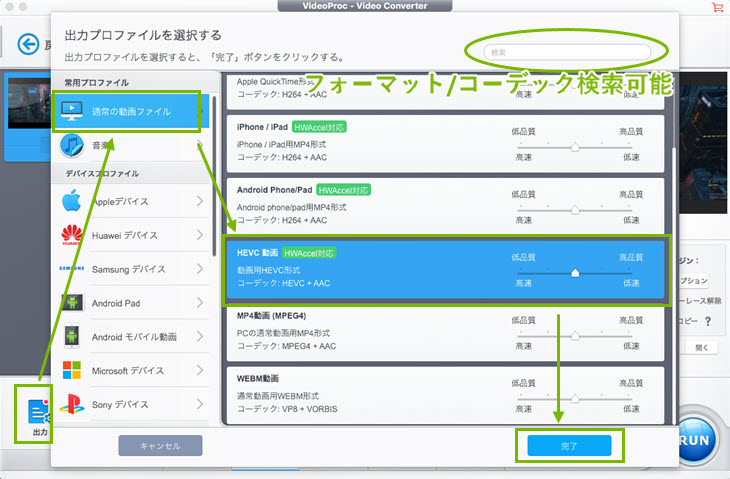
�@
�@
�r�b�g���[�g�A�t���[�����[�g�A�𑜓x, GOP�̒l�������قǓ���̃T�C�Y���傫���ƂȂ�܂��B�Y��Ȕ͈͂ł����̒l������������A����̗e�ʂ����������邱�Ƃ��ł��܂��B�i�ܘ_�I�[�f�B�I�̃T���v�����[�g�A�r�b�g���[�g�A�R�[�f�b�N������̃t�@�C���T�C�Y���e�����܂��B�j
�ݒ���@�F���ւ̂悤�ȃA�C�R���icodec/OPT�j���N���b�N���āA�p�����[�^�̐ݒ��ʂ��o�Ă��܂��B�����ł́A�r�f�I�̃R�[�f�b�N�E�r�b�g���[�g�E�t���[�����[�g�E�𑜓x�AGOP�A�I�[�f�B�I�̃R�[�f�b�N�T���v�����[�g�A�r�b�g���[�g�A�`�����l�����J�X�^�}�C�Y�ł��܂��B�����̒l�����������ɐݒ肷�邱�Ƃɂ���āA����̃T�C�Y�����������邱�Ƃ��ł��܂��B
�ݒ芮����A�\�z���鈳�k�����o�͓���̃t�@�C���T�C�Y���\������܂��B�Ō�Ɂu�S�ĂɓK�p�v�����́u�����v���N���b�N���Ă��������B
P.S. �ꕔ�̃r�f�I�R�[�f�b�N�́u�o�̓v���t�@�C���v�ɂȂ��ꍇ�A�����Őݒ�\�Ȃ��Ƃ�����܂��B�Ⴆ��vp9t�Ƃ����R�[�f�b�N�B
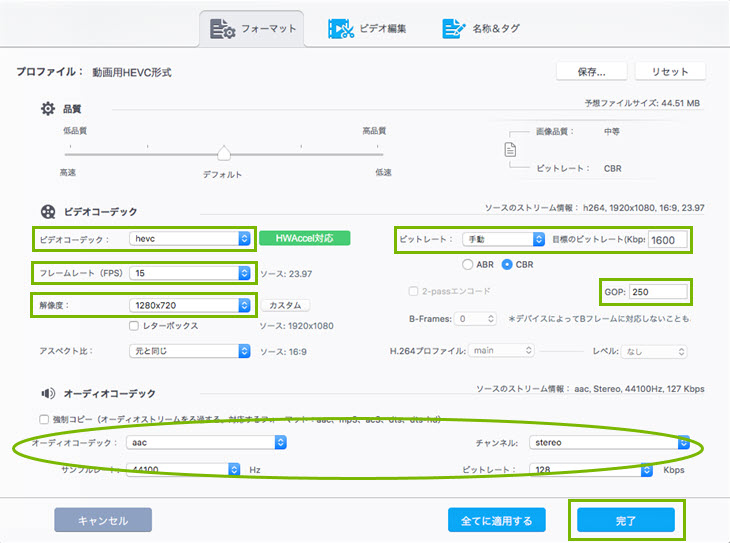
�@
�@
���悪�����Ȃ�A�s�v�ȕ������J�b�g������A����̃T�C�Y���������Ȃ�܂��B
�J�b�g����������̉��ɂ���u�J�b�g�v���N���b�N���Ă���AVideoProc Converter AI�̃g���~���O�@�\��ʂ��|�b�v�A�b�v���܂��B�v��Ȃ��������폜�������ꍇ�A�܂��^�C�����C���̂Ƃ���ŁA�c�肽������̊J�n�����ƏI���������h���b�O���h���b�v�őI�����܂��B�����ă^�C�����C���̌��ɂ���u�{�g���~���O�v���N���b�N������A��I�������N���b�v�̓\�t�g�̉��ɕ\�����܂��B�Ăу^�C�����C���ŊJ�n�����ƏI��������ݒ肵�ăN���b�v�f�����lj��ł��܂��B
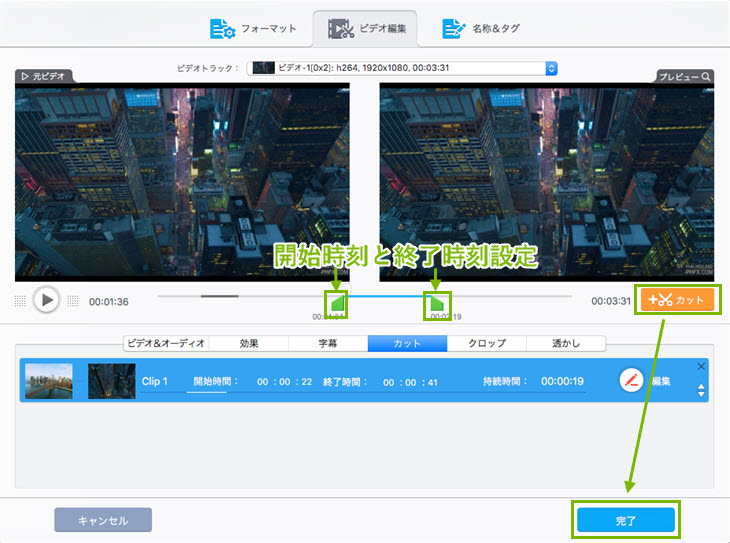
�@
�@
����̓r�f�I�g���b�N�ƃI�[�f�B�I�g���b�N���i�[���Ă���t�@�C���ł��B�I�[�f�B�I�g���b�N�����Ȃ�̗e�ʂ��߂܂��B���܂�Ӗ��̂Ȃ�����Ȃ�A�I�[�f�B�I�g���b�N���폜���ē���e�ʂ����������邱�Ƃ��ł��܂��B
�����g���b�N�폜���@�F�lj����ꂽ����̏ڍ��Ƃ����Ƃ���ŁA�I�[�f�B�I�g���b�N���N���b�N���āA�`�F�b�N���O������A�I�[�f�B�I�g���b�N���폜����܂��B�Ō�ɁuRUN�v���N���b�N�����瓮��e�ʂ������������Ƃ��n�܂�܂��B
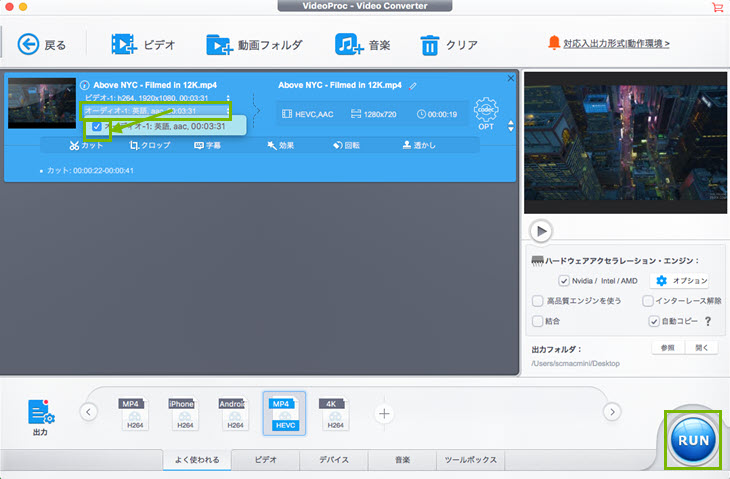
����t�@�C����VideoProc Converter AI�ɒlj�������A�E�ɂ̓r�f�I�v���r���[�@�\������܂��B�u �v�Ƃ����A�C�R���������āA�@�u
�v�Ƃ����A�C�R���������āA�@�u �v�N���b�N������lj�����������Đ��ł��A�X�i�b�v�V���b�g�@�\���L���ɂȂ�܂��B�A�����ăJ����
�v�N���b�N������lj�����������Đ��ł��A�X�i�b�v�V���b�g�@�\���L���ɂȂ�܂��B�A�����ăJ���� �Ƃ����A�C�R�����N���b�N������A���悩��ۑ���������ʂ��摜�`���Ńp�\�R���ɕۑ����܂��B
�Ƃ����A�C�R�����N���b�N������A���悩��ۑ���������ʂ��摜�`���Ńp�\�R���ɕۑ����܂��B
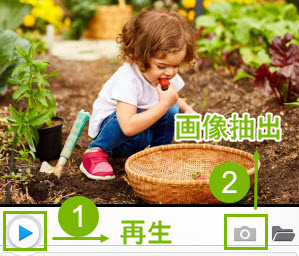
�@
�@
�@�@�u�{���y�v�{�^���ŃI�[�f�B�I�t�@�C����VideoProc Converter AI�ɒlj����܂��B
�A�@UI�̉����ɂ���u�����p�v���N���b�N���āAVideoProc Converter AI���Ή����Ă��鉹���t�H�[�}�b�g���\�����܂��B����]�̉����`����I�����Ă��������B
�B�@�uRUN�v�{�^�����N���b�N������A�����ϊ��X�^�[�g�I

�@
�@
�u �v���N���b�N�I�[�f�B�I�R�[�f�b�N�A�`�����l���A�T���v�����[�g�A�r�b�g���[�g�������R�ɐݒ�ł��܂��B
�v���N���b�N�I�[�f�B�I�R�[�f�b�N�A�`�����l���A�T���v�����[�g�A�r�b�g���[�g�������R�ɐݒ�ł��܂��B
�R�[�h���Y��ɏ������Ƃ���ƃX�s�[�h�͉�����܂��B
�X�s�[�h���グ��Ȃ�A�����R�[�h�������Ȃ��Ă��܂��܂��B
�X�s�[�h�Əo�̓t�@�C���̕i���͔���Ⴗ����̂ł��B
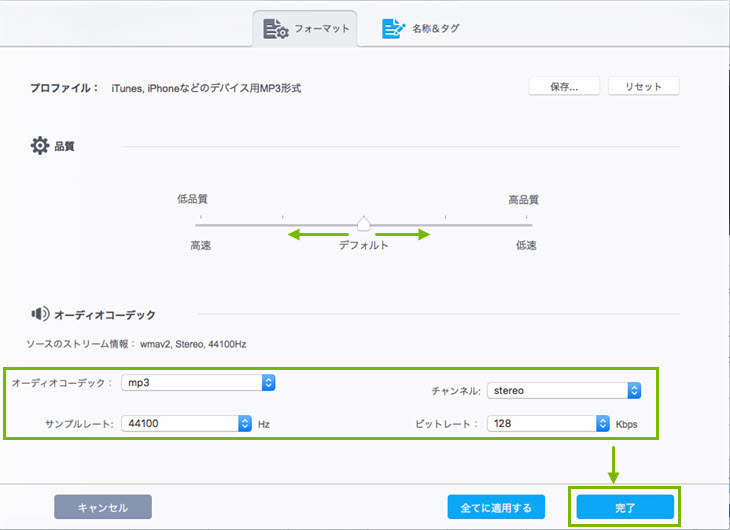
�@
�@
�o�͖��́A�I�[�f�B�I�t�@�C���̃^�C�g���A�A�[�e�B�X�g�A�A���o���A�W�������������ŕύX�ł��邾���łȂ��A�I�[�f�B�I�ɃR�����g�Ɖ̎���lj����邱�Ƃ��ł��܂��B
�u�A�[�e�B�X�g�v/�u�A���o���v�̌��ɂ���u�S�ĂɓK�p����v���N���b�N���āA�u�����v����������AVideoProc Converter AI�ɒlj����������t�@�C���́u�A�[�e�B�X�g�v/�u�A���o���v�������œ��͂����e�L�X�g�ɂȂ�܂��B�u�A�[�e�B�X�g�v/�u�A���o���v�������������������œ��͂���K�v�͂Ȃ��Ȃ�܂��B
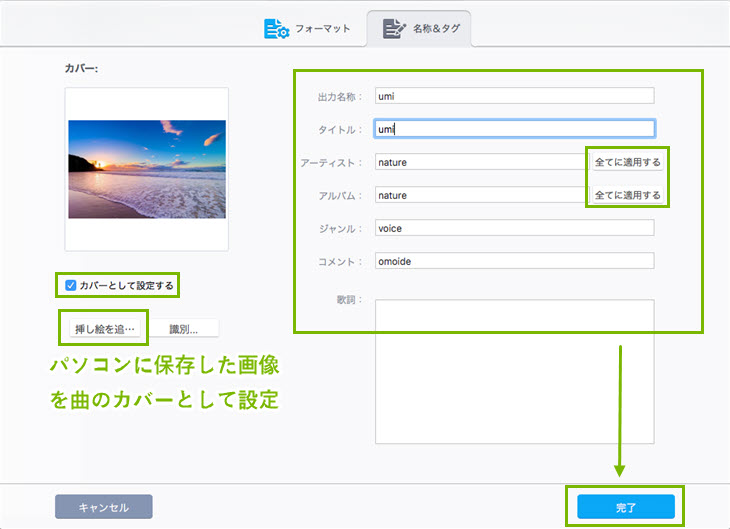
�@
�@
�@�u���y�v�ɂ���Ĉ�ɂ܂Ƃ߂��������VideoProc Converter AI�ɒlj����܂��B
�A�o�͌`�����u�����p�v�̂Ƃ���őI�����Ă��������B
�B�u�����v�Ƀ`�F�b�N�����āuRUN�v�������ƁA��������Ɍ�������v���Z�X���n�܂�܂��B
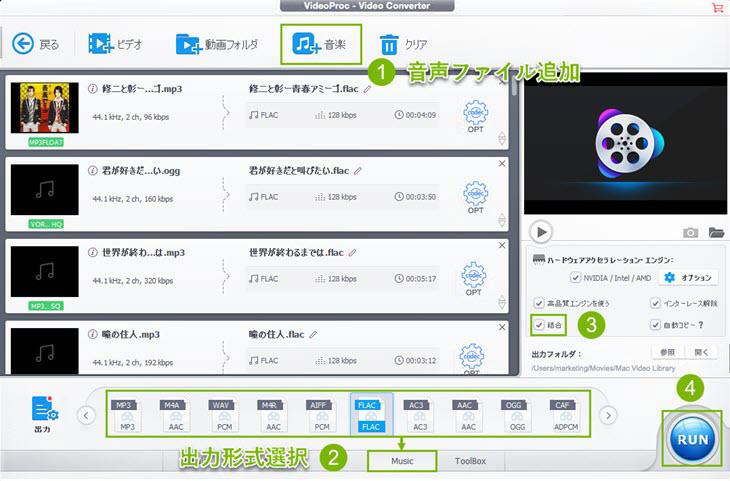
�摜�E����E�������ׂđΉ��IAI���ڂ̖��\�N���G�C�e�B�u�c�[��
���p�K�� | ���菤����Ɋ�Â��\�L |�v���C�o�V�[�|���V�[ | �G���h���[�U�[�g�p�����_�� | ���ԋ�
 Copyright © 2025 Digiarty Software, Inc. All rights reserved
Copyright © 2025 Digiarty Software, Inc. All rights reserved
