
���r���[�i�]���j�F����������
�Ή�OS�FMac��Windows
����F���{��Ή�
�J���ҁFDigiarty
macOS Mojave�ɃA�b�v�O���[�h���Ă��Ȃ����́AVideoProc Converter�Ƃ���Mac����L���v�`���[�t���[�\�t�g���g���܂��傤�B���S�����ŁAMac�œ�����L���v�`������ɂ͎��Ԑ����Ȃ��I���̃\�t�g�Ř^��E�_�E�����[�h�ł��Ȃ�Hulu�EGyaO�E�A�x�}TV�ENetflix�Ȃǂ�VideoProc Converter�Ř^�悵�܂��B�掿�����������܂���B�s�v�ȕ����J�b�g�A�����̓��挋���Ȃǂ̕ҏW�@�\�����ڂ��Ă���̂ŁAMac�ŃL���v�`����������ڂɕҏW���邱�Ƃ��\�ł��B
√
VideoProc Converter�̘^��@�\�̓���
- √Mac��ʂ�Web�J�����ɉf���Ă���f�����ɘ^�悷��PIP�i�s�N�`���C���s�N�`���j�@�\����
- √Mac�̉��ƃ}�C�N�̉����ɘ^���\�ŁA�Q�[�������ɔ��ɕ֗�
- √�E���s�v�ŁAiPhone��ʂ�Mac�Ř^�悷�邱�Ƃ��ł���
- √�L���v�`����������ڂ�VideoProc Converter�ŕҏW�ł���
- √�L���v�`�����Ȃ��烊�A���^�C���Ƀ��C���A�e�L�X�g�A���Ȃǂ��ȒP�ɕt������
- √�^��G���A�����R�I�� �i�S��ʁ^�E�B���h�E�w��^�K�v�����͂݁j
- √HD/4K/8K�ɑΉ����A�����Ԙ^��ł����Y���A�R�}�����Ȃ�
- √�I�����C������A�Q�[�������A��������K�C�h�A�I�����C����c�A�v���[���e�[�V�����ATV�d�b�A�������Ȃ�Mac�ɕ\��������ʂ�S�����^�ł���
Mac�œ�����L���v�`��������@
�@�@VideoProc Converter���_�E�����[�h���ăC���X�g�[�����Ă��������B
�A�@����Mac����L���v�`���[�t���[�\�t�g���N�����āA�N����ʂɂ���u�^��v�{�^�����N���b�N���Ă��������B
�B�@�^�惂�[�h���������ڂ��Ă��āA������Mac��ʂ��L���v�`���������ꍇ�A�u��ʘ^��v���N���b�N���Ă��������B
�C�@�u�N���b�v�v���N���b�N���āAMac��ʂ̘^��͈͂��w�肵�܂��B
�D�@Mac�̃V�X�e�����ƃ}�C�N�����ɘ^�悷�邩�A�`�F�b�N�Ŏw��ł��܂��B
�E�@�uREC�v����������AMac�œ�����L���v�`���X�^�[�g�I
�F�@VideoProc Converter��UI�ɂ���uSTOP�v���N���b�N�A�����̓L�[�{�[�h�ɁuCtrl�v�{�uR�v���ɉ�������A������Mac��ʂ��L���v�`������v���Z�X���I�����܂��B


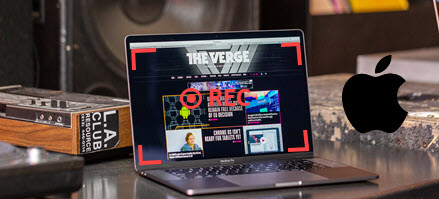



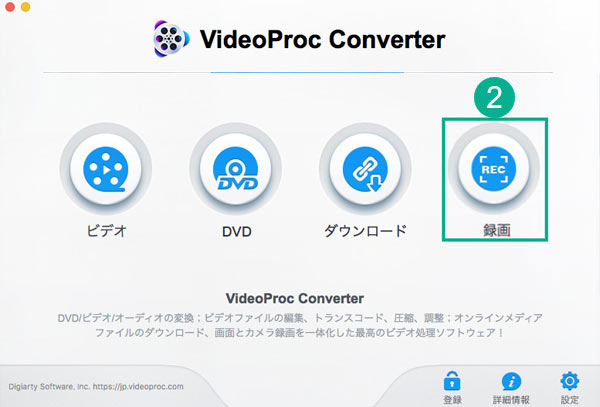
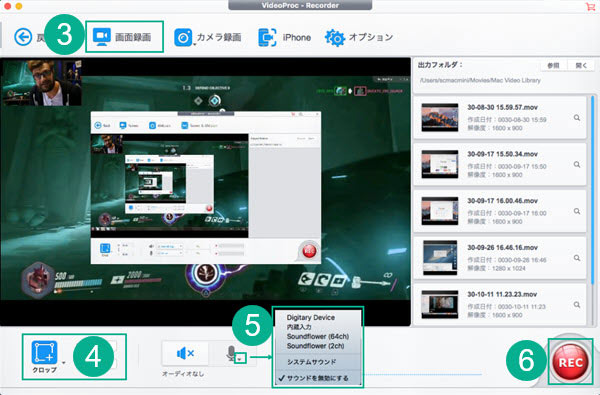

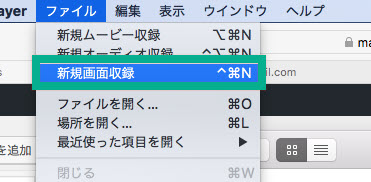
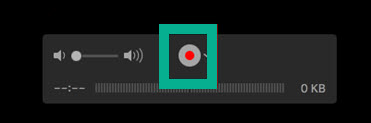

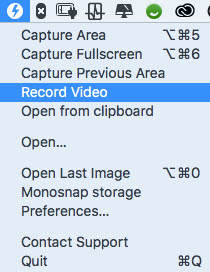
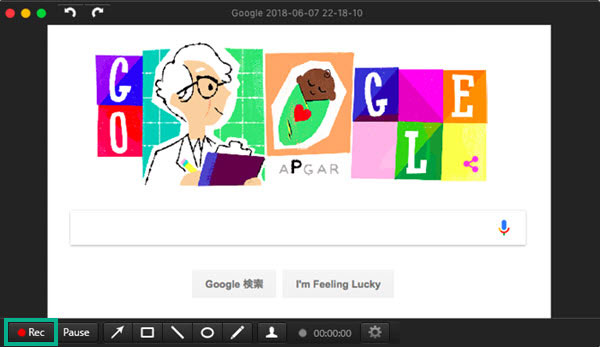

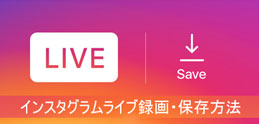 Instagram�^��
Instagram�^��
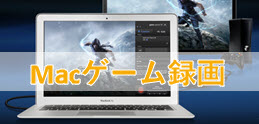 Mac�Q�[���^��
Mac�Q�[���^��
 �^��t���[
�^��t���[

 Twitter
Twitter Facebook
Facebook YouTube
YouTube Copyright © 2025 Digiarty Software, Inc. All rights reserved
Copyright © 2025 Digiarty Software, Inc. All rights reserved