【最新版】iPhone画面録画アプリおすすめ&iPhoneの画面録画方法ご紹介

iPhoneでアプリの操作の流れをキャプチャーしたいとか、iPhoneでゲーム実況プレイの動画を作りたいとか、iPhone画面を録画する必要のあることはよくあるでしょう。
iOS 11以降標準搭載した「画面収録」機能なら簡単にiPhone画面を録画することができるが、クレームにつながるデメリットがあるので使い物にならない場合もあります。
なので、本文では最強のiPhone画面録画アプリおすすめします。
iPhoneの画面録画方法ご紹介
iPhoneの画面を録画する時に、アプリによって方法が違います。今はだいたいこれからの2つの種類があります:
- iPhone画面録画方法
- 1. パソコンに連携して、動画キャプチャソフトで録画します。
- 2. iPhoneアプリで録画します。
パソコンでiPhone画面を録画すれば、録画作業はパソコンのスペックの行い、録画した後はパソコンに保存されます。iPhoneのスペックやストレージなどに負担がありません。
なので、iPhoneでの操作に影響をしないために、また、iPhoneが録画中に発熱やフリーズなど問題を避けるために、iPhoneとパソコンに連携して録画します。
もちろん、iPhoneのスペックとストレージが余裕ある時に、iPhoneアプリで画面録画するほうが便利です。
iPhone画面を録画する時にパソコンアプリかiPhoneアプリかどっちにしようかと、ニーズ次第に決めます。
ではこれからは、この二つのiPhone画面録画方法を詳しくご紹介しましょう。
(1)パソコンで使えるiPhone画面録画アプリおすすめ
プラットフォームによって、iPhone画面録画アプリも其々ちがいます。
ここでは、Windows PC、Mac、iOSに分けて各プラットフォーム向けのiPhone画面録画アプリをぞれぞれにおすすめします。
PCで使えるiPhone画面録画アプリNo.1〜VideoProc Converter
VideoProc ConverterはDigiarty社によって開発した画面録画&動画編集ができる多機能ソフトです。
VideoProc ConverterのMac版(Windows版もある)を使えば、iPhone画面をMacにミラーリングして、MacでiPhone画面を収録することができます。
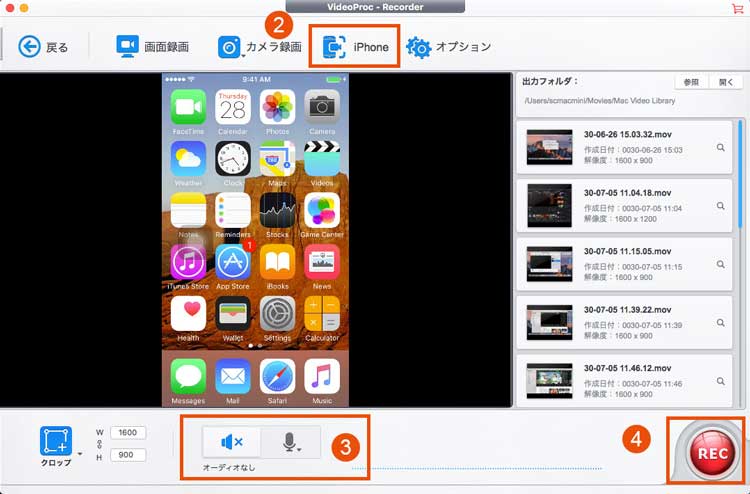
- VideoProc ConverterでiPhone画面を録画するメリット
- ❶.高画質&高音質
- VideoProc Converterには高品質エンジンが搭載されており、iPhoneに表示した画面を劣化せずにキャプチャーすることができます。
- ❷.4つの録画モードを提供
- iPhone画面を録画以外、デスクトップ上の動き、Webカメラ映像を動画として録画できるので、ピクチャーインピクチャー(PIP)にもサポートしている。
- ❸.編集機能付き
- 録画後、動画結合、カット(トリミング)、クロップ、エフェクト、透かし、回転&反転、音ズレ修正、再生スピードアップ&ダウン、雑音ノイズ除去など、豊富な編集機能も備えます。
- ❹.VFRをCFRに変換したら、音ズレなし!
- 市場の動画録画ソフトは全部VFR(可変フレームレート)で録画するが、編集ソフトはCFR(固定フレームレート)しか対応しません。VideoProc Converterは録画したVFR動画をCFRに変換することができるので、編集しても音ズレはしません。
PCで使えるiPhone画面録画アプリNo.2〜iTools
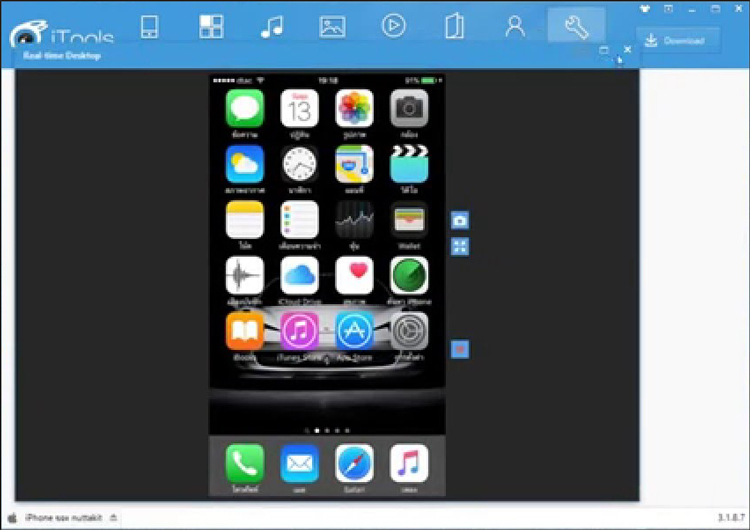
iToolsは中国製のiPhone管理ソフトです。ネットで検索しても、iToolsでiPhone画面を録画する方法は見つかりませんでしょう。
実は、英語バージョンや日本語バージョンのiToolsにはiPhone画面収録機能は備えていません。
中国語ページからダウンロードしたiToolsしかiPhone画面収録機能が搭載されています。
iPhone画面をPCにミラーリングして、パソコンでiPhone画面を録画することができます。中国語のページからiToolsをダウンロードしてください。
iToolsには転送機能も搭載しているので、PCでiPhone画面を録画した後、直接にPCから録画した動画をiPhoneに転送することもできます。非常に便利です。
iPhoneで使える画面録画アプリおすすめ
もし、iPhoneの容量は充分で、Huluなどの動画を録画する必要がないなら、iOS用iPhone画面録画アプリの機能は充分です。
では、人気のiPhone画面録画アプリをご覧下さい。
iPhoneの画面録画アプリNo.1〜AirShou
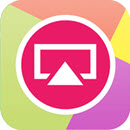
AirShouはiPhone標準搭載の録画機能以外、最もよく使われる無料iPhone録画アプリでしょう。
AirShouは脱獄アプリでも公開されているが、脱獄していないデバイスでもインストールできます。
現在公開されているバージョン0.7以降では録画機能がなくなっており、録画することができません。
その為、古いバージョンのIPAファイルをCydia Impactorを使用してインストールすることで録画しましょう。
- メリット:デバイス単体で、しかも非脱獄デバイスで録画することができます。
- デメリット:システム音を録音することができず、マイク経由での録音となる。そのためゲームの録画をする場合、多少の雑音が入る。
iPhoneの画面録画アプリNo.2〜DU Recorder - 画面レコーダ
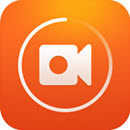
DU Recorder - 画面レコーダは中国製iPhone画面録画アプリです。
iPhone画面上の映像をYouTube、FacebookやTwitchでライブストリーミングしたり、ビデオに録画したりすることが簡単にできます。
DU Recorderなら、ゲーム、ライブショウ、スポーツなどのコンテンツを自分の画面から簡単にライブストリーミングしたり録画したりできます。
またトリミングなど簡単編集機能も搭載しています。最新バージョンにはGIFアニメーション作成機能も追加されました。
メリット:広告なし!iPhoneの画面録画は時間制限なし!
iPhoneで使える画面録画アプリめNo.3〜EveryCord(iRec)
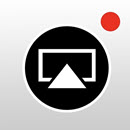
「iRec」は“脱獄”経験者であれば、名前を知っているか、あるいはインストールしてiRecアプリを体験しているかも知れません。
このiRecが名称を変更して「EveryCord」となりました。ブランド変更してEveryCordとなりましたが、iPhoneの画面録画や動画エクスポート機能は健在です。
※アプリ内音声は録音は現段階でできません。マイク+動画又は音声無しとなります。
ゲームなどのアプリ内音声は録音はされませんがゲーム実況などのアプリ外の自分の音声などは録音されます。
(3)iPhone画面録画方法まとめ
iPhone画面録画アプリの紹介は以上です。それから、初心者のために、iPhone画面を録画する方法を説明します。
iPhone本体だけでiPhoneの画面録画する方法
AirShouは最も人気だが、Apple StoreにはAirShouがありません。EveryCordも他のサイトでインストールする必要があって、面倒です。
残念ながら、iPhone自体でiPhone画面録画するには大きなデメリットがあります。
それは、HuluやGyaOなどの配信サイトでストリーミングしている動画を録画することができません。
HuluやGyaOなどの動画を保存したい場合、WindowsやMacで録画するのがおすすめです。
そもそも、iPhone本体でiPhone画面を録画したら、空き領域も食うし、バッテリーも消耗してしまうのです。
関連記事:【iPhone/Android】長時間画面録画アプリ無料版おすすめ・連続録画方法も紹介 »
MacでiPhoneの画面録画する方法
ここで利用したMac用iPhone画面録画アプリはVideoProc Converterです。MacユーザーはiPhone本体だけでiPhone画面録画できない時、是非VideoProc Converterをご利用ください。
VideoProc ConverterをMacに無料ダウンロードとインストールした後、次に進みます。
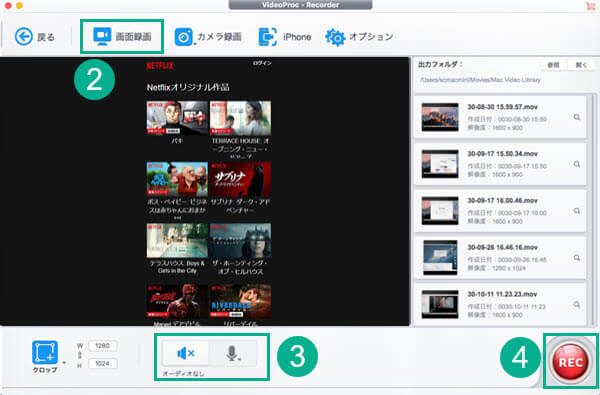
1.VideoProc Converterを起動して、「録画」ボタンをクリックしてください。
2.メニューバーにある「iPhone」をクリックして、USBケーブル経由でMacに接続したiPhoneの画面がVideoProc Converterに表示します。
3.録画する音源を選択してください。
4.「REC」を押したら、iPhone画面を録画スタート!
5.「STOP」ボタンを押したら、iPhone画面収録作業が停止します。
WindowsでiPhoneの画面録画する方法
ここで利用したWindows用iPhone画面録画アプリはiToolsです。WindowsユーザーはiPhone本体だけでiPhone画面録画できない時、是非iToolsをご利用ください。
iToolsの中国版ダウンロードリンク:https://update2.itools.cn/api/v1/redirect?p=itools4&c=pc_Thinksky
iToolsでiPhone画面録画方法

1.USBケーブルでiPhoneをPCに接続してください。iToolsを起動したら、iPhoneがiToolsに表示されます。
上のメニューバーにある「工具箱(ツールボックス)」をクリックして、右側にある「 」をクリックして、録画機能のあるAirPlayer機能をインストールします。初めて
」をクリックして、録画機能のあるAirPlayer機能をインストールします。初めて を利用する場合、iOSのバージョンを選択してください。
を利用する場合、iOSのバージョンを選択してください。
2.iPhoneスクリーンの下からスワイプして、コントロールセンターが表示したら、「画面ミラーリング」をタップしてください。
3.iPhoneで「iTools」をタップしてください。
4.iPhoneの画面がPCのiToolsに映したら、赤い円の録画ボタンをクリックすればiPhone画面録画スタート!



