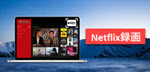ShadowPlay�̒ʏ�̘^�惂�[�h�ŃQ�[�����L���v�`���[������@
ShadowPlay�ŃQ�[����^�悷��͔̂��ɊȒP�ł��B���N���b�N�ŃQ�[��������L���v�`���[���邱�Ƃ��ł��܂��B
�@�@�Q�[�����N������B
�A�@Alt�L�[ + F9�L�[�������B
�B�@�Q�[����ʉE���ɗΐF�̃A�C�R�����\�������B
�C�@�^����~�������ꍇ�́A�ēxAlt�L�[ + F9�L�[�������B
ShadowPlay�̃C���X�^���g���v���C�i�V���h�E�^��j�@�\�ŃQ�[�����L���v�`���[������@
�C���X�^���g���v���C�i�V���h�E�^��j�́A�ő�20���ԃQ�[���𗠂Ŏ����^�悵�Ă����ڋʋ@�\�ł��B���ɕ֗��ł��BPC�Q�[�����v���C���Ă��鎞�A�w��̃V�[���A�^�悵�Ă����Ηǂ������c�x�ƌ���������Ƃ�����ł��傤�B�C���X�^���g���v���C���g���A�ߋ��̃Q�[���f����ۑ����邱�Ƃ��ł��܂��B���[�U�[���C�ӂ̃^�C�~���O�ŁuAlt�v+�uF10�v�L�[���������Ƃɂ��A�͂��߂ē��悪HDD�ɕۑ�����܂��B����ɓ����ۑ������A��莞�Ԃ����f���͎����I�ɔj������܂��i���[�v�^��j�B���Ȃ݂ɕ��ׂ͂قƂ�ǂȂ��A�S�R�d���Ȃ��ł��BShadowPlay�̃C���X�^���g���v���C�@�\���I���ɂ��܂��傤�B
�C���X�^���g���v���C�̎g�����́A�ȉ��̂Ƃ���ł��B
�@�@�uAlt�v + �uZ�v�L�[�������B
�A�@�u�C���X�^���g���v���C�v���N���b�N���A�u�I���ɂ���v��I������B
�B�@��ʉE���ɁA���F�̃A�C�R���i�X�e�[�^�X �C���W�P�[�^�[�j���\�������B
�C�@�ݒ��ʂ����B
�D�@�C�ӂ̃^�C�~���O�ŁuAlt�v+�uF10�v�L�[�������i���悪�ۑ������j�B
�����ӁF�f�t�H���g�ł́A�C���X�^���g���v���C�̘^�掞�Ԃ�5���Ԃł��B20���Ԃ̃Q�[����^�悵�����ꍇ�A���L�̂悤�ɐݒ肵�Ă��������B
�@�@�uAlt�v + �uZ�v�L�[�������B
�A�@�u�C���X�^���g���v���C�v���N���b�N���A�u�ݒ�v��I������B
�B�@�u�C���X�^���g���v���C�̒����v�̃X���C�_�[��������E���Ɉړ�����B
�C�@�u�ۑ��v���N���b�N����B
�D�@�ݒ��ʂ����B
PIP�i�s�N�`���[�C���s�N�`���[�j
ShadowPlay��PIP�i�s�N�`���[�C���s�N�`���[�j�^�惂�[�h�����ڂ��Ă��܂��BWeb�J�����ɉf���Ă�������҂ƃQ�[����ʂ��ɘ^�悷��ꍇ�A���L�̂悤�ɂ��Ă��������B
�@�@Web�J������ڑ�����B
�A�@�uAlt�v + �uZ�v�L�[�������B
�B�@�J�����̃A�C�R�����N���b�N���A�u�I���v��I������B
�C�@�^����J�n����B�^�撆�́A��ʉE����Web�J�����̉f�����\�������B


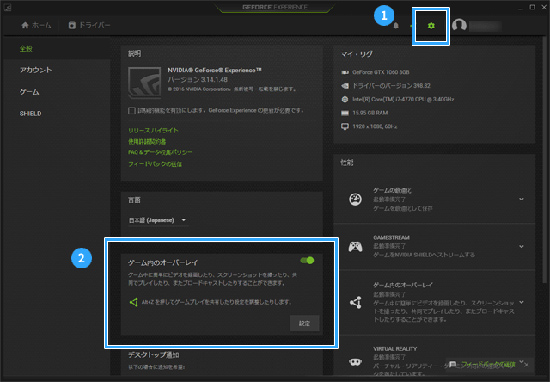
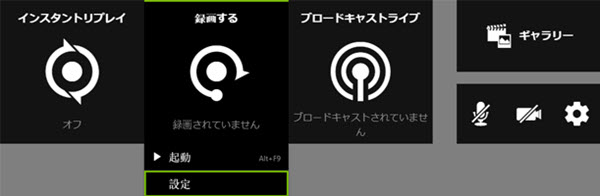
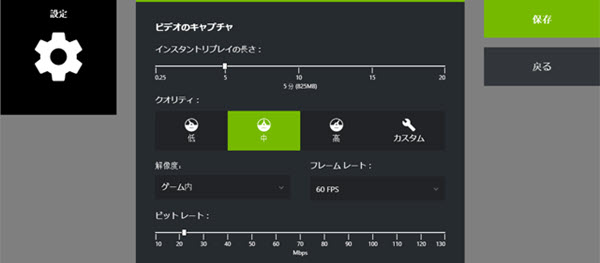
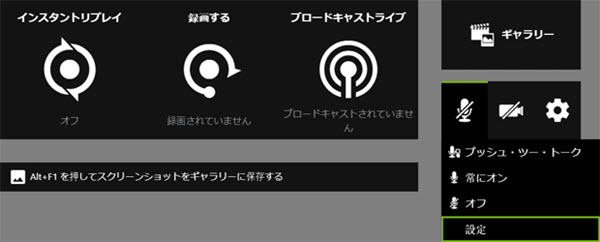
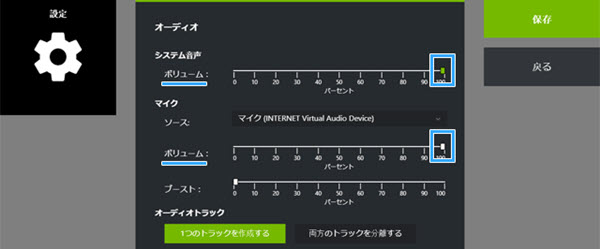

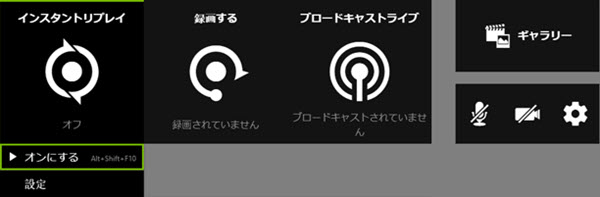
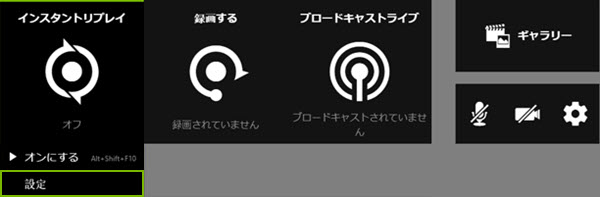
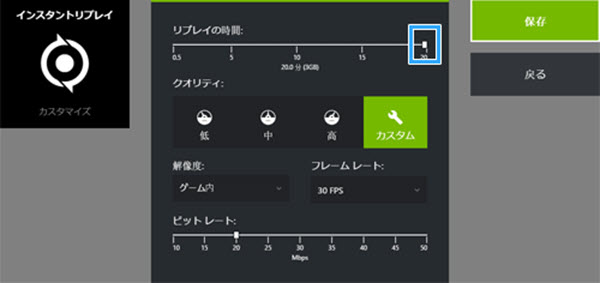
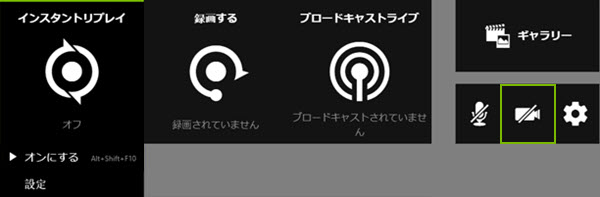
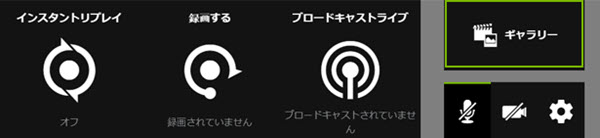
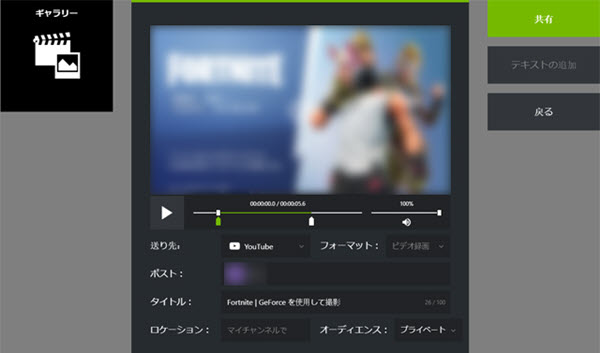

 iPhone�^��
iPhone�^��
 �Q�[���L���v�`��
�Q�[���L���v�`��
 �^��t���[
�^��t���[
 �A�}���R�R
�A�}���R�R
 OBS
OBS


 Twitter
Twitter Facebook
Facebook YouTube
YouTube Copyright © 2025 Digiarty Software, Inc. All rights reserved
Copyright © 2025 Digiarty Software, Inc. All rights reserved