【無料版】PC・iPhone画面を見たまま録画できるソフト


PCで録画したいの皆さんこんにちは、今回はAGデスクトップレコーダー録画できないミスについてその対策を紹介したいと思います。
AGデスクトップレコーダーは、シンプルでありながらも高性能なデスクトップ録画ツールです。デスクトップ全体あるいはマウスドラッグで指定した領域内の動作を録画して、AVI/WMV/MP4/AGM形式の動画ファイルとして保存することができます。
\しかし、AGデスクトップレコーダーを利用中、「AGデスクトップレコーダー録画できない。」「AG−デスクトップレコーダーは、録画しても音声しか出来ません。」「AG−デスクトップレコーダーは勝手にアプリが凍結し終了してしまいました。」「AG−デスクトップレコーダー録画ファイルが出来ていてもエラーで開けません。」などの不具合がたくさん報告されています。では、AGデスクトップレコーダーで録画できない時どうすればいいでしょうか?
次はAG-デスクトップレコーダー不具合出るときの対策を紹介してみます。
実はAG-デスクトップレコーダー録画が成功する確率は2〜3割で、録画できないことが常にありますから、その代わりにこっちはVideoProc Converterを使っています。
VideoProc Converterはシンプルで軽い、超手軽に利用できる画面レコーダーです。その特徴というと:
1、Windows,Macデスクトップの操作やWeb動画、ゲームのプレイ動画、生放送やライブ配信などを録画できますほか、録画範囲を指定でき、記録したい範囲の位置・サイズを調整できますから、いらない部分は録画しないことができます。録音はマイク音声とシステムサウンドの両方が可能です。
2、パソコン画面キャプチャするほか、iPhoneやiPadの動画や操作などをキャプチャ動画として撮影することもできます。iOS11以降バージョンのiPhoneやiPadは画面録画機能が搭載していますが、長時間画面を録画したい場合はやはりパソコンを通じて行うことがおすすめです。
3、ソフト自体の動画編集機能によって、録画した動画の分割、クロップ、回転、ナレーションなどもできます。動画変換機能でiPhone、iPad、Galaxy、Xperiaなどで再生できる形式へ変換することも簡単です。
4、低スペックMacでもうまく動作でき、非常に分かりやすいUIで、初心者からプロフェッショナルまで楽に使えます。
次はAGデスクトップレコーダー録画できない、AGデスクトップレコーダー強制終了/真っ黒などの不具合が出るとき、VideoProc Converterを使って画面を録画する手順を紹介します。
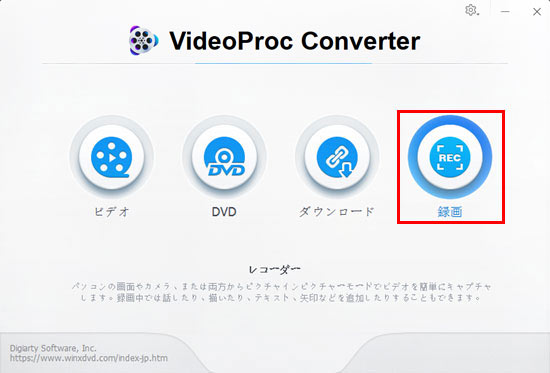
ステップ1:
動画キャプチャソフト「VideoProc Converter」をパソコンに無料ダウロードしてインストールしてください。そしてVideoProc Converterを起動して、メイン画面に「録画」をクリックすると、画面録画機能へ進みます。
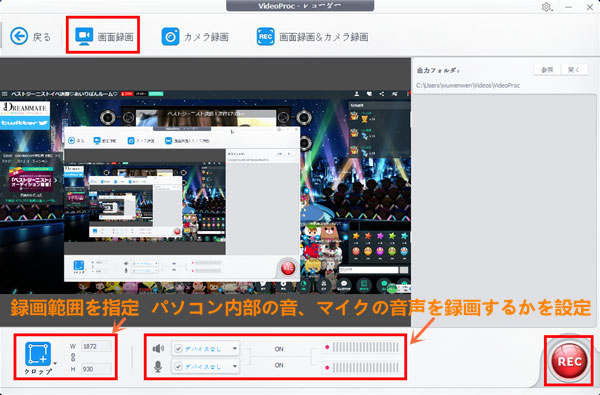
ステップ2:
そしてメニューバーでは「画面録画」ボタンをクリックすると、デスックトップ画面を録画できます。
ご説明:
「画面録画」:デスックトップ画面の録画
「カメラ録画」:パソコンで付いているカメラで録画
「画面録画&カメラ録画」:ゲーム実況などの録画
ステップ3:
そして上図のように、「クロップ」ボタンによって録画したい部分だけを選択します。パソコン内部の音、あるいはマイクの音声を録画するかを設定することもできます。
ステップ4:
上記の準備ができたら、そしてソフト右下にある赤い「REC」ボタンをクリックすると、5秒間のカウントダウンが始まり、0になるとデスックトップ動画録画の作業が開始されます。
ステップ5:
「Ctrl」+「R」というショートカットキーを押すか、またVideoProc Converterのソフト画面に戻り、右下にある赤い「STOP」ボタンを押すと、デスックトップ画面動画を録画することを終了できます。
上記の操作手順に従って、簡単にデスクトップの操作などを録画できます。AGデスクトップレコーダー録画できないとき上記の方法を試してみてください。

VideoProc Converter:AGデスクトップレコーダーより高機能な無料PC画面録画ソフト。録画しながらリアルタイムにライン、テキスト、矢印なども簡単に付けられる。パソコンの音とマイクの音を同時に録音可能で、ゲーム実況に非常に便利。時間制限なし、超高画質でPCデスクトップの動作風景をMP4/MOV/FLV/MKV/TSなどの動画ファイルに保存できる。
利用規約 | 特定商取引に基づく表記 |プライバシーポリシー | エンドユーザー使用許諾契約書 | ご返金
 Copyright © 2025 Digiarty Software, Inc. All rights reserved
Copyright © 2025 Digiarty Software, Inc. All rights reserved