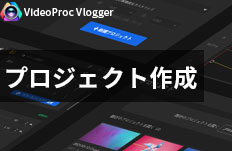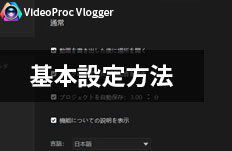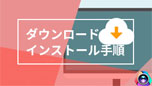VideoProc Vlogger�̃C���^�[�t�F�[�X�i�����ʁj�A��ʍ\���̐���
��Փx

VideoProc Vlogger�͒����I�ȃV���v�����Ƌ@�\���𗼗���������ҏW�����\�t�g�ŁA�N�ł��ȒP�ɗl�X�ȃW�������̃��[�r��f�����쐬���邱�Ƃ��ł��܂��B�������A���߂�VideoProc Vlogger�𗘗p����l�ɂƂ��āA�e�����ʂ�p�l���̖������킩��Ȃ����߁A�u���ɂȂ�̍�Ƃ����ׂ����v�Ŗ��������܂�₷���Ȃ�܂��B
�����ŁA���̃y�[�W�ł�VideoProc Vlogger�̉�ʍ\���A�e���[�U�[�C���^�[�t�F�[�X�i�����ʁj�Ƃ��̖����ɂ��Ă킩��₷��������Ă����܂��B���ꂩ�瓮��ҏW���n�߂Ă݂����Ƃ������͕K���ł��B
�܂��͂��g����OS�ɊY������m �����_�E�����[�h �n�{�^�����N���b�N���A����ҏW�\�t�g��VideoProc Vlogger���_�E�����[�h���ăC���X�g�[�����܂��B
VideoProc Vlogger�̊e�C���^�t�F�[�X�ꗗ
VideoProcVlogger�𗧂��グ��Ɖ��L�̂悤�ȃC���^�t�F�[�X���f�t�H���g�ŕ\������A�e�C���^�t�F�[�X�ɓ���̖����Ƌ@�\������܂��B
�n�[�h�E�F�A���ꗗ��ʂ̐���
VideoProc Vlogger�����߂ċN������Ɓm VideoProc Vlogger���猟�����ꂽ�n�[�h�E�F�A���ꗗ �n�̊m�F��ʂ��\������܂��B
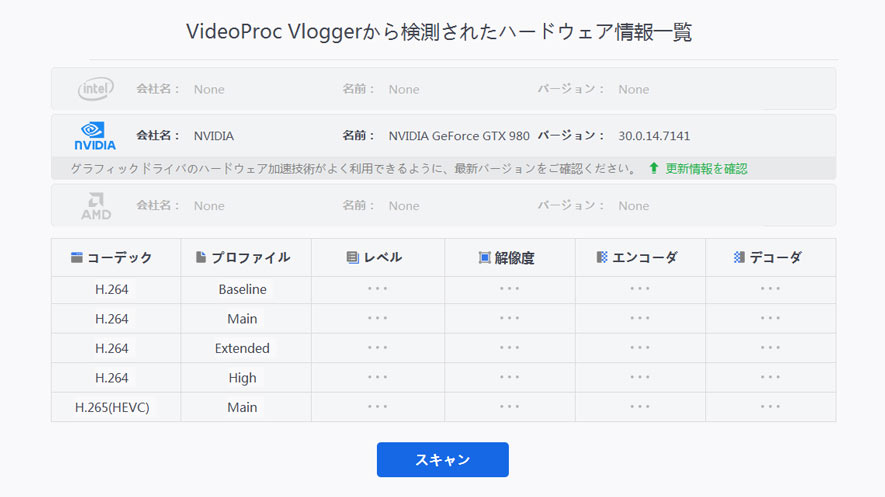
�m VideoProc Vlogger���猟�����ꂽ�n�[�h�E�F�A���ꗗ �n��ʂɂ́A�m �X�L���� �n�{�^���������ƁAGPU�iDXVA�AIntel�ANVDIA�AAMD�j���g�p�����������ނ̃n�[�h�E�F�A�A�N�Z�����[�V�������S���\������A�G���R�[�h/�f�R�[�h�v���Z�X�������I�ɍ���������܂��B
�v���W�F�N�g��ʂ̐���
VideoProcVlogger�œ���ҏW���s���O�ɁA�V�����v���W�F�N�g���쐬����K�v������܂��B�m �v���W�F�N�g �n��ʂɂ́A�V�K�v���W�F�N�g���쐬������A�N���b�v��ҏW�f�[�^���z�u���ꂽ�v���W�F�N�g���J���܂��B
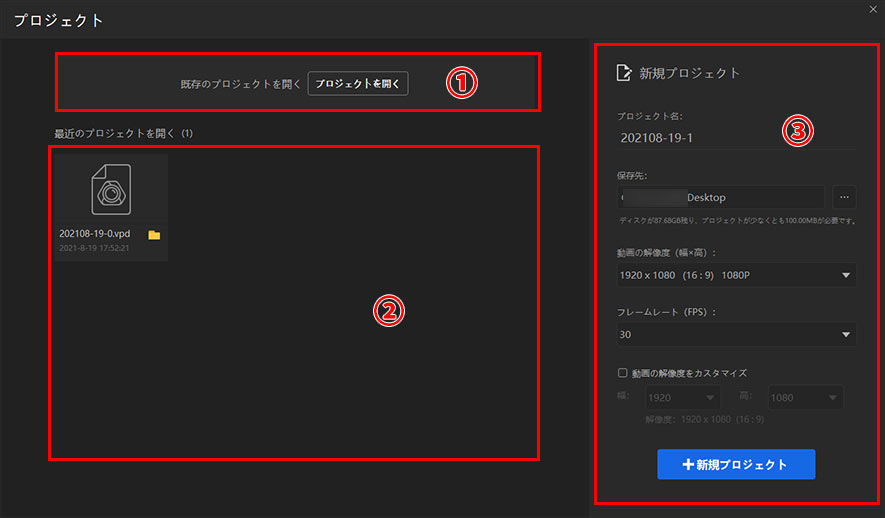
�@ �����̃v���W�F�N�g���J��
PC��f�o�C�X����ҏW���̏�Ԃ�ۑ������v���W�F�N�g�t�@�C�����J���܂��B
�A �ŋ߂̃v���W�F�N�g���J��
�ȑO�ɍ쐬���ăL���V�����ꂽ�v���W�F�N�g�t�@�C���������ɕ\������܂��B�_�u���N���b�N�ōŋ߂̃v���W�F�N�g�t�@�C�����J���܂��B
�B �V�K�v���W�F�N�g
�m �V�K�v���W�F�N�g �n�p�l���ɂ́A�v���W�F�N�g���A�ۑ���A�t���[�����[�g�A�𑜓x��ݒ����邱�Ƃ��ł��܂��B�m �{�V�K�v���W�F�N�g �n�{�^�����N���b�N����ƁA�㑤�̐ݒ�ɉ����ăv���W�F�N�g���V�K�쐬����܂��B
���O�C����ʂ̐���
�ҏW��Ɖ�ʂɓ���O�ɁA���̂悤�ȃ|�b�v�A�b�v���\������A�d�q���[���A�h���X��C�Z���X�R�[�h�̓��͂����߂��܂��B
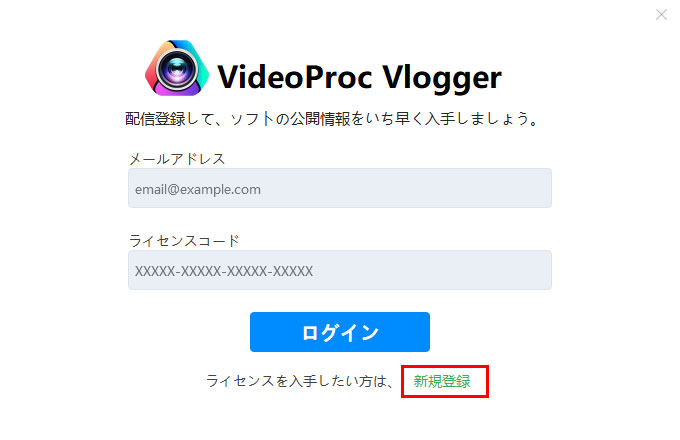
���C�Z���X�R�[�h�������Ă��Ȃ����́m �V�K�o�^ �n�Ŏ擾���邱�Ƃ��ł��܂��B
- ����
- �E��́m X �n�{�^���ł��̓o�^�|�b�v�A�b�v����Ă�VideoProc Vlogger�̓���ҏW�@�\�����ׂĎg���܂��B�������A�\�t�g���N�����邽�тɖ���d�q���[���A�h���X�A�p�X���[�h�̓��͂����߂郁�b�Z�[�W�����ς�炸�\�������̂ł����ӂ��������B
- �֘A�L���FVideoProc Vlogger���C�Z���X�R�[�h/���C�Z���X�L�[�̖�������Ɠo�^���@
�ҏW��Ɖ�ʂ̐���
VideoProc Vlogger�̕ҏW��Ɖ�ʂ͎��5�̃p�l���ō\������Ă��܂��B�����ł͊e�p�l�����Ƃɔԍ������Ė����Ƌ@�\���Љ�܂��B
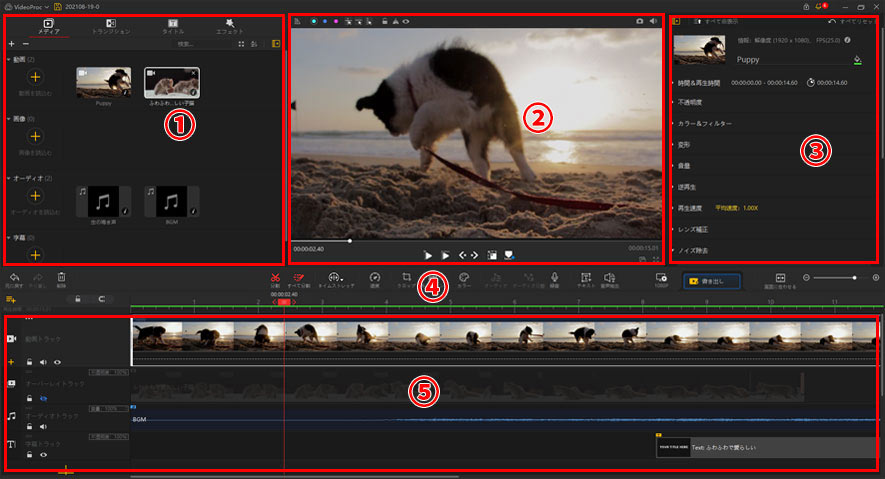
�@ ���f�B�A
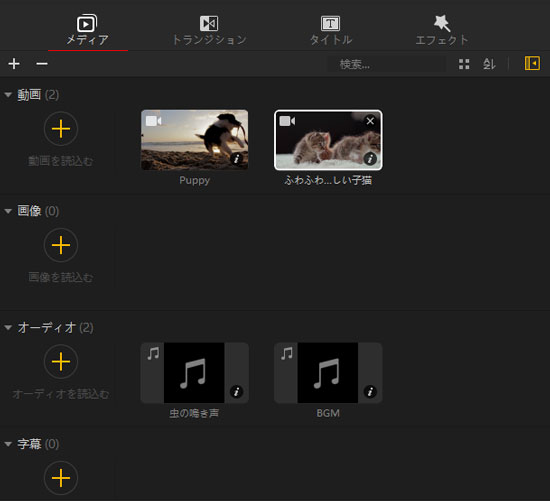
�ǂݍ������摜�A�e�L�X�g�Ȃǂ̑f�ނ�\���A�Ǘ����邽�߂̃p�l���ł��B
�f�ނ̓���≹���A�摜�A�e�L�X�g�����f�B�A���C�u�����ɓǂݍ��ނɂ́A�m �{ �n�{�^�����N���b�N���܂��B
- �֘A�L��
- VideoProc Vlogger�̃��f�B�A���C�u�����������lj�����i�ǂݍ��ށj���@
- VideoProc Vlogger�̃��f�B�A���C�u������������lj�����i�ǂݍ��ށj���@
���f�B�A�f�ނ̂ق��A���C�u�������g�����W�V������^�C�g���t�B���^�[�Ȃǂɂ��l�X�ȃp�^�[�����p�ӂ���Ă��܂��B
�A �r���[�A
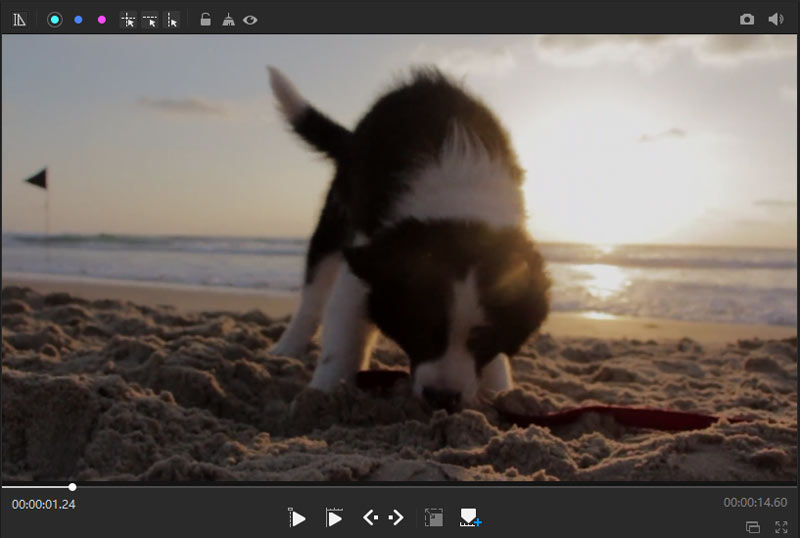
���f�B�A���C�u�����ɂ���f�ނ�^�C�����C����ɔz�u�����N���b�v���v���r���[�\�����邽�߂̃p�l���ł��B�E�B���h�E�̒[�Ƀ}�E�X�����킹�ăh���b�O���āA�r���[�A��ʂ��g�債����k�������肷�邱�Ƃ��ł��܂��B
�m �r���[�A �n�ł̍Đ�������s���ɂ́A�Đ���ʂ̉����ɂ���A�C�R�����N���b�N����}�E�X����ɉ����āA�V���[�g�J�b�g�L�[���g���܂��B
- ���f�B�A���Đ��E��~…�m �X�y�[�X �n�iSpace�L�[�j���������܂��B
- ���f�B�A�������ōĐ�…�m �X�y�[�X �n�iSpace�L�[�j�����܂��B
- ���̃t���[���Ɉړ�…�m▶�n�������܂��B
- �O�̃t���[���Ɉړ�…�m◀�n�������܂��B
�֘A�L���FVideoProc Vlogger�S�ʂ̃V���[�g�J�b�g�L�[�������ƒm�肽���Ȃ�R�`��
�B �C���X�y�N�^
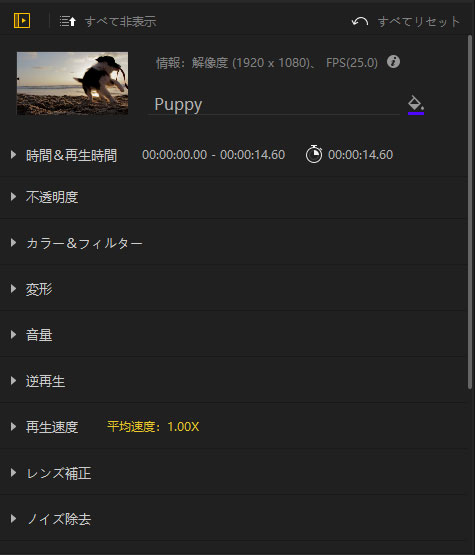
�^�C�����C����ɔz�u��������≹���A�摜�A�����ȂǃN���b�v�̏ڍׂȐݒ���s���p�l���ł��B
�^�C�����C���ɂ���N���b�v��I�������ꍇ�́A�m �C���X�y�N�^ �n�ɂ͂��̃N���b�v�̑������\������A�G�t�F�N�g�lj����F��A�N���}�L�[�����A�T�E���h�Ǘ��A�e�L�X�g�z�u�Ȃǂ̑���������ōs���܂��B
�C �c�[���o�[
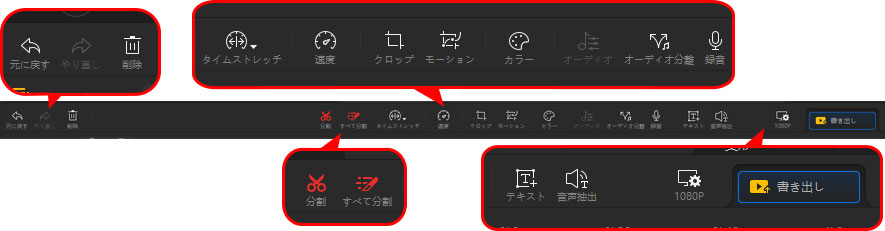
����ҏW�ł悭�g���Ă���ҏW�c�[�����W�߂��Ă���p�l���ł��B������N���b�v�A�^���A�e�L�X�g�lj��Ȃǂ̊�{�I�ȃc�[��������邾���ł͂Ȃ��A�v���Z�b�g�̃��[�V�����g���b�L���O��ϑ��x�G�t�F�N�g���p�ӂ���܂��B
VideoProc Vlogger�̃c�[���o�[�ɂ���A�C�R���̖����������ƒm�肽���Ȃ�A�R�`���ցB
�D �^�C�����C��
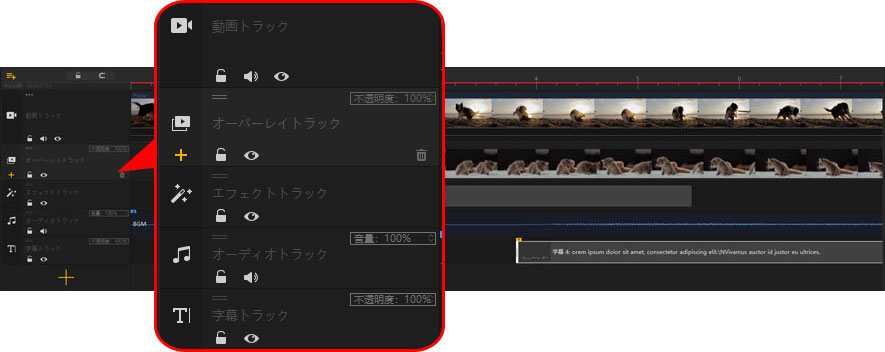
�ҏW��Ƃ�����p�l���ł��B�����ʐ^�A�����Ȃǂ̃N���b�v���^�C�����C����Ƀh���b�O���h���b�v���邾���Ŏv���̂܂܂ɑg�ݍ��킹���Ƃ��ł��܂��B�����āA����ҏW�A���y��G�t�F�N�g�̑}���A�N���b�v�̒����̒����Ȃǂ̍�Ƃ������ōs���܂��B
�^�C�����[���[���c�[���o�[�̉E�[�ɂ���Y�[���X�N���[���o�[�����E�Ƀh���b�O�����邱�ƂŁA�^�C�����C���ɕ��N���b�v���g��E�k�����邱�Ƃ��ł��܂��B
- ����g���b�N…�r�f�I�����摜��}���A�z�u����ꏊ�ł��B�m �^�C�g�� �n���C�u��������A����g���b�N�Ƀ^�C�g���A�j���[�V�������h���b�O���邱�Ƃ��ł��܂��B
- �I�[�o�[���C�g���b�N…�r�f�I�g���b�N�̏�ɏd�˂ĕ\�������g���b�N�ł��B�s�N�`���C���s�N�`������A2��ʕ\�����ʂ������ō쐬���邱�Ƃ��ł��܂��B
- �G�t�F�N�g�g���b�N…�m �G�t�F�N�g �n���C�u��������̉ԉA�����������A�J�Ȃǂ̃G�t�F�N�g���ʂ�}������ꏊ�ł��B
- �I�[�f�B�I�g���b�N…���ʉ��ABGM�A�i���[�V�����A�^���Ȃlj����t�@�C����}���A�z�u����ꏊ�ł��B
- �����g���b�N…�e�L�X�g��^�C�g����z�u�A�}������ꏊ�ł��B�ǂݍ���srt�Ȃǂ̎����t�@�C���������Ŕz�u���܂��B
�Ώۃg���b�N�̍��[�ɂ���ڂ̃A�C�R�����N���b�N���邱�ƂŁA�^�C�����C����̃g���b�N��\���܂��͔�\���ɂł��܂��B�Ώۃg���b�N����\�����ꂽ�Ƃ��^�C�����C���ɈÐF�ŕ\������܂��B
�ȏオVideoProc Vlogger�����ʂ̐����ɂȂ�܂��B
����ɏڂ���
 ���̋L���̃��C�^�[�F���c
���̋L���̃��C�^�[�F���c