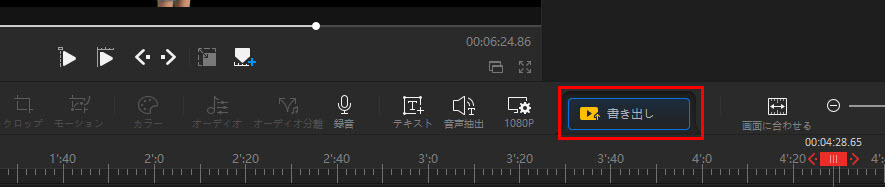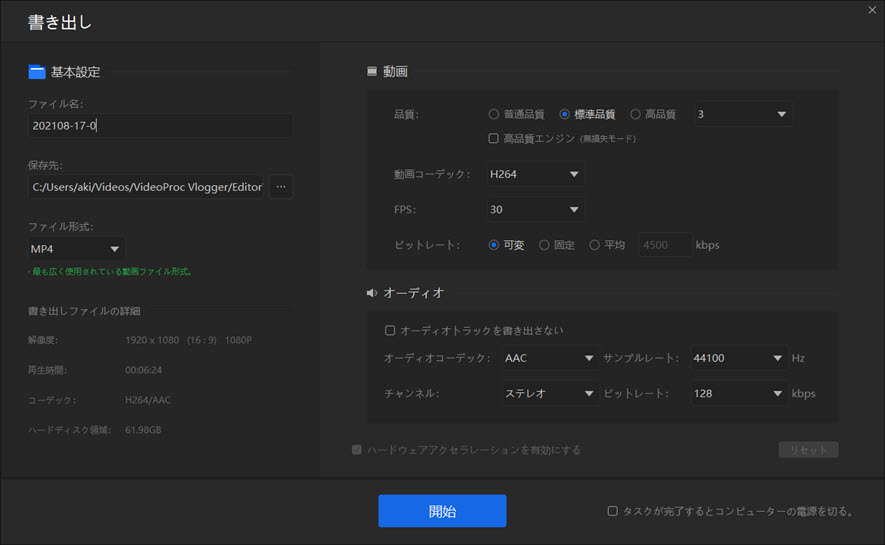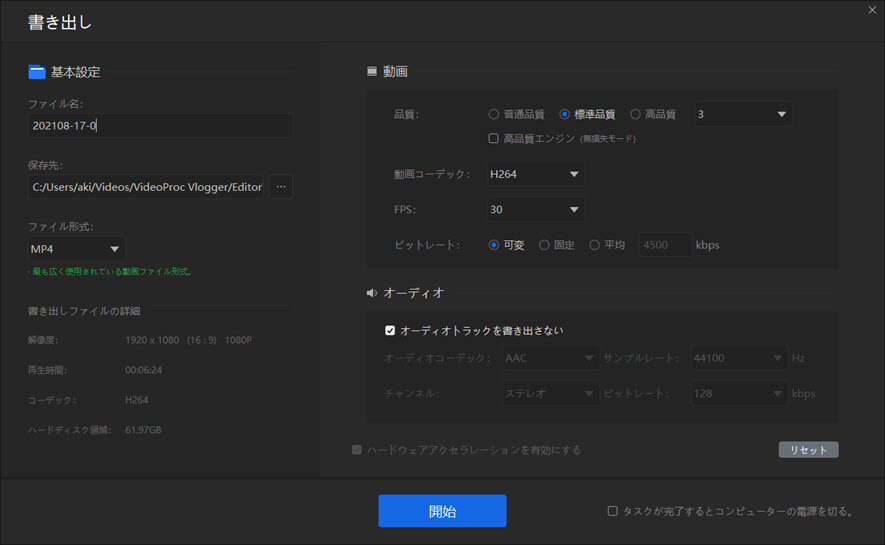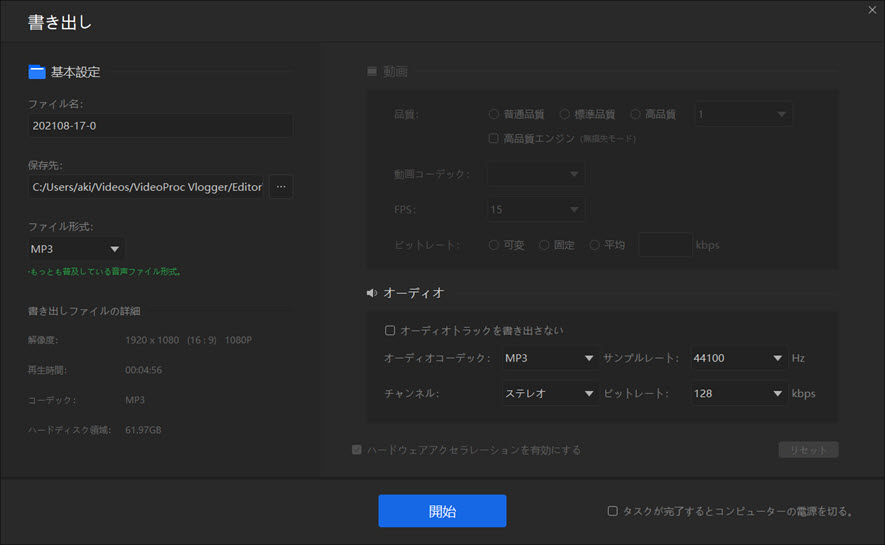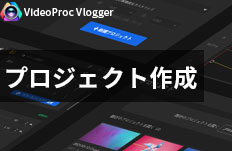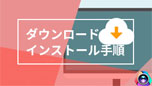VideoProc Vlogger�̊�{�ݒ�i���{��A�ۑ���AGPU�A�ҏW�ݒ�Ȃǁj�bVideoProc Vlogger�g����
��Փx

VideoProc Vlogger���g���ē����ҏW���悤�Ǝv���āAVideoProc Vlogger���ǂ̂悤�ɐݒ肷�邩������Ȃ��ł��傤�B�{���ł́AVideoProc Vlogger�̌���ݒ���@�i���{��j��VideoProc Vlogger�ŕҏW��������̕ۑ���⏑���o���̐ݒ���@�AVideoProc Vlogger�̊�{�ݒ���@���ꊇ�Љ�܂��B
VideoProc Vlogger���{��̐ݒ�
��ʓI�ɂ́AVideoProc Vlogger�̃C���X�g�[������̓V�X�e���ƈꏏ�ł���Ȃ���A�ݒ肷�邱�Ƃ��ł��܂��BVideoProc Vlogger���C���X�g�[�����鎞�ɁA�C���X�g�[���������{��ɐݒ肷��AVideoProc Vlogger�̃C���X�g�[��������A�N����ʂ͓��{��ŕ\������܂��B�����C���X�g�[��������p��ɐݒ肵�āA������ʂ��p��ł���ꍇ�AVideoProc Vlogger����{��ɐݒ肷�邱�Ƃ��ł��܂��B
- ❶�@��ʂ̍���́uVideoProc�v�Ƃ����̃h���b�v�_�E�����j���[���N���b�N���܂��B �L�[�{�[�h�ɂ���uL�v�L�[�������āA�����͉�ʂɂ���p��́uLanguage�v���N���b�N���āA�u���{��v���N���b�N���܂��B
- ❷�@�uRestart Now�v���N���b�N������AVideoProc Vlogger���ċN�����āAVideoProc Vlogger�̕\�����ꂪ���{��ɕύX����܂��B
- ����
- �p��ˁuLanguage Changed. Language has changed and will take effect after restarting the software. Do you want to restart now? It will not affect your edits.�v
���{��ˁu���ꂪ�ύX����܂����B ���ꂪ�ύX����A�\�t�g�E�F�A���ċN������ƗL���ɂȂ�܂��B �������ċN�����܂����H �ҏW�ɂ͉e�����܂���B�v
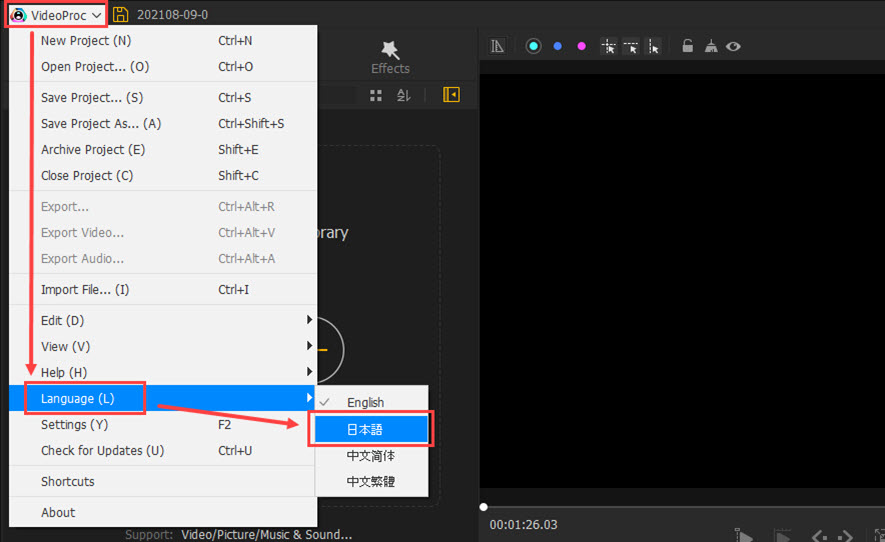
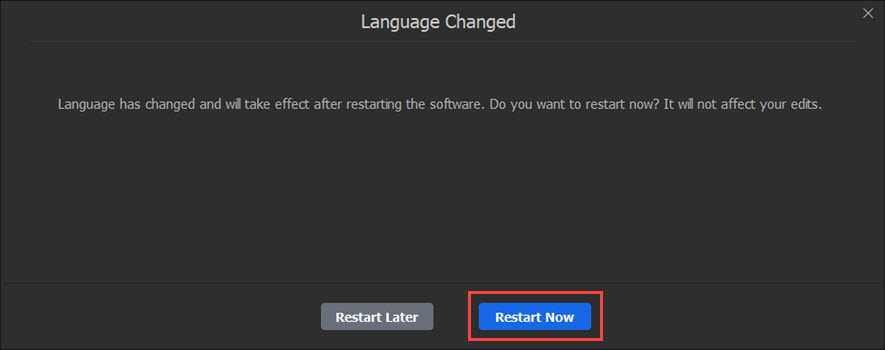
VideoProc Vlogger�����o���̐ݒ�
�ҏW�����������ʂ̃p�\�R����X�}�[�g�t�H���ȂǂōĐ����邽�߂ɂ́Amp4��mov�Ƃ���������`���ɕϊ�����u�����o���v�Ƃ�����Ƃ��K�v�ƂȂ�܂��B
VideoProc Vlogger�œ���≹���̕ҏW������������A�u�����o���v���t�@�C���̉𑜓x�A�r�b�g�A�t�H�[�}�b�g�Ȃǂ�ݒ肷��K�v������܂��B
��ʂ̍���́uVideoProc�v�Ƃ����̃h���b�v�_�E�����j���[���N���b�N���܂��B
VideoProc Vlogger�̏����o���̐ݒ�͉��L�̏��łł��܂��B
- ❶�@��ʂ̍���́uVideoProc�v�Ƃ����̃h���b�v�_�E�����j���[���N���b�N���܂��B
- ❷�@�u�����o���v�����́u����̏����o���v�����́u�I�[�f�B�I�����o���v���N���b�N���āA���f�B�A�t�@�C�����o�͂��܂��B
- �܂��AVideoProc Vlogger�̃c�[���o�[�ɂ���u���[�́u�����o���v�{�^���ɂ���āA�����o�������f�B�A�t�@�C���̃t�@�C�����A�ۑ���A�p�����[�^�[�Ȃǂ�ݒ肷�邱�Ƃ��ł��܂��B

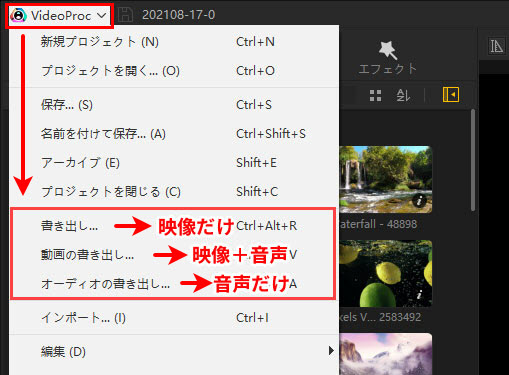
- VideoProc Vlogger�̏����o���ɂ́A3�̎�ނ�����܂��B
- �@�@�u�����o���v���V���[�g�J�b�g�L�[�uCtrl�v+�uAlt�v+�uR�v�˃I�[�f�B�I�g���b�N�t���̒ʏ퓮��t�@�C�����o�͂��܂��B
���̉�ʂł́A�����o��������t�@�C���̃t�@�C�����A�ۑ���A�t�@�C���`���A����̕i���i���ҏW�\�j�A����R�[�f�b�N�AFPS�i�t���[�����[�g�j�A�r�b�g���[�g
�����̃R�[�f�b�N�A�T���v�����[�g�A�`�����l���A�r�b�g���[�g�Ȃǂ̃p�����[�^�[��ݒ肷�邱�Ƃ��ł��܂��B 
- �A�@�u����̏����o���v���V���[�g�J�b�g�L�[�uCtrl�v+�uAlt�v+�uV�v�˃I�[�f�B�I�g���b�N�Ȃ��̓���t�@�C�����o�͂��܂��B
���̉�ʂł́A�����o��������t�@�C���̃t�@�C�����A�ۑ���A�t�@�C���`���A����̕i���i���ҏW�\�j�A����R�[�f�b�N�AFPS�i�t���[�����[�g�j�A�r�b�g���[�g�Ȃǂ̃p�����[�^�[��ݒ肷�邱�Ƃ��ł��܂��B 
- �B�@�u�I�[�f�B�I�����o���v���V���[�g�J�b�g�L�[�uCtrl�v+�uAlt�v+�uA�v�˃I�[�f�B�I�g���b�N�����̉����t�@�C�����o�͂��܂��B
���̉�ʂł́A�����o���������t�@�C���̃t�@�C�����A�ۑ���A�t�@�C���`���A�����̃R�[�f�b�N�A�T���v�����[�g�A�`�����l���A�r�b�g���[�g�Ȃǂ̃p�����[�^�[��ݒ肷�邱�Ƃ��ł��܂��B 
- �֘A�L���FVideoProc Vlogger�ŏ����o�����ł��Ȃ��A�x���ꍇ�̌����ƑΏ��@
VideoProc Vlogger�̊�{�ݒ�
����ł�VideoProc Vlogger���g���ē����ҏW���鎞�ɁAVideoProc Vlogger�̌���ݒ��ҏW��������̕ۑ���AGPU�Ȃǂ̊�{�ݒ���Љ�܂��B
- �㕔��VideoProc�̃h���b�v�_�E�����j���[��W�J���܂��B�u�ݒ�v���N���b�N����AVideoProc Vlogger�̊�{�ݒ���s�����Ƃ��ł��܂��B
�܂��A�L�[�{�[�h�ŁuF2�v�ɂ���Ċ�{�ݒ�E�B���h�E���J�����Ƃ��ł��܂��B
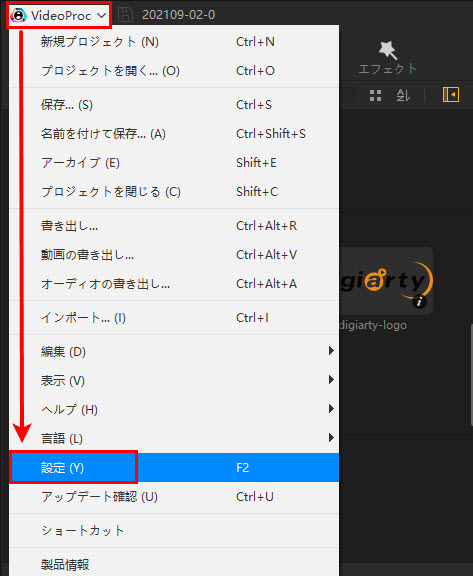
❶�@VideoProc Vlogger�̒ʏ�ݒ�
- �@VideoProc Vlogger�̐ݒ��ʂ��\�����ꂽ��AVideoProc Vlogger�̒ʏ�ݒ肪�ł��܂��B
- ����
- ���@�u����������o������ɏꏊ���J���v - ���̃I�v�V�������A�N�e�B�u�ɂ���ƁA�ۑ��ꏊ���킩��Ȃ��ꍇ�ɔ����āA�r�f�I�t�@�C���������I�Ƀ|�b�v�A�b�v�\������܂��B�`�F�b�N���O���ƁA���̃I�v�V�������ɂł��܂��B
- ���@�u�^�X�N������������ʒm�����Đ��v - ���̃I�v�V������L���ɂ���ƁA���̃^�X�N�ō�Ƃ��Ă���ꍇ�Ƀ����_�����O�������������Ƃ�ʒm���邽�߂ɖ�܂��B�K�v���Ȃ���A�`�F�b�N���O�����Ƃ��ł��܂��B
- ���@�u�v���W�F�N�g�������ۑ��v - �N���b�V��������\�������I�������肷��Ƃ��ɍ�Ƃ������邱�Ƃ�h���ɂ́A���̃I�v�V������L���ɂ��āAVideoProc Vlogger���ҏW�v���W�F�N�g�����̕p�x�i���Ƃ���3�����Ɓj�Ŏ����I�ɕۑ��ł���悤�ɂ��܂��B
- ���@�u�@�\�ɂ��Ă̐�����\���v - ���̃I�v�V�����Ƀ`�F�b�N����ꂽ��A�}�E�X�����̋@�\�^�u��I�v�V�����̏�ɒu���ƁA���̋@�\�܂��̓I�v�V�����̐������\������܂��B
- ���@�u�����v - ���̃I�v�V�����̃h���b�v�_�E�����j���[���N���b�N���āAVideoProc Vlogger���p��A���{��A�܂��͒�����ɐݒ肷�邱�Ƃ��ł��܂��B
- ���@�u�X�V�����m�F�v - VideoProc Vlogger�̍ŐV�o�[�W�����̊m�F�ł��BVideoProc Vlogger�̐V�����o�[�W�����������A�����A���T�A�܂��͊J�����тɌ��o����܂��B�V�����o�[�W�����������[�X�����ƁA�A�b�v�O���[�h�𑣂��E�B���h�E���|�b�v�A�b�v�\������܂��B
- ���@�u�L���b�V�����N���A���ăX�g���[�W�̈������v - ���́u�L���b�V�����N���A�v�{�^���������ƁA�L���b�V���t�@�C�����폜����A�R���s���[�^�[�̃X�g���[�W���������AVideoProc Vlogger�̕ҏW�p�t�H�[�}���X�����サ�܂��B
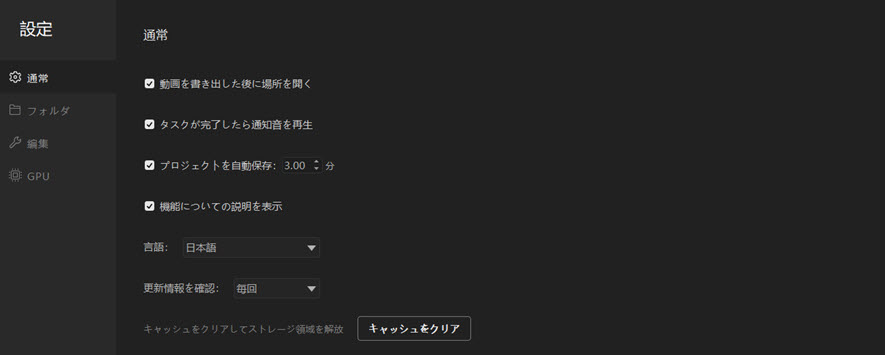
❷�@VideoProc Vlogger�ۑ���̐ݒ�
- �@�u�ݒ�v�́u�t�H���_�v���N���b�N������A�ȉ��̎菇�ŏo�̓t�@�C���̕ۑ����ύX�ł��܂��B
3�̃h�b�g�̃A�C�R���u�c�v���N���b�N���āA�p�\�R����̃t�@�C���t�H���_���Q�Ƃ��āA�t�@�C���̕ۑ��ꏊ��ݒ肷�邱�Ƃ��ł��܂��B - ����
- ���@�u�v���W�F�N�g�̃t�H���_�v - ���ҏW�v���W�F�N�g��ۑ�����t�H���_
- ���@�u�����o���t�H���_�v - �����o�����r�f�I/�I�[�f�B�I�t�@�C���̕ۑ��ꏊ
- ���@�u�L���v�`���[�̃t�H���_�v - �X�i�b�v�V���b�g�����摜�t�@�C���̕ۑ���
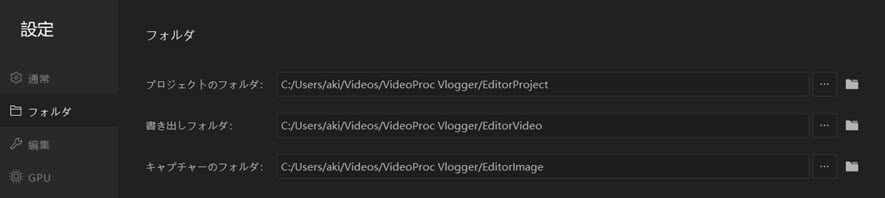
❸�@VideoProc Vlogger�̕ҏW�ݒ�
- �u�ݒ�v�́u�ҏW�v�I�v�V�����������ƁA���̃I�v�V�������\������܂��B
- ����
- ���@�u�t�B�����X�g���b�v�ƃI�[�f�B�I�̔g�`��\���v - ����L���ɂ���ƁA�^�C�����C���Ɉ�A�̃X�i�b�v�V���b�g�ƃI�[�f�B�I�E�F�[�u���\������܂��B�����ɂ���ƁA�����ǂݍ��݂̂��߂Ƀr�f�I�N���b�v�̃J�o�[�摜�݂̂��\������܂��B
- ���@�u�Đ��D���v - �I�v�V�����̃h���b�v�_�E�����j���[��W�J���邱�Ƃ��ł��܂��B��X�y�b�N�܂��͌Â��p�\�R���ȂǁA���ɍĐ����x��Ă���ꍇ�́A�I�[�f�B�I�܂��̓r�f�I�̕i����D�悷��悤�ɑI�����܂��B
- �@�@���@�w�I�[�f�B�I�i�f�t�H���g�j�x - �I�[�f�B�I�͏�Ɉ��肵�Ă��邽�߁A�قƂ�ǂ̏ꍇ�ɐ�������܂��B
- �@�@���@�w�I�[�f�B�I�i�h���b�v�t���[���j�x - �G�t�F�N�g��g�����W�V�������������邽�߂ɍĐ����啝�ɒx�ꂽ��t���[�Y�����肵�Ȃ�����A�����߂��܂���B�ꕔ�̃t���[�����h���b�v����\��������܂����A�o�͕i���ɂ͉e�����܂���B
- �@�@���@�w�����x - �e�t���[���̍��i���v���r���[�ł����A�����s�b�`���ύX���ꂽ��A�ꕔ�̉���������ꂽ�肷��ꍇ������܂��B
- ���@�u�摜�̍Đ������v - �^�C�����C���ɃC���|�[�g����摜�̒������w�肵�܂��B 1�`9�b��I�����邩�A�h���b�v�_�E�����j���[�ŃJ�X�^�}�C�Y�ł��܂��B
- ���@�u�g�����W�V�����̍Đ������v - 1�b����10�b�ւ̑J�ڂ̒�����ݒ肵�܂��B�f�t�H���g�ł́A2�b�ԑ����܂��B
- ���@�u�G�t�F�N�g�̍Đ������v - �^�C�����C���ɒlj�������ʂ̎������Ԃ�ݒ肵�܂��B�f�t�H���g�ł́A5�b�ԑ����܂��B
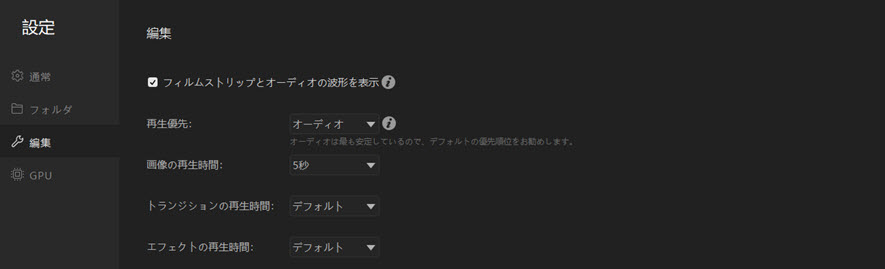
❹�@VideoProc Vlogger��GPU�ݒ�
- VideoProc Vlogger�́AGPU�n�[�h�E�F�A�A�N�Z�����[�V�����Z�p���T�|�[�g���邱�ƂŁA��X�y�b�N�̃p�\�R���ł��f�[�^�̑傫��UHD 4K�r�f�I���������X���[�Y�Ƀf�R�[�h�A�����A�G���R�[�h���邱�Ƃ��ł��܂��B�u�ҏW�v�ݒ�̉��́uGPU�v�ݒ���N���b�N���邩�A�E�B���h�E�����ɃX�N���[������GPU�n�[�h�E�F�A�ݒ�Ɉړ����܂��B
- ����
- ���@�u���X�V�����m�F�v - �O���t�B�b�N�h���C�o�[���Â�����GPU�A�N�Z�����[�V�������ł��Ȃ�����A�G���R�[�h���̃X���[�Y�ȃp�t�H�[�}���X�邱�Ƃ��ł��Ȃ��ꍇ�A�ΐF�̃e�L�X�g�u���X�V�����m�F�v�������ăO���t�B�b�N�h���C�o�[���X�V���܂��B
- ���@�u�X�L�����v - ���̃{�^���������ƁAVideoProc Vlogger���p�\�R���̃n�[�h�E�F�A�������o���܂��B
- ���@�u�f�R�[�h�̃n�[�h�E�F�A�A�N�Z�����[�V������L���ɂ����v - ���̃I�v�V������L���ɂ��āA�h���b�v�_�E�����j���[�ň��GPU��I�����܂��B���ɁAVideoProc Vlogger�͂���GPU�𗘗p����AVC/H.264�����HEVC/H.265�r�f�I���f�R�[�h���܂��B
- ���@�u�G���R�[�h�̃n�[�h�E�F�A�A�N�Z�����[�V������L���ɂ����v - ���̃I�v�V������L���ɂ��āA�h���b�v�_�E�����j���[�ň��GPU��I�����܂��B���ɁAVideoProc Vlogger�͂���GPU�𗘗p���āA�G�t�F�N�g��lj�������A�G�N�X�|�[�g�����肷�鎞�ɁAAVC/H.264�܂���HEVC/H.265�r�f�I�̃����_�����O���x�����܂��B
- ���@�u�X�V�����m�F�v - VideoProc Vlogger�̍ŐV�o�[�W�����̊m�F�ł��BVideoProc Vlogger�̐V�����o�[�W�����������A�����A���T�A�܂��͊J�����тɌ��o����܂��B�V�����o�[�W�����������[�X�����ƁA�A�b�v�O���[�h�𑣂��E�B���h�E���|�b�v�A�b�v�\������܂��B
- ���@�u�L���b�V�����N���A���ăX�g���[�W�̈������v - ���́u�L���b�V�����N���A�v�{�^���������ƁA�L���b�V���t�@�C�����폜����A�R���s���[�^�[�̃X�g���[�W���������AVideoProc Vlogger�̕ҏW�p�t�H�[�}���X�����サ�܂��B
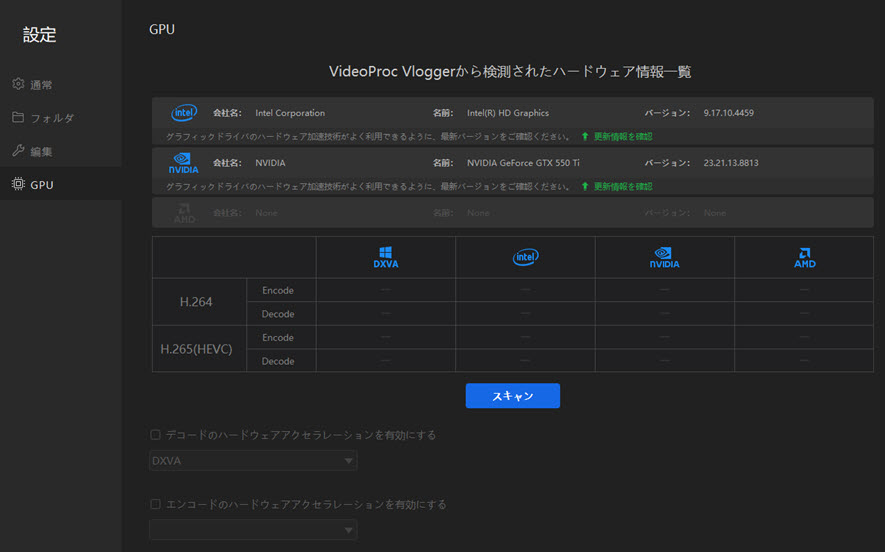
�ȏ��VideoProc Vlogger��VideoProc Vlogger�̊�{�ݒ�i���{��A�ۑ���AGPU�A�ҏW�ݒ�Ȃǁj�̂��Љ�ł��B��L�̃I�v�V�����̂����ꂩ��ύX����ƁAVideoProc Vlogger�ɂ����ɓK�p����܂��B�u�ݒ�v�^�u����āA���C��UI�ɖ߂�܂��BVideoProc Vlogger���g���āA����≹���A�摜���ꏏ�ɕҏW���āA���S�҂ł��f��������������������쐬���邱�Ƃ��ł��܂��B
VideoProc Vlogger�̎g�����ɂ��Ă����ƒm�肽���Ȃ�A�{�T�C�g�̑��̋L�����`�F�b�N���܂��傤�B
����ɏڂ���
 ���̋L���̃��C�^�[�F�A�L
���̋L���̃��C�^�[�F�A�L