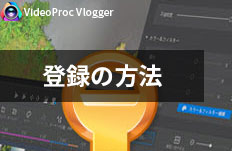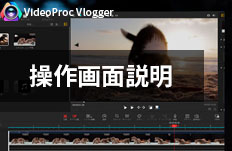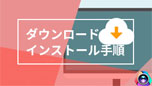VideoProc Vlogger�g�����b�\�t�g�̃_�E�����[�h���C���X�g�[�����@
��Փx
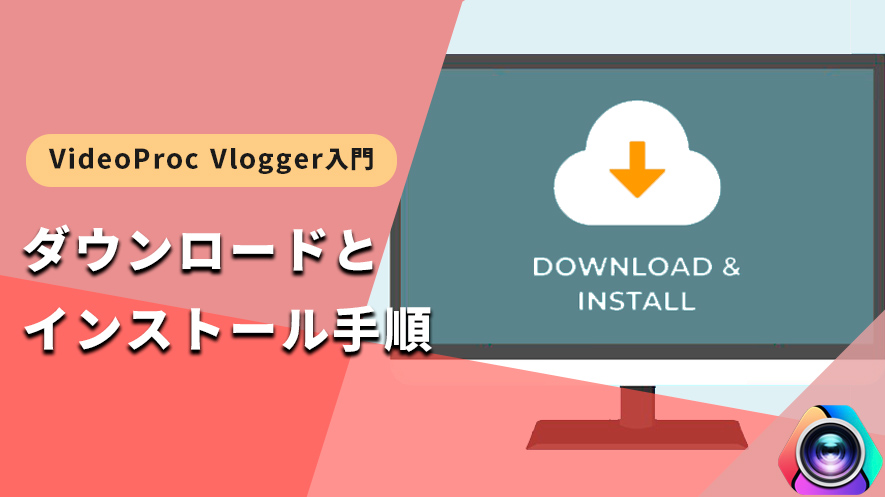
VideoProc Vlogger�́AMac��Windows�̗����ɑΉ����Ă���A���@�\�Ǝg���₷���𗼗�����������ҏW�\�t�g�ł��B�����I�ɊȒP�ȑ���ŁA���S�҂̕��ł��{�i�I�ȓ��悪����̂������ł��B
���āAVideoProc Vlogger���_�E�����[�h���ăC���X�g�[�����Ă݂܂��傤�B
1.���i�̃_�E�����[�h
�����̃p�\�R����OS�iWindows�AMac�j�ɂ���āA���L�w�_�E�����[�h�x�{�^�����N���b�N���A�p�\�R���ɐ��i�̕ۑ��ꏊ��I��ŁA���i�̃_�E�����[�h���n�߂܂��B
2. ���i�̃C���X�g�[��
�C���X�g�[�����@�́A�g�p����OS�ɂ���ĈقȂ�̂ŁA���������Windows�ł�Mac�łɕ����Đ������܂��B
�yWindows�̏ꍇ�z
�@ �_�E�����[�h�����uvideoproc-vlogger.exe�v�̃t�@�C�����_�u���N���b�N���Ď��s���Ă��������B
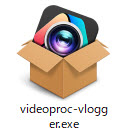
�A ����ƁA�C���X�g�[���J�n��ʂɂȂ�܂��B���̂܂܁u�C���X�g�[���v�{�^���������Đi�݂܂��B

���C���X�g�[�����ύX����ꍇ�͉E���́u�ڍׁv�ˁu�Q�Ɓv�{�^�����N���b�N���ăC���X�g�[�����ύX�ł��܂��B

�B �����ɃC���X�g�[�����J�n����܂��B
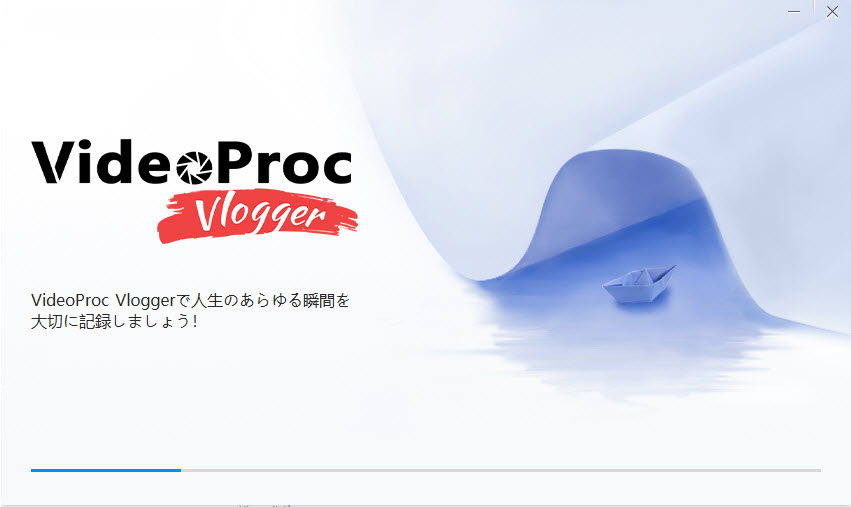
�C 2~3�b�ŁA�C���X�g�[��������A�u�N���v���N���b�N������A�N����ʂ��\������܂��B
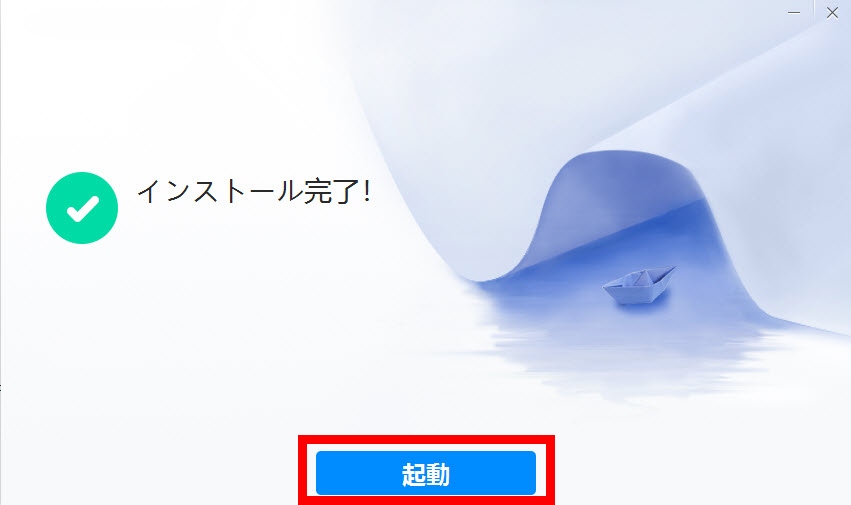
����ŁAWindows�ł̃C���X�g�[���菇�������ł��B
�yMac�̏ꍇ�z
�@ �_�E�����[�h�����uvideoproc-vlogger.dmg�v�̃t�@�C�����_�u���N���b�N���Ď��s���Ă��������B
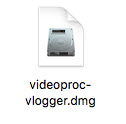
�A �����̂悤��.app�t�@�C�����A�v���P�[�V�����t�H���_�Ƀh���b�O���h���b�v���܂��B
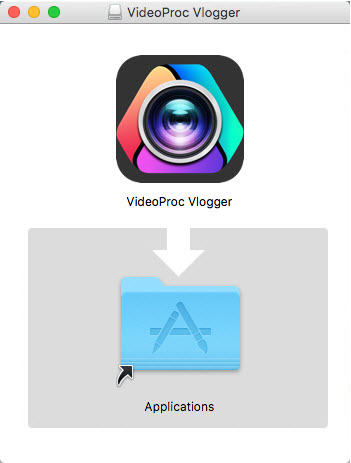
�B �A�v���P�[�V�������ɂł����wVideoProc Vlogger�x�����s���܂��B
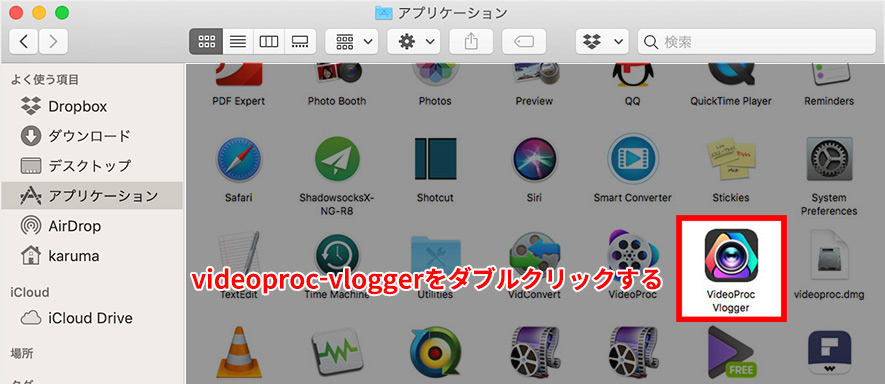
�C WEB����̃_�E�����[�h�ƂȂ�̂ŁA�x�����\������܂��B�u�J���v���N���b�N���܂��B����ƁA�N����ʂ������オ��܂��B
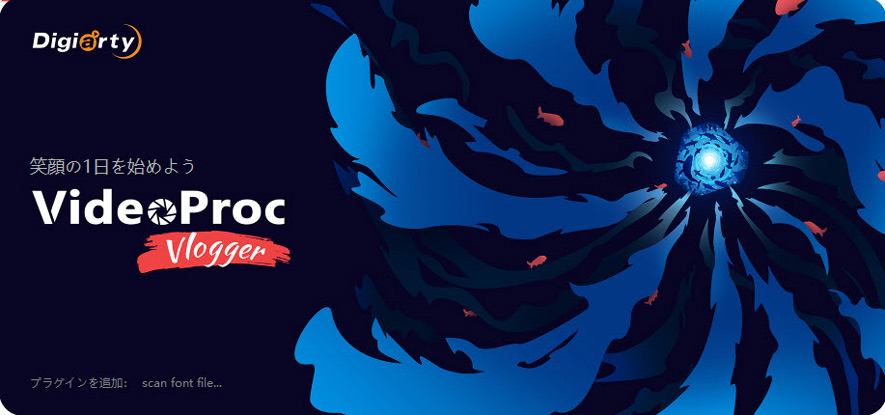
�����āAVideoProc Vlogger�̃t���@�\�����R�Ɏg����悤�ɂȂ�܂��BMac�ł����Windows�łł́A��{�I�ȉ�ʂ���ё���͋��ʂł��B
����ɏڂ���