クロマキー合成動画を作る方法|VideoProc Vlogger使い方
難易度
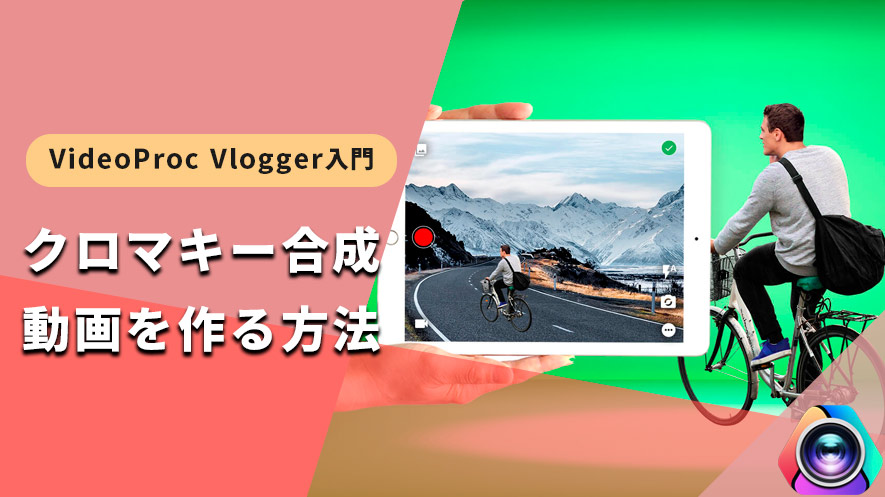
クロマキー合成は、グリーンバック(緑色の背景)など特定の色の成分から背景を透過し、そこに別の映像を合成する技法です。
有料な動画編集ソフトであれば、必ずと言ってもいいほどクロマキー合成機能を標準搭載しています。
今回の記事では、「VideoProc Vlogger」でクロマキー合成動画を作る方法を分かりやすく解説します。
VideoProc Vloggerは、初心者〜中級者向け、快適な動作と豊富な編集機能を兼ね備えた動画編集ソフトです。
クロマキー合成機能ももちろん備えています。グリーンバックやブルーバック以外、動画の背景が白、黒、赤など単一色に収まっていれば、一発で背景色が全て抜け切ります。
高度なクロマキーアルゴリズムによって高精度のクロマキー処理を実現し、合成における手作業を減らし、キーイングの作業時間を大幅に短縮します。
さて、VideoProc Vloggerでクロマキー合成動画を作りましょう。
VideoProc Vloggeを使ってクロマキー合成動画を作成する方法
step1対象の動画ファイル、および合成用の背景素材ファイルを読み込みます。
step2読み込まれた動画はサムネイルとして[ メディアライブラリー ]に表示されて、タイムラインにドラッグして配置します。対象の動画を二つ目のオーバーレイトラックに、合成用の背景映像を一つ目のビデオトラックに挿入するのが必要なのでご注意ください。
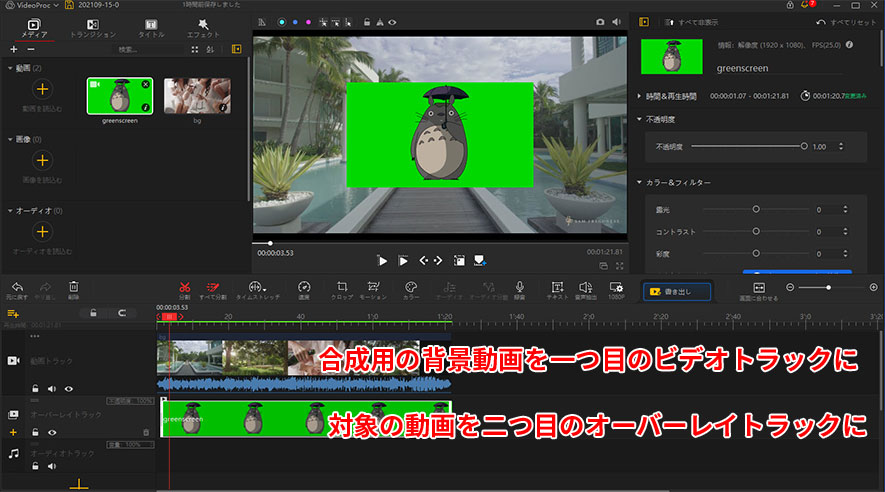
step3オーバーレイトラックにある単色背景のビデオクリップを選択した状態で、右上のパネルで画面を下にスクロールして、[ クロマキー ]を見つけます。
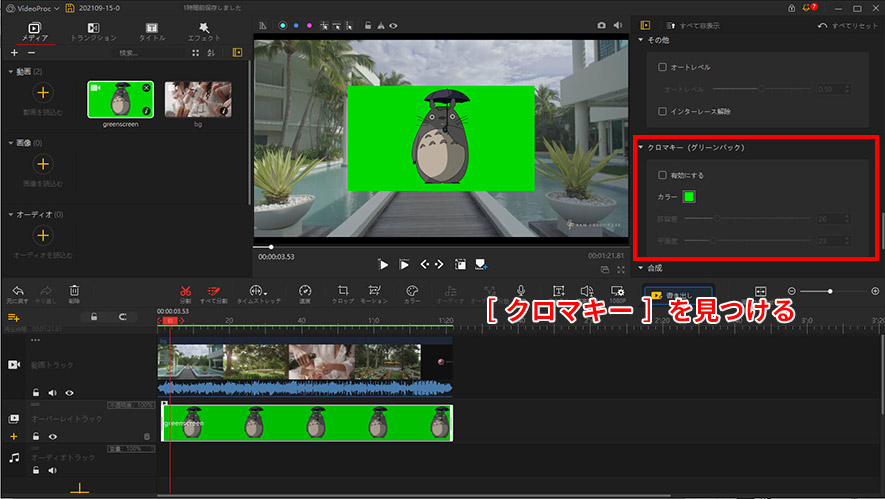
step4動画の背景は緑ではなく他の単色であれば、[ カラー ]後ろの緑の四角をクリックして、下記の図のようなパネルが出現されます。スポイトマークをクリックし、プレビュー画面で背景から抜く色(最も濃い色部分)をクリックします。
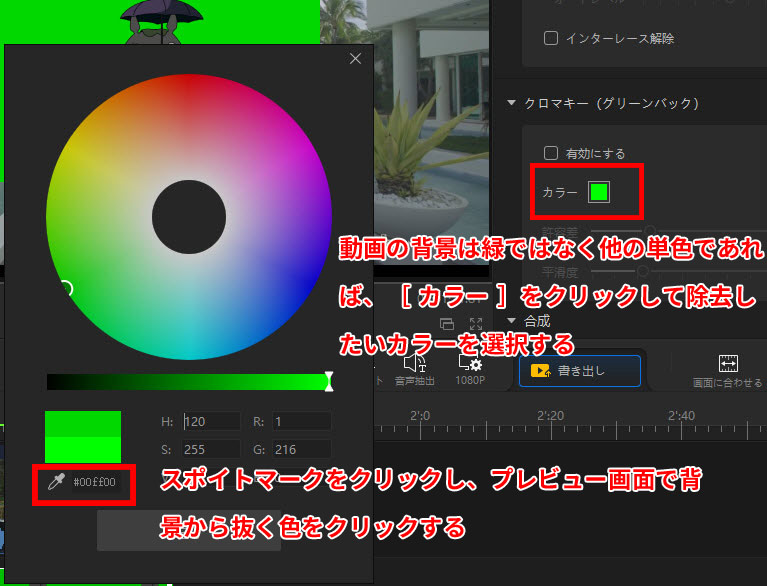
step5選択後、色がグレーから青に変更され[ 完了 ]ボタンをクリックします。今度はグリーンバックの動画を使っているので、背景色を手動で選択する手間は不要で、デフォルトのままでいいです。
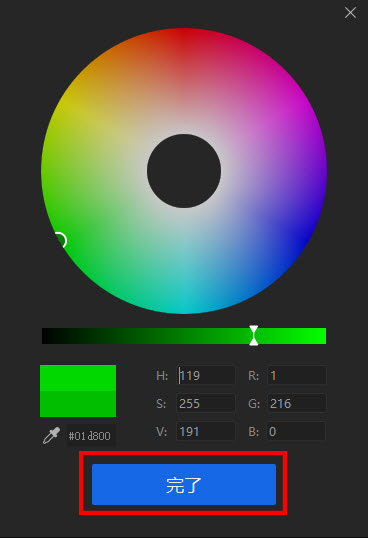
step6[ 有効にする ]をオンにしたら、自動的に選択した背景色が検出され削除されて、見事背景が合成されます。プレビューウィンドウからリアルタイムに確認できます。
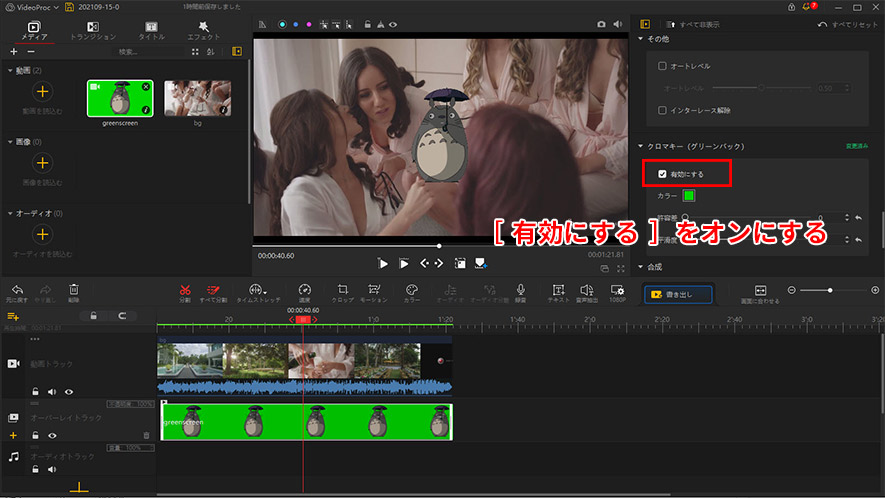
step7[ 許容差 ]と[ 平滑度 ]を調整すると選択した色に近い色を削除しない設定にすることもできます。
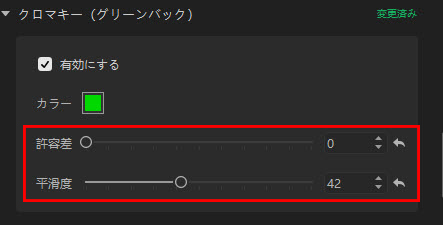
step8最後、編集後の動画を保存したら完了です。
これで、「VideoProc Vloggeを使ってクロマキー合成動画を作成する方法」についての解説が終わりました。
さらに詳しく







