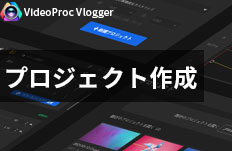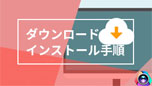ハードウェアアクセラレーションの設定|VideoProc Vlogger使い方
難易度

動画を編集する際に、「ハードウェアアクセラレーション」を搭載しているソフトを使うと、パソコンのパフォーマンスを改善でき、より快適に編集作業を行えます。
今回の記事では、無料動画編集ソフト「VideoProc Vlogger」でハードウェアアクセラレーションの設定方法について解説します。動画の編集でパソコンの動作が遅くて編集作業がうまくいかないと悩んでいる方はぜひ読んでみてください。
まずはお使いのOSに該当する[ 無料ダウンロード ]ボタンをクリックし、VideoProc Vloggerをダウンロードしてインストールします。
VideoProc Vloggerでハードウェアアクセラレーションの設定方法
- ハードウェアアクセラレーション技術について
- この機能は、高画質動画を扱う人にとって非常に便利です。
- HD、4K、8Kなどの超高精細動画を編集する時、パソコンの性能により、動画の編集中にカクカクとした動きになったり、止まったりしてしまいうまく編集できないということが多いです。
- VideoProc Vloggerのハードウェアアクセラレーションを有効にした後、PCの負担を減らすことができ、ファイルの読み込みや編集、そして書き出しなどの操作がスムーズで効率的に進められます。
1. ハードウェア情報を確認
VideoProc Vlogger初回起動時、[ VideoProc Vloggerから検測されたハードウェア情報一覧 ]の確認画面が表示され、 [ スキャン ]ボタンを押すと、GPU(DXVA、Intel、NVDIA、AMD)を使用したあらゆる種類のハードウェアが全部検出され、エンコード/デコードプロセスも自動的に高速化されます。
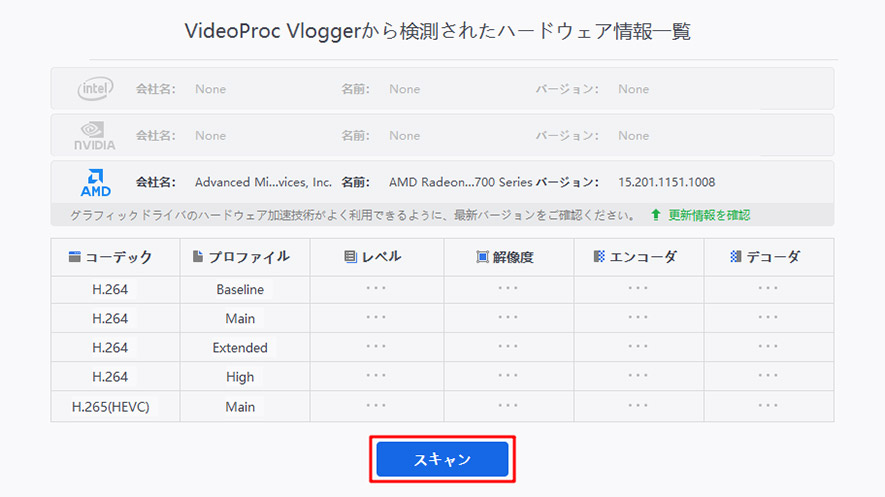
2. 設定からハードウェアアクセラレーションを有効・無効にする
❶. 設定を開く:
VideoProc Vloggerを起動し、新規プロジェクトを作成してから、編集画面で左上にある[ VideoProc ]をクリックして[ 設定 ]をクリックします。
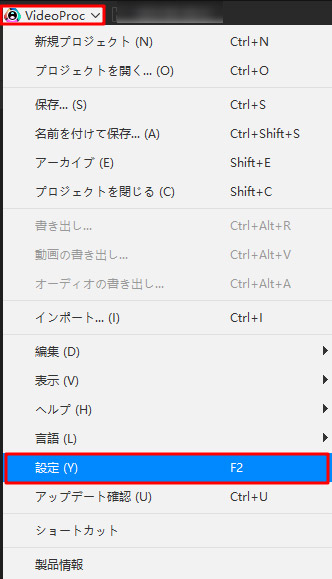
❷. ハードウェアアクセラレーションを設定:
表示された設定画面で、[ GPU ]の項目にある[ スキャン ]をクリックすると、ハードウェア情報が表示ます。そして下にある[ デコードのハードウェアアクセラレーションを有効にする ]と[ エンコードのハードウェアアクセラレーションを有効にする ]にチェックを入れと、ハードウェアアクセラレーションが有効になります。
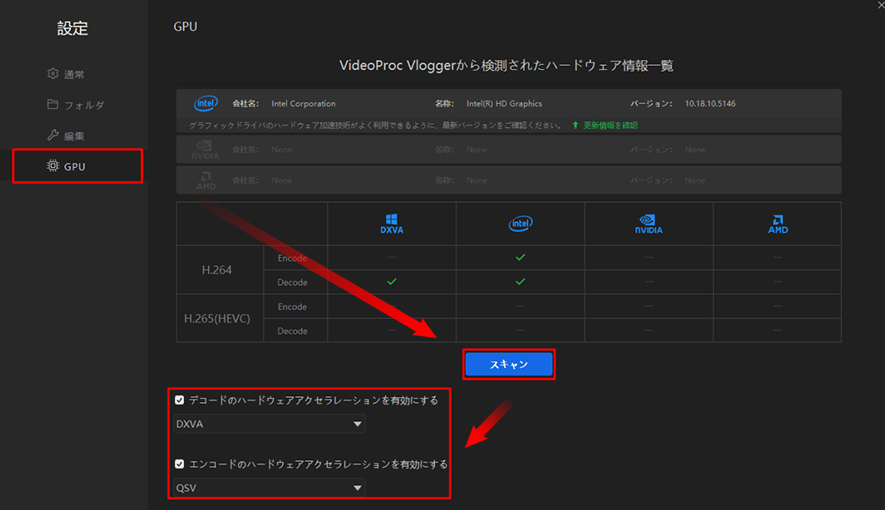
- ヒント
- ※ チェックに入れた後、特にソフトの再起動の通知はないですが、念のため再起動することがおすすめです。
- ※ お使いのPCにGPUがない場合は設定できないのでご注意ください。
- ※ 上記の手順を実行し、チェックを外すことで、ハードウェアアクセラレーションを再度無効にすることができます。
3. 書き出し画面でハードウェアアクセラレーションを有効にする
設定でハードウェアアクセラレーションを設定していない場合は、動画編集した後、書き出し画面で[ ハードウェアアクセラレーションを有効にする ]にチェックを入れると、動画を出力する時ハードウェアアクセラレーションを有効にすることもできます。
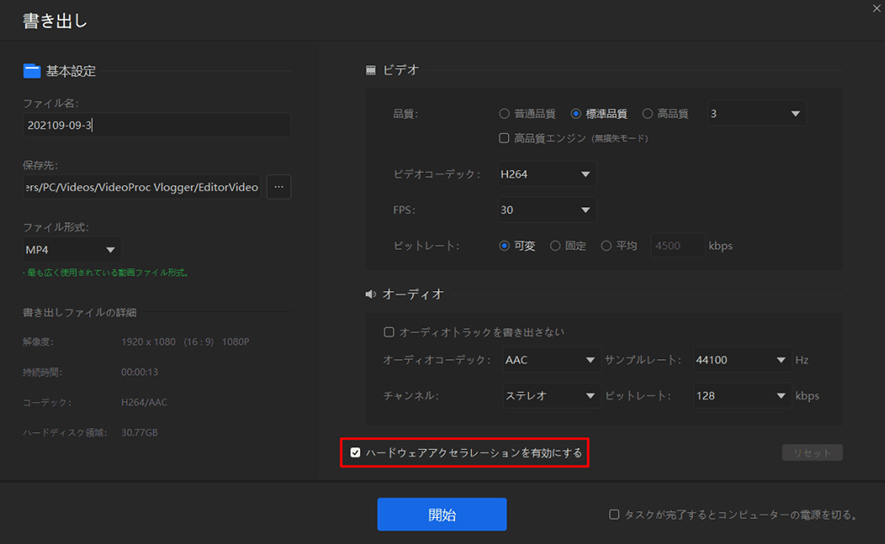
- ヒント
- ※ 書き出し画面でハードウェアアクセラレーションを有効にするのが、動画の書き出しのみハードウェアアクセラレーションを利用でき、動画の読み込みや編集がハードウェアアクセラレーション技術を利用できないので、よりスムーズに動画を編集するために、設定からハードウェアアクセラレーションを有効にすることがおすすめです。
このように、VideoProc Vloggerでハードウェアアクセラレーションを有効にすることができ、動画編集中にGPUを活用することができます。
さらに詳しく