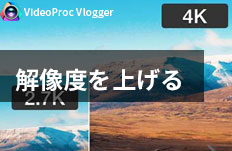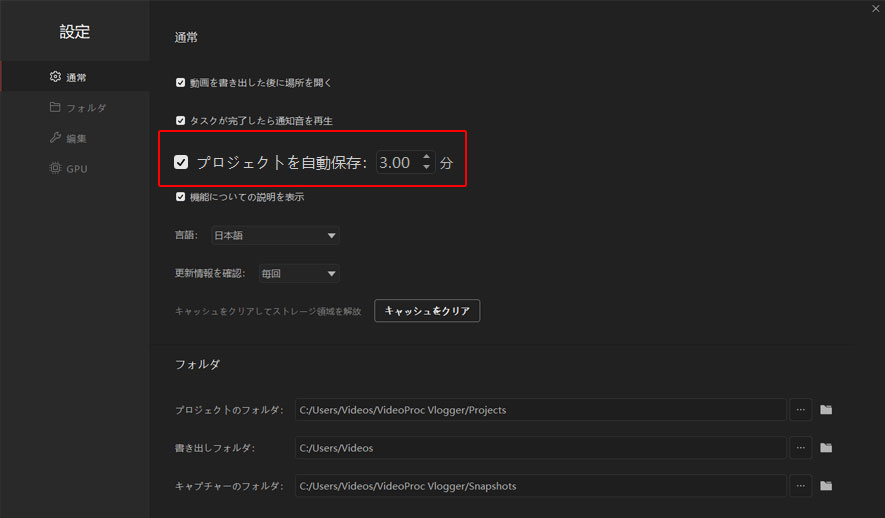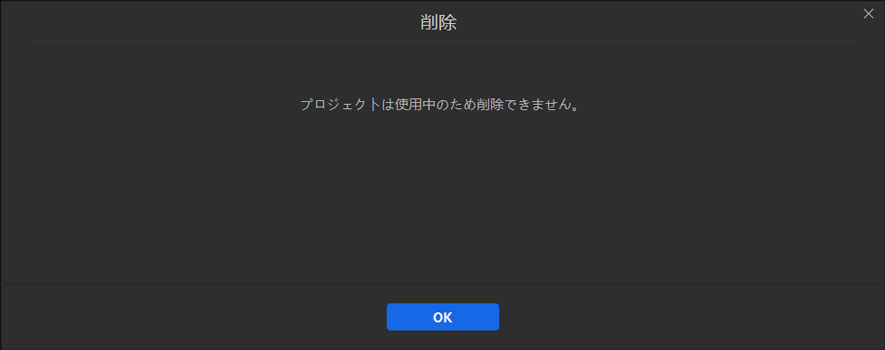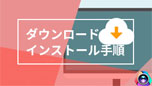VideoProc Vlogger�b�v���W�F�N�g�̍쐬�A�ǂݍ��݁A�ۑ��A�폜���@
��Փx

�V��������ҏW���n�߂邽�тɁA�͂��߂Ƀv���W�F�N�g���쐬����K�v������܂��B�v���W�F�N�g�́A�ҏW��Ƃɂ��ׂĂ̑����f�[�^�����ׂĊi�[���ĊǗ����邽�߂̃t�@�C���̂��Ƃł��B�ҏW�f�[�^���L�^���Ă������v���W�F�N�g�t�@�C�����J���ƁA������Ԃ���ҏW��Ƃ��ĊJ���邱�Ƃ��ł��܂��B
�܂��͂��g����OS�ɊY������m �����_�E�����[�h �n�{�^�����N���b�N���A����ҏW�\�t�g��VideoProc Vlogger���_�E�����[�h���ăC���X�g�[�����܂��B
����́AVideoProc Vlogger�Ńv���W�F�N�g�̍쐬��Ǘ��ɂ��Ăɂ��ďЉ�܂��B�v���W�F�N�g�̍쐬��Ǘ�������@�́A�ȉ���4����܂��B
VideoProc Vlogger�ŐV�K�v���W�F�N�g���쐬����
VideoProc Vlogger���N��������A�܂��́m �v���W�F�N�g �n�Ƃ����E�B���h�E������܂��B
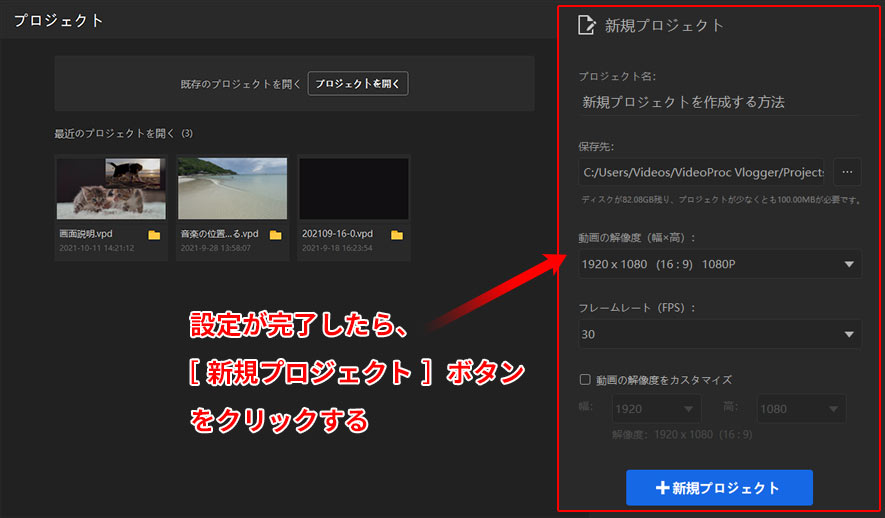
�E���́m �V�K�v���W�F�N�g �n�p�l���ɁA�v���W�F�N�g���A�ۑ���A�t���[�����[�g�A�𑜓x���w�肵�Ă���A�m �{�V�K�v���W�F�N�g �n�Ə�����Ă���{�^�����N���b�N����ƁA�V�����v���W�F�N�g���쐬����܂��B
- ����
- �v���W�F�N�g���͎����ł킩��₷�����O�����Ă������Ƃ������߂��܂��B
- �ۑ����̓f�t�H���g�Őݒ肳��Ă���ꏊ�ł͂Ȃ��A�����̕�����₷���ꏊ�ɕύX���Ă������Ƃ����X�X�����܂��B
- �t���[�����[�g�Ɖ𑜓x�ɂ��ẮA�K�v�ɂ����āA�l���J�X�^���ɐݒ肵�܂��B���S�҂Ȃ�f�t�H���g�̂܂܂ɂ��Ă������Ƃ������߂��܂��B
-

����I����̉𑜓x���グ����@
�f������y��VideoProc Vlogger�œ���̉𑜓x���グ����@�⒍�ӓ_���Љ�܂��B
-

���掿�œ���̉𑜓x����������@
VideoProc Vlogger�𗘗p���č��掿�œ���̉𑜓x����������@����₷��������܂��B
�ҏW��Ƃ̉�ʂɓ����Ă��A�V�K�v���W�F�N�g���쐬���邱�Ƃ��ł��܂��B
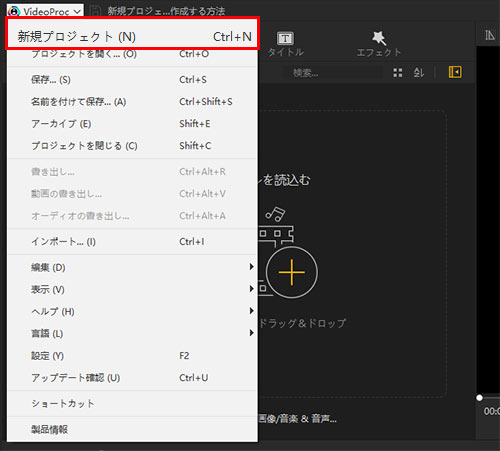
��ʍ���� [ VideoProc ] → [ �V�K�v���W�F�N�g…(N) ] �̏��ɃN���b�N���A�m �v���W�F�N�g �n�E�B���h�E���\������A�V�K�v���W�F�N�g���쐬���邱�Ƃ��ł��܂��B
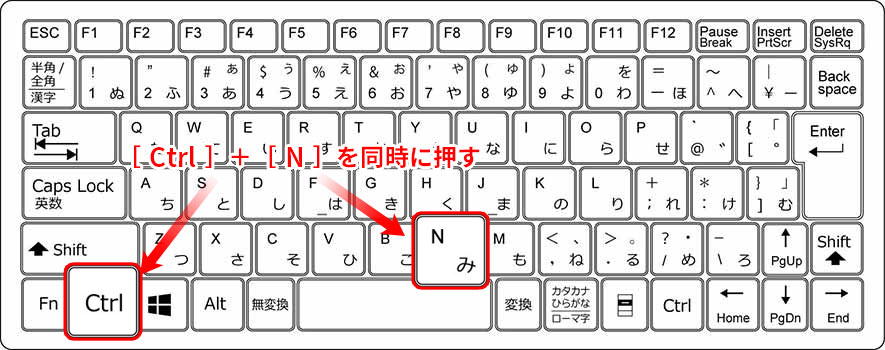
�L�[�{�[�h�́m Ctrl �n�{�m N �n���ɉ����ƁA�m �v���W�F�N�g �n�E�B���h�E���Ăяo���āA�V�K�v���W�F�N�g���쐬���邱�Ƃ��ł��܂��B
VideoProc Vlogger�ŕҏW�v���W�F�N�g���J���i�ǂݍ��ށj
VideoProc Vlogger�ō쐬�����v���W�F�N�g��ǂݍ��ނɂ́A2�̕��@������܂��B
���@�@�m �v���W�F�N�g �n�E�B���h�E��������v���W�F�N�g���J���܂��B
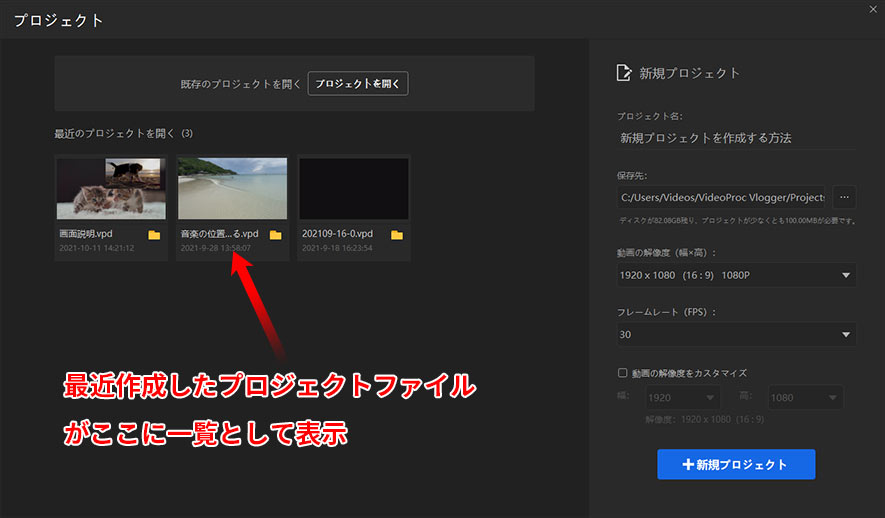
�ŋߍ쐬�����v���W�F�N�g�t�@�C���������Ɉꗗ�Ƃ��ĕ\������܂��B�_�u���N���b�N�Ńv���W�F�N�g�t�@�C����ǂݍ��ނ��Ƃ��ł��܂��B
���@�A VideoProc���j���[����v���W�F�N�g���J���܂��B
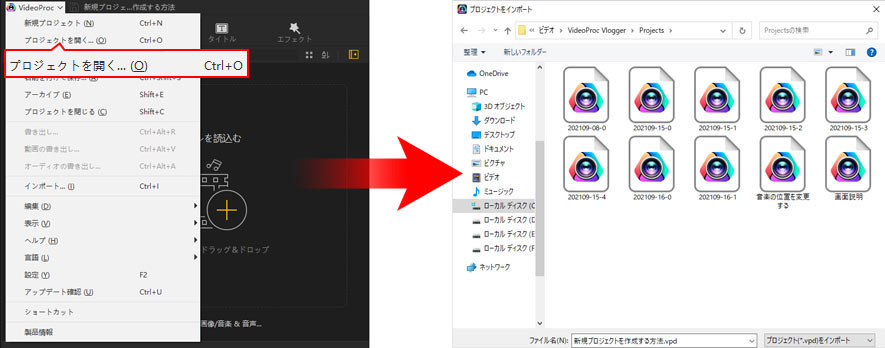
��ʍ���� [ VideoProc ]���j���[ → [ �v���W�F�N�g���J��…(O) ] �̏��ɃN���b�N���A�v���W�F�N�g�t�@�C���̓������t�H���_���J���܂��B�ǂݍ��݂����v���W�F�N�g�t�@�C�����_�u���N���b�N���邱�ƂŊJ�����Ƃ��ł��܂��B
- ����
- VideoProc Vlogger�ō쐬�����v���W�F�N�g�t�@�C���̊g���q���u.vpd�v�ƂȂ�̂ŁAVPD�t�@�C�����J���Ƃ��ɁA�E�N���b�N���j���[�ɕ\�������u�v���O��������J���iH�j�v�ŁAVideoProc Vlogger��I�����邱�ƂŁA�v���W�F�N�g�t�@�C����ǂݍ��ނ��Ƃ��ł��܂��B
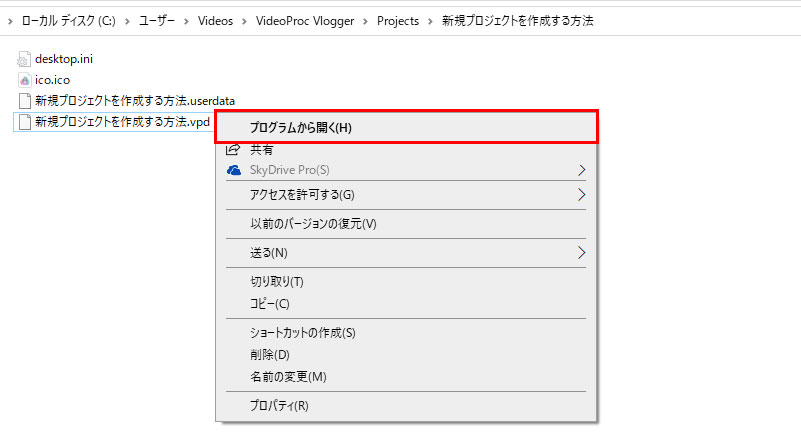
VideoProc Vlogger�ŕҏW�v���W�F�N�g��ۑ�����
��ʍ����[ VideoProc ]���j���[�o�[����m �ۑ� �n�܂��́m ���O��t���ĕۑ� �n�A�m �A�[�J�C�u �n��I�����邱�ƂŁAVideoProc Vlogger�ō쐬�����v���W�F�N�g��ۑ����邱�Ƃ��ł��܂��B
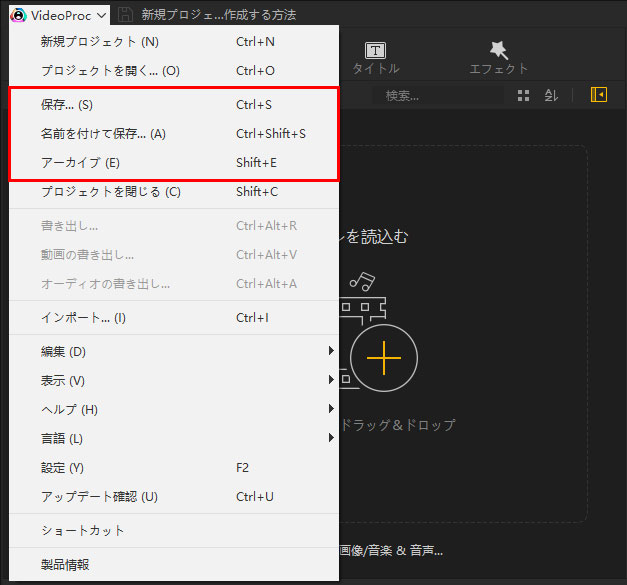
- �m �ۑ� �n�i�V���[�g�J�b�g�L�[�F[ Ctrl ] �L�[ �{ [ S ] �L�[�j
- �ҏW���̃v���W�F�N�g�t�@�C����PC�ɕۑ����鎞�A�v���W�F�N�g���͐V�K�v���W�F�N�g�̍쐬���ɐݒ肵���v���W�F�N�g���ŕۑ�����܂��B
- �m ���O��t���ĕۑ� �n�i�V���[�g�J�b�g�L�[�F[ Shift ] �L�[ �{ [ Ctrl ] �L�[ �{ [ S ] �L�[�j
- ���̃v���W�F�N�g�t�@�C���͎c���Ă����āA���ݕҏW���̃v���W�F�N�g�t�@�C����ʃo�[�W�����Ƃ��ĕۑ����Ă��������ꍇ��[���O��t���ĕۑ�]��I�����܂��B
- �v���W�F�N�g���̓��͂����߂���Ƃ����_�C�A���O�{�b�N�X���\������邽�߁A��������Ȃ��悤�Ɋ����̃v���W�F�N�g���ƈႤ���̂���͂��邱�Ƃ������߂��܂��B
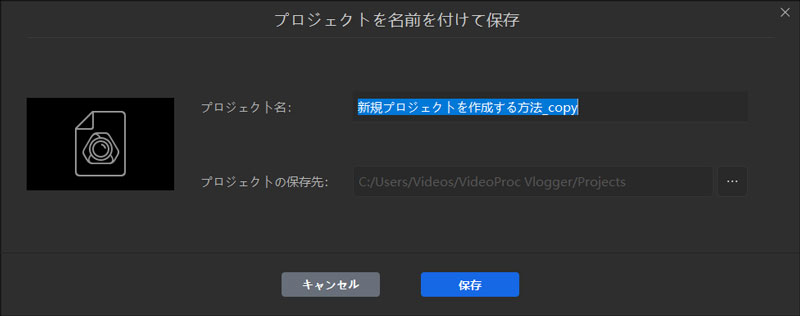
- �m �A�[�J�C�u �n�i�V���[�g�J�b�g�L�[�F[ Shift ] �L�[ �{ [ E ] �L�[�j
- ����ҏW�ɕK�v�Ȃ��ׂĂ̑����L�^����Ă���f�[�^���ۑ�����邾���ł͂Ȃ��A�^�C�����C���ƃ��C�u�����ɒlj������f�ނ����킹�ĕۑ�����Ă��܂��B
- �����̃f�o�C�X�ŕҏW�v���W�F�N�g�����L�A�Ǘ��A�쐬�������Ƃ����Ƃ��ɔ��ɕ֗��ɂȂ�܂��B
- ���L�̂悤�Ƀv���W�F�N�g�̃A�[�J�C�u�ۑ�������������A�����o�����v���W�F�N�g�t�@�C�����J���āA�v���W�F�N�g���i�[����Ă���t�@�C�������ׂĕ\������m�F���邱�Ƃ��ł��܂��B
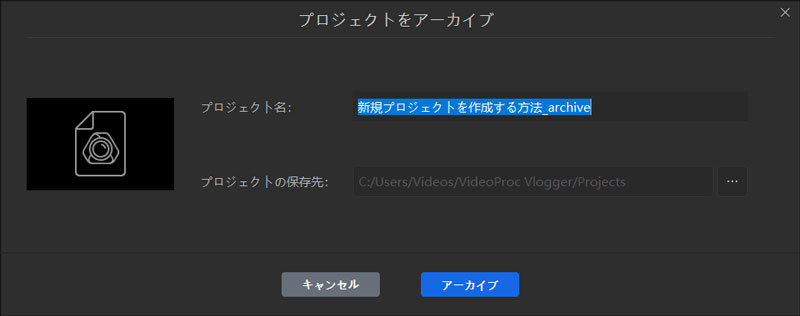
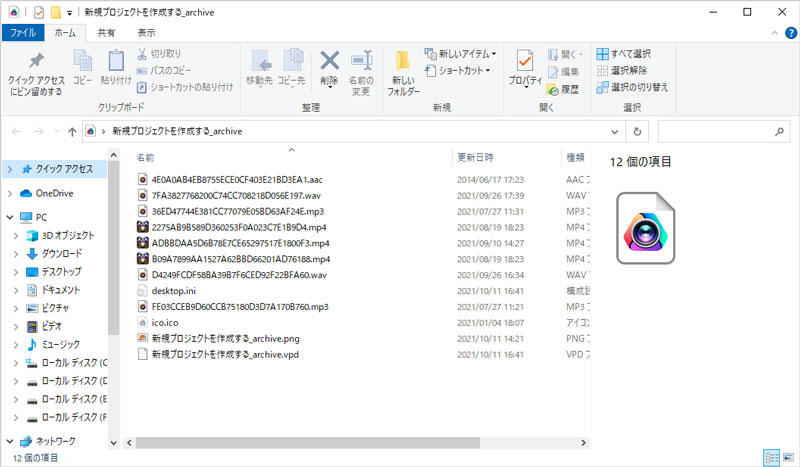
- ���Ȃ݂ɁAVideoProc Vlogger�ŕҏW���̃v���W�F�N�g�͐��������Ɏ����ňꎞ�ۑ�����Ă���̂ŁA�����ŕۑ���Ƃ����Ȃ��Ă����v�ł��B��ʍ����[ VideoProc ]���j���[����u�ݒ�v→�u�v���W�F�N�g�������ۑ��v�ɓ���܂��B

- �v���W�F�N�g�̎����ۑ����s���鎞�Ԃ̊Ԋu�́A1������30���܂ł̊ԂŐݒ�ł��邽�߁A���D�݂̎��Ԃɒ������܂��B
VideoProc Vlogger�ŕҏW�v���W�F�N�g���폜����
�m �v���W�F�N�g �n�E�B���h�E�ō쐬�����ҏW�v���W�F�N�g���폜���邱�Ƃ��ł��܂��B
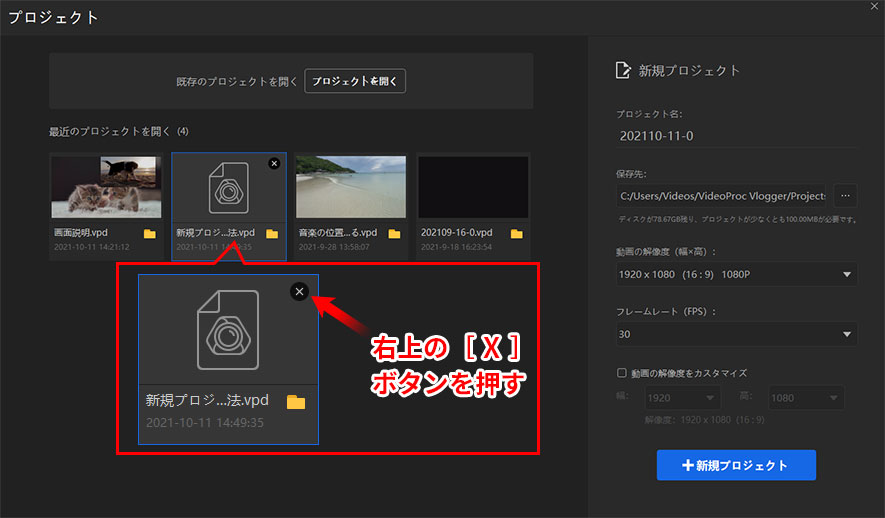
�폜�������v���W�F�N�g�ɃJ�[�\�������킹��ƁA�v���W�F�N�g�̃T���l�C���摜�̉E��Ɂm X �n�{�^�����\������܂��B
�m X �n�{�^���������ƁA���L�̂悤�ȃ_�C�A���O�{�b�N�X���\������܂��B
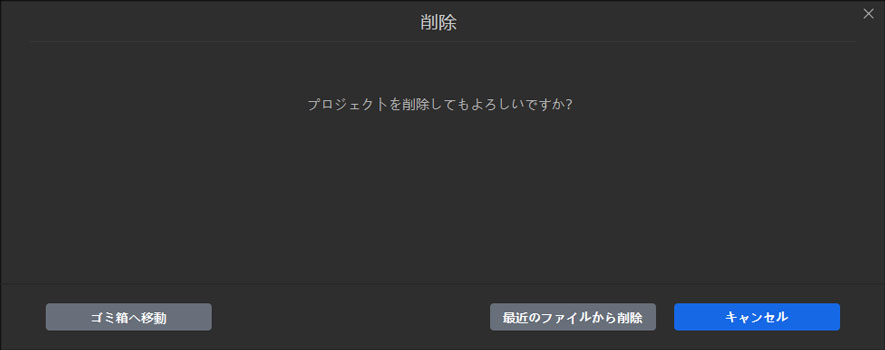
�m �S�~���ֈړ� �n��I������ƁA�v���W�F�N�g���폜����܂��B
- �q���g
- �m �ŋ߂̃t�@�C������폜 �n��I������ƁA�ŋ߃v���W�F�N�g�̃��X�g�ゾ������폜����APC����쐬�����v���W�F�N�g���폜����܂���B
- �m �S�~���ֈړ� �n��I������ƁA�ŋ߃v���W�F�N�g�̃��X�g���炾���łȂ�PC������쐬�����v���W�F�N�g���폜����Ă��܂��܂��B
- ����
- �ҏW���̃v���W�F�N�g�t�@�C�����폜�ł��܂���̂ł����ӂ��������B

- �ҏW�v���W�F�N�g���폜�ł��Ȃ��ꍇ�́A�J���Ă���v���W�F�N�g���ւ�����ɉ��߂č폜�����Ă݂��傤�B�܂��́AVideoProc Vlogger���I�����Ă���APC�ɕۑ����ꂽ�u.pvd�v�Ƃ����g���q�����v���W�F�N�g�t�@�C���������āA���ڂɍ폜���s���܂��B
�ȏオVideoProc Vlogger�Ńv���W�F�N�g�̍쐬��Ǘ����@�̐����ɂȂ�܂��B
����ɏڂ���
 ���̋L���̃��C�^�[�F���c
���̋L���̃��C�^�[�F���c