���ȒP�IYouTube���C�u�̘^����@�܂Ƃ߁`�\��^��E�����^����\
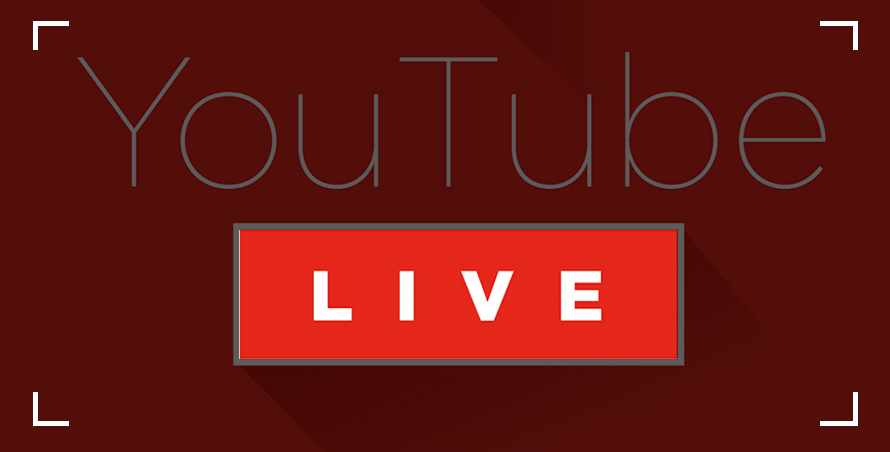
YouTube ���C�u�̓Q�[���A���y�A�X�|�[�c�A�j���[�X�A������ Google �n���O�A�E�g�ȂǁA���X�̊y�������C�u �X�g���[�����y���߂�B
�ŁAYouTube���C�u����Ō��邽�߂ɁAYouTube���C�u��^�悵�������A�������m��Ȃ��č����Ă��邩�H
���āA�������i�����ȒP��YouTube Live��^�悷����@���F����ɏڂ�����������B���Ȃ݂ɁAYouTube Live�̔z�M����̕������Ԃɗp���������ăI���^�C���Ŏ����ł��Ȃ��ꍇ�AYouTube Live�̔z�M������w�肵�Ę^��\��A������Ɍ�����YouTube Live ��Ō��邱�Ƃ��ł���BYouTube���C�u�̗\��^����@����������B
�o������YouTube���C�u��^��ɂ�
YouTube Live���o���Ȃ��悤�ɘ^�悷��ɂ́A��ʘ^��\�t�g���K�v�ɂȂ�B���낢��Ș^��\�t�g�������Ă݂����A�ǂꂪ��ԁu�g���₷�����v�u�@�\�����������v���r���āA��͂�uVideoProc Converter�v�Ƃ����^��\�t�g��������������̂ɂȂ��Ă���B
����ɁAYouTube Live�̔z�M�����ۑ�����ɂ́AVideoProc Converter��2�ʂ�̕��@��ł���B
- �@�AYouTube Live���������Ȃ���AVideoProc Converter���o�R���ă��A���^�C���Ř^�悷����@�B
- �A�A�^�悵�������Ǘp���������ďo�����Ȃ��Ƃ����Ȃ��ꍇ�AVideoProc Converter��YouTube Live�̘^��\�ł���B
����ł́AYoutube���C�u��^�悷��2�̕��@��1���������܂��傤�B
YouTube���C�u�^����@��1�F���A���^�C����Youtube���C�u��^�悷��
VideoProc Converter���g���āA���A���^�C����YouTube���C�u��^�悷����@�ɂ��A2��ނ���܂��B
���A���^�C����Youtube���C�u��^�悷����@����1�F
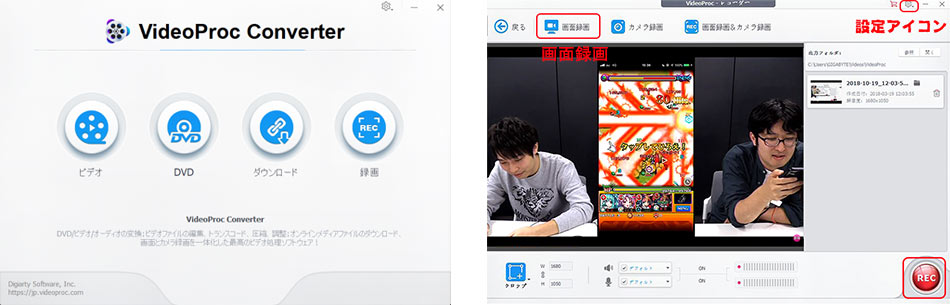
- 1VideoProc Converter���_�E�����[�h���ăC���X�g�[��������A�N�����āA���C����ʂ���u�^��v���N���b�N���Ă��������B
- 2�㑤�́u��ʘ^��v�{�^���������āAPC��ʂ̘^�惂�[�h�ɂȂ�B
- 3��ʂ̉E��ɂ���ݒ�̎��ԃA�C�R�����N���b�N����ƁAYouTube���C�u�^��̐ݒ��ʂ��\�������B�^��i����t�H�[�}�b�g�Ȃǂ��ݒ�\�B
- 4�C�ɓ�����YouTube Live�z�M������u���E�U�ōĐ�����B
- 5VideoProc Converter �ł́uREC�v�{�^�����N���b�N����ƁAYouTube Live �^�悪�n�܂�B�^����I�����������ꍇ�A�uCTRL�{R�v�������Ƙ^���~���Ă���܂Ř^�悵��YouTube���C�u���悪�p�\�R���ɕۑ������B
- Tips�F���̘^����@��YouTube���C�u��^��ł��邾���ł͂Ȃ��AWeb�����Q�[�������Ȃǂ��ȒP�����掿�ɘ^��ł���B�I�����C�����C�u��^�悷����@ »
�������Ȃ��烆�[�`���[�u Live��^�悷����@����2�F
- Step1�FVideoProc Converter���C���X�g�[��������A�N�����āA���C����ʂ���u�_�E�����[�h�v���N���b�N���Ă��������B
-

YouTube Live�z�M��^�悷����@����2 - Step2�F�^�悵����YouTube Live��URL�i�`�����l����URL�j���R�s�[����B
-
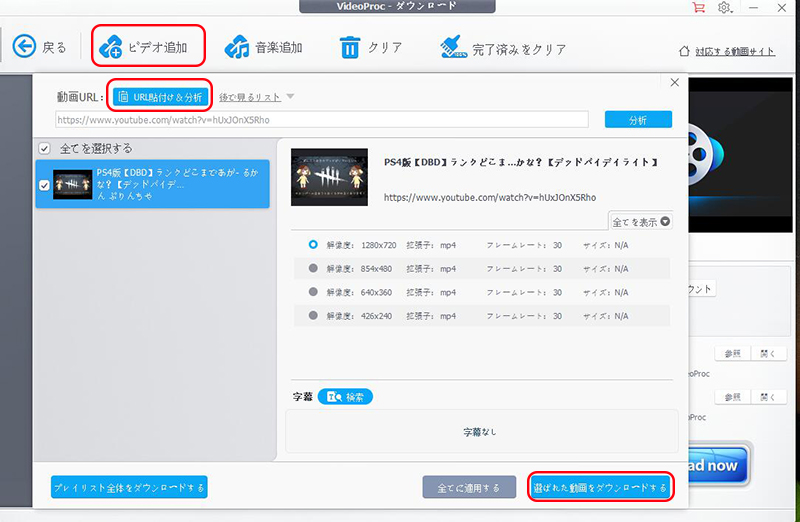
YouTube Live�z�M��^�悷����@����2 - Step3�F�E��́u�r�f�I�lj��v�{�^���������āA�uURL�\��t�������́v���N���b�N���Ă��������B��͘^�悵�����ԑg��𑜓x�Ȃǂ�I��������A�E���́u�I�ꂽ������_�E�����[�h����v�{�^�����N���b�N����B
-
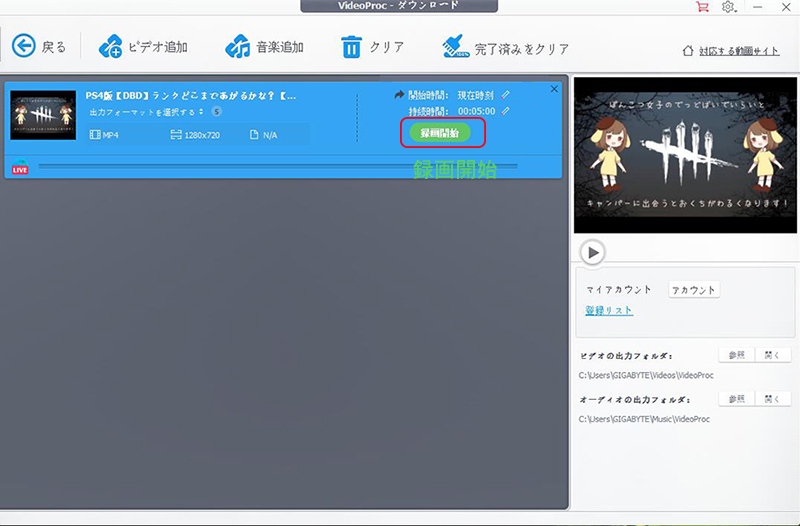
YouTube Live��^�悷����@����2
- Step4�F�{�^���u�^��J�n�v���N���b�N����ƁA���ݎ�������YouTube Live��^�悷��B
- Tips�F����YouTube���C�u�^����@�͎������Ȃ���Youtube�̐�������^�悷��킯�ł͂Ȃ����AYouTube Live�̍Đ��y�[�W����Ă�YouTube���C�u�^�悪���A���^�C���ōs����B
�֘A�L��YouTube�̉��y��^������ɂ́H�������E�����E��@�Ȃ���YouTube�^�����@�iWindows/Mac/iPhone�j
YouTube���C�u�^����@��2�FYouTube Live �^��\��
���āA����VideoProc Converter���g����YouTube Live �^��\��i�����^��j������@���ڂ����������B
-

YouTube Live �^��\����@ - 1VideoProc Converter���N�����āA���C����ʂ���u�_�E�����[�h�v���N���b�N���Ă��������B
- 2�^��\����YouTube Live��URL�u�`�����l����URL�v���R�s�[����B
-
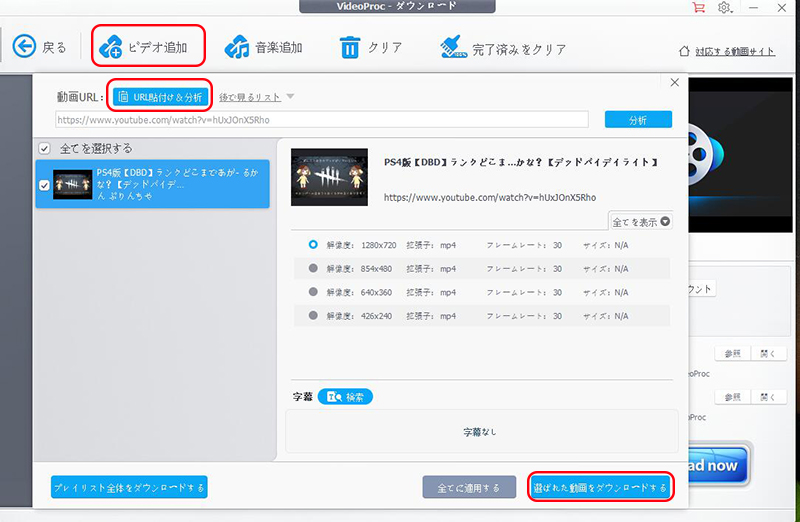
YouTube Live �^��\����@ - 3�E��́u�r�f�I�lj��v�{�^���������āA�uURL�\��t�������́v���N���b�N���Ă��������B��͎����^�悵�����ԑg��𑜓x�Ȃǂ�I��������A�E���́u�I�ꂽ������_�E�����[�h����v�{�^�����N���b�N����B
-
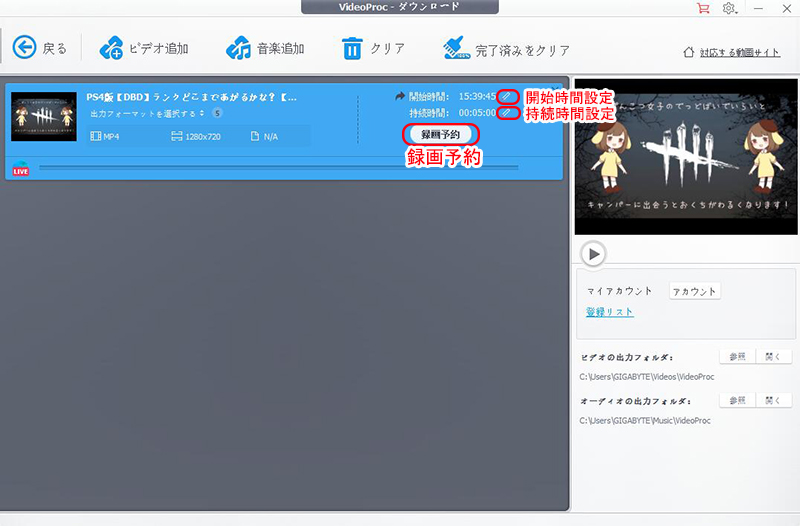
YouTube Live �^��\����@ - 4�y���A�C�R�����N���b�N���āAYouTube Live��^�悵�����J�n������ݒu�A�������Ԃ�ݒu����B�ݒu������������A�����{�^���u�^��\��v���N���b�N����B�\���ɂȂ�����AVideoProc Converter��YouTube Live �����^����s����B
- Tips�FYouTube Live�̍Đ��y�[�W�i�`�����l����URL�j����Ă�YouTube���C�u�\��^�悪�s����B

YouTube Live�z�M��ۑ�������@
VideoProc Converter - �ȒP�����掿��YouTube Live���C�u�����^��ł���BYoutube���C�u�^�悪�ł���ȊO�A�^�悵���t�@�C����MP4�AMOV�Ȃǂ̃t�H�[�}�b�g�ɕϊ����āA���ł��ǂ��ł���������\�B

���̋L�����������l�F������
�{�y�[�W�̓��e�Ɋւ��āA���ӌ����������܂�����A���C�y�����₢���킹���������B
- ���[���A�h���X�����J����邱�Ƃ͂���܂���B * ���t���Ă��闓�͕K�{���ڂł��B

